- Scoprire EaseUS
- Chi Siamo
- Recensioni & Premi
- Contatta EaseUS
- Rivenditore
- Affiliato
- Mio Conto
- Sconto Education
| Soluzioni | Guida Passaggio dopo Passaggio |
|---|---|
| Metodo 1. Eseguire il downgrade con Time Machine | 1. Devi connettere l'unità Time Machine al Mac. 2. Riavvia il PC Mac... Passaggi completi |
| Metodo 2. Eseguire il downgrade con macOS Recovery | 1. Spegni il Mac dal menu Apple. 2. Segui uno degli input indicati di seguito per... Passaggi completi |
| Metodo 3. Eseguire il downgrade con il programma di installazione avviabile | 1. Ottieni subito il programma di installazione di macOS Monterey. Visita il Mac App Store (dove scarichi ... Passaggi completi |
Motivi per eseguire il downgrade da macOS Ventura a Monterey
A colpo d'occhio, macOS Ventura è il macOS di nuova generazione di Apple, un importante aggiornamento che include un'esperienza multitasking senza interruzioni. D'altra parte, macOS Monterey è la versione 12 di mac, la 18a e più recente major release di Apple che fornisce il modo più nuovo per condividere esperienze con amici e familiari durante FaceTime.
Sai di avere ragioni adeguate per eseguire il downgrade di macOS Ventura a macOS Monterey? Dopo l'aggiornamento a macOS Ventura, potresti scoprire che il tuo dispositivo Mac non funziona bene con questo nuovo sistema e alcuni software specifici non sono compatibili con macOS Ventura. Software come Magnet e Dropbox non sono stati adeguatamente ottimizzati per Ventura, motivo per cui il downgrade da macOS Ventura a Monterey è fondamentale. Oltre a questo motivo, di seguito sono riportate alcune altre probabili cause:
● La performance è peggiorata
L'ultimo aggiornamento di macOS è pieno di problemi e gli utenti spesso segnalano che i loro Macbook sono diventati immensamente lenti dopo l'aggiornamento a Ventura. Inoltre, alcune delle app continuano a bloccarsi o si bloccano.
● Prima controlla il tuo Mac, quindi reinstallalo
Un downgrade di macOS Ventura a Monterey richiede circa un'ora. Pertanto, prima della partenza, è necessario eseguire il controllo finale del Mac ed eliminare i problemi con l'attuale configurazione di macOS Ventura.
Come eseguire il downgrade da macOS Ventura con Time Machine
Ti stai chiedendo come ottenere le vecchie versioni di macOS? Il primo metodo per eseguire il downgrade da macOS Ventura a Monterey è l'opzione Time Machine, che è considerata la più semplice. Questo approccio senza soluzione di continuità è disponibile per gli utenti con un backup completo del precedente macOS Monterey. Tuttavia, il downgrade a macOS Monterey da Ventura è la cosa più semplice da fare con il precedente backup di macOS Monterey. Questi sono i modi mostrati di seguito per eseguire il downgrade di Ventura a Monterey:
Passaggio 1. Devi connettere l'unità Time Machine al Mac.
Passaggio 2. Riavvia il PC Mac.
Passaggio 3. Per i Mac Intel: Quando viene visualizzato il logo Apple, devi tenere premuto Comando + R.
Per Mac Silicon: continua a tenere premuto il pulsante di accensione sul Mac finché non viene visualizzata la schermata di avvio. Successivamente, vai su Opzioni> Continua.
Passaggio 4. Opta per il ripristino da questo backup di Time Machine. Successivamente, non dimenticare di toccare il pulsante Continua.
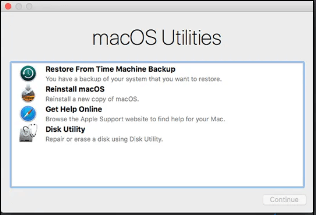
Passaggio 5. Scegli la sorgente di ripristino, quindi premi il pulsante "Continua".
Passaggio 6. Scegli il backup desiderato da recuperare.
Passaggio 7. Segui attentamente le istruzioni per completare la reinstallazione. Successivamente, recupera i tuoi file dall'unità di backup.
Una volta installato macOS Monterey sul tuo MacBook, puoi goderti il software più verificabile su macOS 12.
Come eseguire il downgrade da macOS Ventura con macOS Recovery
Puoi ripristinare il tuo Mac in uno degli stati di funzionamento più aggiornati utilizzando il metodo di ripristino di macOS. È la modalità più robusta che ti consente di eseguire attività elementari di risoluzione dei problemi e recupero su Mac, ad esempio la reinstallazione del sistema operativo, la verifica del disco e la trasformazione della sicurezza all'avvio. Tuttavia, segui i modi per eseguire il downgrade di macOS Ventura sul tuo dispositivo.
Passaggio 1. Spegni il Mac dal menu Apple.
Passaggio 2. Segui uno degli input indicati di seguito per accendere l'alimentazione premendo il pulsante:
- Premi Command + R per reinstallare il macOS aggiornato, Ventura.
- Tieni premuti i tasti Maiusc + Opzione + Comando + R per reinstallare la versione aggiornata di macOS, che è stata incorporata con il tuo Mac durante il periodo di acquisto.
- Tieni premuti i tasti Opzione + Comando + R per installare l'ultima versione aggiornata di macOS supportata.
- Digita la tua password e premi il pulsante Continua.
- Segui le linee guida mostrate sullo schermo del PC per disinstallare macOS Ventura.
Inaugura la modalità di recupero macOS per disinstallare macOS Ventura
Passaggio 1. Puoi collegare il cavo di alimentazione al tuo Mac ogni volta che è necessaria l'alimentazione.
Passaggio 2. Premi l'opzione Apple e scorri verso il basso per spegnere il dispositivo.
Passaggio 3. Per Apple Silicon Mac: Premi il pulsante di accensione > Continua a premere fino a quando non vengono visualizzate le opzioni di avvio > scegli recupero macOS.
Per Mac basato su Intel: tieni premuto il pulsante di accensione del Mac per accenderlo > tieni premuto CMD + R.
Passaggio 4. Scegli Utility Disco una volta che il dispositivo è in modalità Recupero.
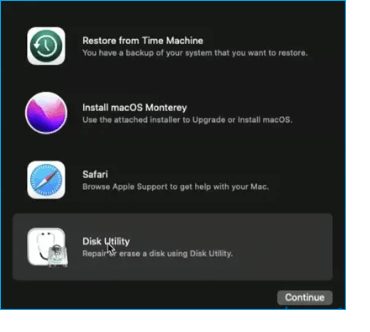
Passaggio 5. Scegli il nome del tuo disco rigido, che appare sempre come Macintosh HD. Successivamente, premi il pulsante "Cancella".
Passaggio 6. Opta per la mappa delle partizioni GUID per lo schema e il file system APFS per il formato.
Passaggio 7. Chiudi la finestra Utility Disco.
Passaggio 8. Seleziona l'opzione per reinstallare macOS Monterey.
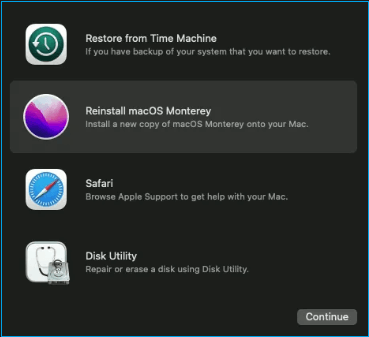
Passaggio 9. Segui la procedura guidata per completare la procedura di installazione.
Esegui il downgrade da macOS Ventura a Monterey con il programma di installazione avviabile
Il terzo metodo include il downgrade da macOS Ventura a Monterey con un programma di installazione avviabile, che consente di installare macOS da USB. La buona notizia è che puoi creare un programma di installazione avviabile di Monterey anche se non l'hai fatto prima di installare Ventura. I passaggi sono mostrati di seguito:
Passaggio 1. Ottenere subito il programma di installazione di macOS Monterey
- Visita il Mac App Store (dove scarichi e installi macOS Ventura) e cerca Monterey.
- Per scaricare macOS Monterey, fai clic su Ottieni.
- Cerca il programma di installazione avviabile nella cartella Applicazioni.
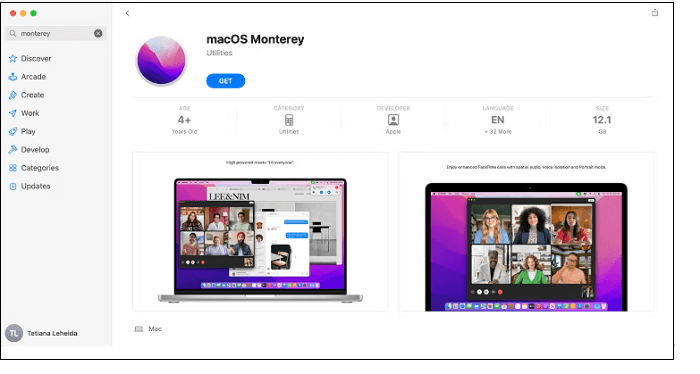
Passaggio 2. Rinominare l'unità
- Collega il tuo Mac a un'unità esterna.
- Nella sezione Esterno, devi aprire Utility Disco e trovare l'unità nell'elenco dei dispositivi disponibili.
- Scegli Drive e premi Cancella.
- Imposta lo schema su Mappa partizione GUID e il formato su Mac OS esteso (nel caso sia disponibile).
- Conferma la tua preferenza.
Passaggio 3. Creare un'unità di installazione avviabile
- Sul tuo macOS, apri il Terminale.
- sudo /Applications/Install\ macOS\ Monterey.app/Contents/Resources/createinstallmedia --volume /Volumes/USB - questo comando deve essere incollato e premere invio.
- Fornisci una password e premi di nuovo invio.
- Premi Y quando il terminale ha bisogno della tua autorizzazione per andare avanti.
- Premi il pulsante Ok nel caso in cui il terminale abbia bisogno della tua autorizzazione per controllare l'unità esterna.
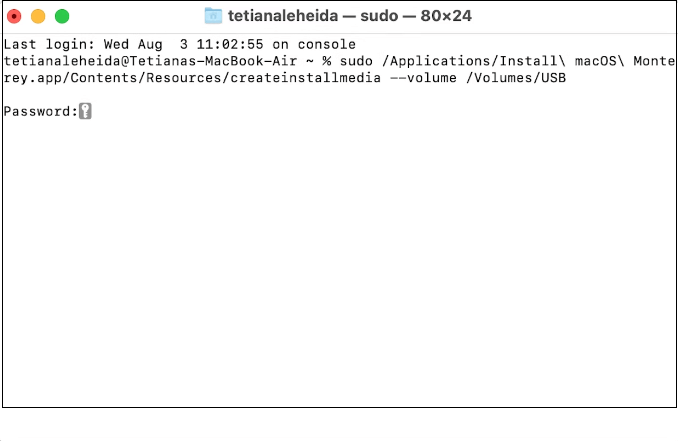
Passaggio 4. Utilizzare il programma di installazione avviabile per installare macOS Monterey
In questa fase finale, è necessario eliminare l'unità di avvio, poiché alcune unità non possono essere sottoposte a downgrade a meno che non venga eseguita la formattazione. Se disponi di file cruciali su macOS Ventura, è il momento di creare un backup sicuro.
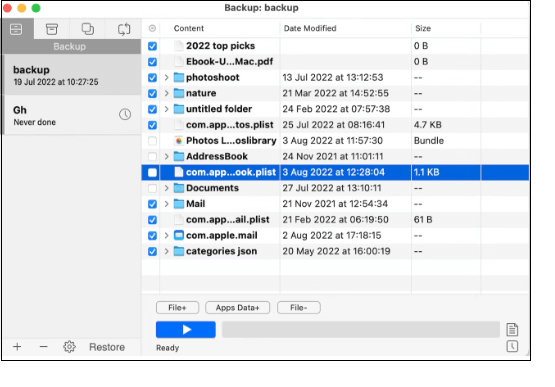
Installa Monterey con i seguenti passaggi:
Passaggio 1. Collega l'unità dotata di programma di installazione avviabile al tuo Mac.
Passaggio 2. Entra in modalità Recupero:
Su un Mac Intel: Premi Comando + R finché non viene visualizzato il logo Apple.
Su un Apple Silicon Mac: Premi il pulsante di accensione fino a quando l'opzione Avvio non viene visualizzata sullo schermo. Clicca su Opzioni> Continua.
Come recuperare i dati persi durante il downgrade da macOS Ventura
Il downgrade da macOS Ventura a Monterey potrebbe portare alla perdita di dati, che può essere prevenuta. Ma sai come? Con EaseUS Data Recovery Wizard for Mac, puoi recuperare i file dal disco rigido, dalla chiavetta USB, dalla scheda SD e persino completare un ripristino dal cestino del Mac. Questo software di recupero può anche aiutarti a recuperare file persi dopo l'aggiornamento di macOS Ventura. Fai clic sul pulsante per installare questo software sul tuo macOS.
Questo software di recupero dati ad alta tecnologia può recuperare i dati persi da qualsiasi supporto di memorizzazione. Inoltre, questo software recupera tutti i dati persi sul tuo macOS durante il downgrade da Ventura a Monterey in modo che tu non debba più preoccuparti dei dati cruciali. Ora ti serviranno solo tre passaggi per recuperare i tuoi file (questo tutorial può essere utilizzato anche per recuperare file cancellati su macOS Ventura).
Passo 1. Seleziona l'unità desiderata per il recupero (può essere un HDD/SSD interno o un dispositivo di archiviazione rimovibile). Fai clic sul pulsante "Cerca file persi".

Passo 2. EaseUS Data Recovery Wizard for Mac eseguirà immediatamente la scansione del disco selezionato e visualizzerai i risultati della scansione sulla schermata.

Passo 3. Tra i risultati della scansione, seleziona i file desiderati e clicca sul pulsante "Recupera".

Conclusione
Il macOS Venture ha senza dubbio numerose funzionalità e miglioramenti. Ma ha anche alcuni errori e glitch sconosciuti. Questi sono i tre migliori metodi sopra menzionati per eseguire il downgrade da macOS Ventura e ottenere le migliori prestazioni ogni volta che usi macOS.
Se perdi alcuni dati vitali durante il downgrade da macOS Ventura a Monterey, ti consigliamo di utilizzare EaseUS Data Recovery Wizard for Mac per recuperare i dati quasi istantaneamente. Scaricalo ora!
Domande frequenti sul downgrade da macOS Ventura a Monterey
Di seguito sono riportate alcune delle migliori domande frequenti per il downgrade di macOS Ventura a Monterey:
Quale Mac è compatibile con Monterey?
macOS Monterey è compatibile con MacBook Air M2, 2022, M1, 2020, Retina, 13 pollici, 2020, 2019, 2018, MacBook Pro 13 pollici, M2, 2022, 16 pollici, 2021, 13 pollici, 2020, Due Porte Thunderbolt 3, 4 porte Thunderbolt 3 e altro ancora.
Come posso eseguire il downgrade da Ventura a OSX?
Segui i tre passaggi seguenti:
- Spegni il Mac.
- Riavvia il PC premendo Maiusc + Opzione/Alt + Comando + R per accedere alla modalità di recupero da Internet.
- Scegli l'opzione Reinstalla macOS.
- Premi l'opzione Installa.
Monterey renderà il mio Mac più lento?
Si è visto che Monterey riduce le prestazioni e la velocità di macOS. Dalle segnalazioni degli utenti, è stato osservato che Monterey 12.3 ha peggiorato maggiormente la velocità.
Puoi eseguire il downgrade di un Mac fornito con Catalina?
Sebbene gli aggiornamenti successivi possano essere ripristinati effettuando il downgrade alla versione 10.15 Catalina, i nuovi Mac con la versione 10.15 Catalina preinstallata non possono essere sottoposti a downgrade alla versione 10.14 o precedente. Per eseguire il backup del Mac, rimuovi il disco di avvio e reinstalla macOS.
Questa pagina è stata utile?
Articoli Relativi:
-
[Risolto] Come risolvere il codice errore -36 su Mac con 5 soluzioni disponibili
![author icon]() Anna/28/07/2025
Anna/28/07/2025 -
Come ripristinare il Mac alle impostazioni di fabbrica senza password [per macOS Ventura/Monterey]
![author icon]() Elsa/28/07/2025
Elsa/28/07/2025 -
Come risolvere Zsh: Comando non trovato: Python [con video]
![author icon]() Elsa/28/07/2025
Elsa/28/07/2025 -
Come installare macOS Monterey | Installazione pulita di macOS 12
![author icon]() Anna/28/07/2025
Anna/28/07/2025
Recensioni dei Prodotti
Servizi di Recupero Dati EaseUS
Richiedi una valutazione gratuita>>
Gli esperti di recupero dati di EaseUS hanno un'esperienza sufficiente per riparare dischi/sistemi e salvare i dati da tutti i dispositivi come RAID, HDD, SSD, USB, ecc.