- Scoprire EaseUS
- Chi Siamo
- Recensioni & Premi
- Contatta EaseUS
- Rivenditore
- Affiliato
- Mio Conto
- Sconto Education
Mac mini M1 è un dispositivo potente che consente agli utenti di eseguire attività di produttività eccezionali senza problemi. È dotato di un ottimo hardware. Questo mini dispositivo basato su CPU a 8 core ha un surplus di spazio di archiviazione SSD e una buona memoria. Ecco perché è diventato un dispositivo comunemente utilizzato in molti luoghi di lavoro. Tuttavia, può causare problemi a causa dei dispositivi di archiviazione pieni e talvolta può incorrere in problemi, come impostazioni o restrizioni relative allo spazio di archiviazione.
Pertanto, molte persone cercano di ripristinare le impostazioni di fabbrica del Mac mini M1 per risparmiare spazio, farlo funzionare correttamente o perché stanno affrontando un attacco di virus e ransomware. Ma capire come ripristinare le impostazioni di fabbrica del Mac Mini richiede di occuparci di alcune cose fondamentali. Pertanto, questo articolo ti aiuterà a soddisfare alcuni prerequisiti.
Il backup del tuo Mac è essenziale per evitare la perdita di dati. Puoi eseguire il backup del tuo Mac con il software di recupero dati EaseUS.

Esegui il backup del tuo Mac e non perdere mai i dati
Esegui il backup e ripristina il tuo MacBook/iMac senza Time Machine, iCloud o dischi rigidi esterni.
Quindi, ti aiuterà a esplorare alcuni modi per ripristinare le impostazioni di fabbrica del tuo Mac mini M1 senza subire alcuna perdita di dati. Quindi, continuiamo a scavare.
Preparativi prima del ripristino delle impostazioni di fabbrica del Mac Mini M1
In questa sezione parleremo dei preparativi prima di configurare il tuo Mac Mini M1 per un ripristino delle impostazioni di fabbrica in modo da non perdere dati validi e assicurarti di eseguire il backup dei file necessari. Quindi, questi sono alcuni passaggi fondamentali da eseguire prima di ripristinare le impostazioni di fabbrica del tuo Mac Mini.
1. Recupera i dati persi da Mac Mini M1 con il software di ripristino
Quando ripristinerai le impostazioni di fabbrica di macOS, potresti dover affrontare vari problemi e aver già perso alcuni file preziosi. La cosa più importante che farai è recuperare tutti i dati persi dal Mac Mini M1 prima o dopo il ripristino delle impostazioni di fabbrica. Per assicurarti di conservare tutti i dati utilizzabili, hai bisogno di uno strumento di recupero professionale come EaseUS Data Recovery Wizard per Mac.
Questo eccezionale strumento ha tutto il necessario per eseguire un recupero completo dei dati sul tuo Mac Mini M, supporta il recupero audio del Mac, il recupero di foto, il recupero di video e così via. Quindi, sarebbe utile avere questo strumento per alcuni motivi chiave, come:
- Possibilità di recuperare partizioni perse su Mac e anche i dati persi.
- Possibilità di recuperare unità formattate su Mac e da unità flash USB, schede SD, ecc.
- Recupera file cancellati su Mac a causa di danni al disco rigido, attacchi di virus o errori dell'operatore.
Pertanto, questi fattori non solo la rendono un'opzione praticabile, ma forse una delle più valide. Ecco perché hai bisogno di questo strumento per aiutarti a recuperare i file persi dopo aver ripristinato le impostazioni di fabbrica del tuo Mac Mini. Segui i passaggi seguenti e puoi recuperare i dati persi dal tuo Mac mini M1.
Passaggio 1. Cerca i file persi
Seleziona la posizione del disco per cercare i file persi (può essere un HDD/SSD interno o un dispositivo di archiviazione rimovibile) su macOS Sierra, High Sierra, Mojave, Catalina, Big Sur, Monterey, Ventura e l'ultimo Sonoma. Fare clic sul pulsante "Cerca file perduti".
Nota: prima del ripristino dei dati, faresti meglio a fare clic su "Backup del disco" dalla barra laterale sinistra per creare un backup del tuo Mac ed evitare ulteriori perdite di dati. Dopo il backup, il software può recuperare i dati dal backup del Mac e il tuo computer può scrivere nuovamente nuovi dati.

Passaggio 2. Consulta i risultati della scansione
EaseUS Data Recovery Wizard per Mac eseguirà immediatamente la scansione del volume del disco selezionato e visualizzerà i risultati della scansione.

Passaggio 3. Seleziona i file e ripristina
Nei risultati della scansione, seleziona i file da visualizzare in anteprima e fai clic sul pulsante "Ripristina" per recuperarli.

2. Esci da iCloud su Mac Mini M1
La prossima cosa che farai è disconnetterti da iCloud su Mac mini M1. Non vuoi incorrere nel problema dell'ID Apple dopo aver ripristinato le impostazioni di fabbrica del tuo dispositivo Mac. Allora, come puoi farlo? Ecco come:
Passaggio 1. Vai a Preferenze di Sistema.
Passaggio 2. Trova e fai clic su ID Apple.

Passaggio 3. Vai alla Panoramica.
Passaggio 4. Fare clic su Esci.

Passaggio 5. Conferma quando richiesto.
E questo ti aiuterà a uscire dall'ID Apple dal tuo Mac Mini. Quindi, puoi procedere con facilità una volta fatto questo.
3. Esci da iMessage su Mac Mini M1
Un'altra cosa che devi fare prima di procedere è uscire da iMessage su Mac mini M1. In questo modo non perderai nessun messaggio quando accedi nuovamente al tuo account. Quindi, come si esce da iMessage? Ecco come:
Passaggio 1. Apri l'app Messaggi sul tuo dispositivo Mac.
Passaggio 2. Fai clic sui messaggi nell'angolo in alto a sinistra, quindi fai clic su Preferenze.

Passaggio 3. Seleziona iMessage.
Passaggio 4. Trova e fai clic su "Esci" per disconnetterti.

Ciò ti disconnetterà dai tuoi messaggi e ti assicurerà che non causi problemi al momento dell'accesso dopo il ripristino.
4. Rimuovi l'autorizzazione e scollega l'account su Mac Mini M1
Il passaggio successivo è rimuovere e scollegare il tuo account su Mac Mini. Allora, come puoi farlo? La prima cosa che farai è accedere al tuo account iTunes. Una volta fatto, segui questi passaggi per rimuovere l'autorizzazione del tuo account su Mac mini:
Passaggio 1. Accedi alle opzioni degli account dalla barra in alto.
Passaggio 2. Trova ed espandi il sottomenu Autorizzazione.
Passaggio 3. Trova e fai clic su Rimuovi autorizzazione da questo computer.

In questo modo, scollegherai e annullerai l'autorizzazione del tuo account dal tuo Mac Mini o da qualsiasi dispositivo Mac.
5. Reimposta la NVRAM su Mac Mini M1
Ripristinerai la NVRAM sul tuo Mac mini per questo passaggio successivo. Per ora, ecco cosa devi fare per ripristinare la NVRAM su un dispositivo Mac:
Passaggio 1. Spegni il tuo Mac mini.
Passaggio 2. Premi il pulsante di accensione del tuo Mac.
Passaggio 3. Premi immediatamente Comando + Opzione + P + R sulla tastiera.
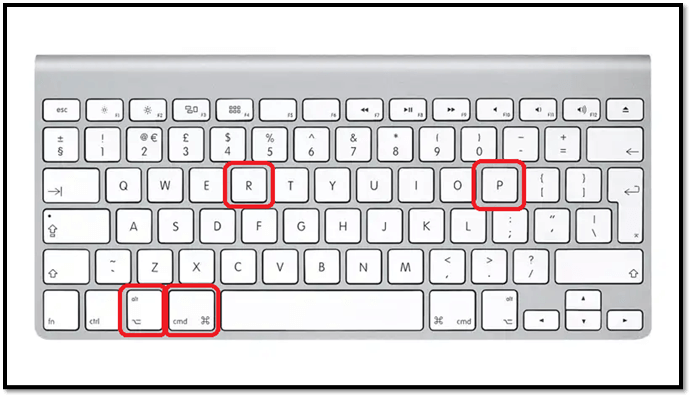
Passaggio 4. Continua a tenere premuti questi tasti finché il tuo Mac mini non si riavvia nuovamente.
Ciò cancellerà tutta la cache NVRAM e la ripristinerà senza problemi.
6. Disaccoppia i dispositivi Bluetooth su Mac Mini M1
L'ultimo prerequisito è rimuovere o annullare l'abbinamento di eventuali dispositivi Bluetooth o wireless dal tuo Mac Mini. Questi dispositivi potrebbero ostacolare il processo di ripristino delle impostazioni di fabbrica. Quindi, ecco come puoi rimuoverli:
Passaggio 1. Vai al menu Apple.
Passaggio 2. Quindi vai in Impostazioni di sistema.
Passaggio 3. Trova e fai clic su Bluetooth nella barra laterale.
Passaggio 4. Tieni il puntatore sui dispositivi.
Passaggio 5. Fare clic e disconnettere ciascun dispositivo.

Ciò rimuoverà tutti i dispositivi dal tuo elenco e ti assicurerà di non incorrere in problemi relativi a questi dispositivi durante il ripristino del Mac.
Come ripristinare le impostazioni di fabbrica del Mac Mini M1 in 2 modi
Ora che i prerequisiti sono stati eliminati, parliamo di come ripristinare le impostazioni di fabbrica del tuo Mac Mini M1. In questa sezione ti verrà fornito un video insieme a un tutorial. Quindi non solo diventa più facile per te, ma anche le istruzioni sono chiare.
In questo video troverai a volte informazioni essenziali, come ad esempio:
- 01:05 Tenere premuto per avviare la schermata iniziale delle impostazioni
- 01:55 Esplorando le poche opzioni di ripristino/ripristino nel menu
- 02:50 Quali opzioni scegliere quando inizializzi completamente il tuo Mac
Correzione 1. Ripristino delle impostazioni di fabbrica del Mac Mini M1 con l'opzione Cancella tutto il contenuto e le impostazioni
La prima soluzione è ripristinare completamente il tuo Mac mini, inclusi tutti i contenuti e le impostazioni. Questa opzione cancellerà tutto sul tuo dispositivo Mac, incluse tutte le impostazioni e altre informazioni che potresti aver memorizzato sul tuo Mac.
Quindi, assicurati di seguire i passaggi menzionati prima per proteggere i tuoi dati e le tue informazioni. Una volta terminato, ecco cosa farai:
Passaggio 1. Fai clic su "Preferenze di Sistema" sul Mac mini.
Passaggio 2. Fai clic su Cancella tutto il contenuto e le impostazioni.i

Passaggio 5. Segui le istruzioni per ripristinare le impostazioni di fabbrica dell'M1 Mac.
Passaggio 6. Attendi che il tuo Mac Mini termini il ripristino.

Ciò rimuoverà e ripristinerà tutti i tuoi dati su Mac Mini. Quindi, ancora una volta, assicurati di aver adottato tutte le misure necessarie prima di intraprendere questa particolare azione.
Correzione 2. Ripristino delle impostazioni di fabbrica del Mac Mini M1 in modalità di ripristino
Con questo metodo, ripristinerai o reimposterai il tuo Mac mini M1 utilizzando la modalità di ripristino. Quindi, per fare ciò, dovrai seguire questi passaggi:
Passaggio 1. Spegni il tuo Mac Mini M1.
Passaggio 2. Premi il pulsante di accensione e tieni premuto Comando + R sulla tastiera.

Passaggio 3. Attendi che vengano visualizzate le opzioni.
Passaggio 4. Trova e fai clic su Utilità Disco e attendi che venga caricato.

Passaggio 5. Cancella il disco denominato Macintosh HD.

Passaggio 6. Torna alle opzioni di ripristino.
Passaggio 7. Fai clic su Reinstalla macOS.

Passaggio 8. Segui le istruzioni visualizzate sullo schermo.
Passaggio 9. Attendi che finisca.
Questo reinstallerà il tuo MacOS mentre ripristinerà il tuo Mac mini alle impostazioni di fabbrica. Quindi, assicurati di seguire questi passaggi per ripristinare le impostazioni di fabbrica del tuo Mac mini.
Conclusione
Questi sono alcuni dei modi più praticabili per ripristinare il tuo Mac Mini M1. È necessario adottare tutte le misure sopra menzionate per evitare incidenti con i propri dati o altre informazioni. Pertanto, utilizza EaseUS Data Recovery Wizard per Mac per evitare inutili perdite di dati.
Domande frequenti sul ripristino delle impostazioni di fabbrica del Mac Mini
Se hai ulteriori domande, ecco la nostra sezione FAQ per aiutarti a rispondere a tali domande.
Come posso pulire il mio Mac Mini e reinstallare il sistema operativo?
Seguendo i passaggi menzionati in questo articolo, puoi pulire il tuo Mac mini e reinstallare macOS contemporaneamente. Quindi, assicurati di seguire i passaggi indicati nella sezione "ripristino tramite ripristino".
Come posso ripristinare le impostazioni di fabbrica del mio Mac ed eliminare tutto?
In questo articolo abbiamo esplorato due opzioni. Utilizza Cancellazione Assistente su Mac o ripristina le impostazioni di fabbrica del Mac in modalità di ripristino. Il primo metodo è più semplice.
- 1. Apri il menu Preferenze di Sistema.
- 2. Fai clic su "Cancella contenuto e impostazioni" sul tuo Mac mini.
- 3. Segui le istruzioni per ripristinare le impostazioni di fabbrica del tuo Mac mini.
Come posso ripristinare il mio Mac Mini M1 alle impostazioni di fabbrica?
Questo articolo ha esplorato come riavviare il tuo Mac mini M1 in modalità di ripristino. Una volta lì, puoi scegliere di reinstallare il tuo Mac mini M1 o utilizzare Utility Disco per cancellare tutto su di esso. In ogni caso, puoi ripristinare il tuo Mac mini M1 alle impostazioni di fabbrica.
Come posso ripristinare le impostazioni di fabbrica del mio Mac mini senza password?
Se dimentichi la password, puoi ripristinare le impostazioni di fabbrica del Mac mini m1 in modalità di ripristino.
- 1. Nell'interfaccia di accesso del Mac, spegni il Mac.
- 2. Premi il pulsante di accensione e tieni premuto Comando + R sulla tastiera.
- 3. Attendi che vengano visualizzate le opzioni.
- 4. Trova e fai clic su Utilità Disco e attendi che venga caricato.
- 5. Cancella il disco denominato Macintosh HD.
- 6. Torna alle opzioni di ripristino.
- 7. Fai clic su Reinstalla macOS.
- 8. Segui le istruzioni visualizzate sullo schermo.
- 9. Aspetta che finisca.
Questa pagina è stata utile?
Articoli Relativi:
-
Come risolvere il problema della schermata blu (BSOD) di Black Myth Wukong
![author icon]() Aria/28/07/2025
Aria/28/07/2025 -
La sincronizzazione va continuamente in pausa in Google Chrome [Soluzioni complete]
![author icon]() Anna/28/07/2025
Anna/28/07/2025 -
Come aumentare la velocità di trasferimento dati su hard disk esterno
![author icon]() Anna/28/07/2025
Anna/28/07/2025 -
Come risolvere l'errore "Impossibile convertire in disco dinamico" [Guida passo passo]
![author icon]() Aria/28/07/2025
Aria/28/07/2025
Recensioni dei Prodotti
Servizi di Recupero Dati EaseUS
Richiedi una valutazione gratuita>>
Gli esperti di recupero dati di EaseUS hanno un'esperienza sufficiente per riparare dischi/sistemi e salvare i dati da tutti i dispositivi come RAID, HDD, SSD, USB, ecc.