- Scoprire EaseUS
- Chi Siamo
- Recensioni & Premi
- Contatta EaseUS
- Rivenditore
- Affiliato
- Mio Conto
- Sconto Education
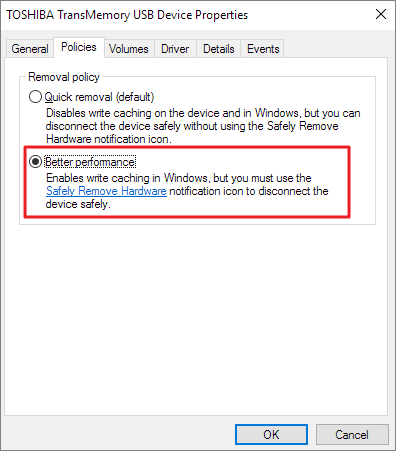
Velocizza i hard disk esterni
- Fai clic sul pulsante Start, quindi fai clic con il pulsante destro del mouse su Computer e seleziona Gestione.
- Fai clic su Gestione dispositivi nel menu laterale.
- Espandi Unità disco e individua l'unità esterna dall'elenco.
- Fai clic con il tasto destro sull'unità e seleziona Proprietà.
- Nella scheda Criteri seleziona Ottimizza per le prestazioni.
4 soluzioni per aumentare la velocità di trasferimento del hard disk esterno
La velocità di trasferimento del hard disk esterno è lenta? Puoi imparare come aumentare la velocità di trasferimento del hard disk esterno con queste soluzioni di seguito:
| Soluzioni praticabili | Guida Passaggio dopo Passaggio |
|---|---|
| Metodo 1. Convertire FAT32 in NTFS | Installa e avvia EaseUS Partition Master sul tuo computer. Seleziona una partizione FAT32... Passaggi completi |
| Metodo 2. Modificare le impostazioni predefinite | Apri "Esplora file di Windows" e individua il tuo hard disk esterno... Passaggi completi |
| Metodo 3. Pulire i file spazzatura | Scarica EaseUS CleanGenius gratuitamente e installalo sul tuo computer... Passaggi completi |
| Metodo 4. Sostituire il vecchio HDD | Apri EaseUS Partition Master. Fai clic con il pulsante destro del mouse sul disco che desideri copiare o clonare... Passaggi completi |
Lettura correlata: Soluzioni per il hard disk esterno lento su Mac
Problema: come aumentare la velocità di trasferimento dati su hard disk esterno
"Ho un backup di 140 GB. Ho un hard disk esterno su cui sto cercando di copiare (su una porta USB 3.0). Il hard disk esterno è un WD My Passport Ultra. Dice che ci vorranno più di 2 ore.
- Che cosa sto facendo di sbagliato?
- Perché ci vuole così tanto tempo?
- Come posso accelerare?"
Il tuo hard disk USB esterno funziona più lentamente che mai, soprattutto quando copi o trasferisci file. Come aumentare la velocità di trasferimento del hard disk esterno o migliorare la velocità di trasferimento del hard disk in Windows 10/8/7? Puoi provare alcune informazioni utili fornite negli articoli precedenti mostrati di seguito per copiare i file più velocemente su un hard disk esterno:
- Come risolvere il problema del hard disk molto lento all'improvviso
- Come riparare un hard disk esterno WD lento senza perdere dati
Oppure prova le nuove soluzioni presentate in questo articolo:
Metodo 1. Convertire FAT32 in NTFS per rendere più veloce il hard disk esterno
Il file system di un'unità hard disk USB esterna influirà in modo significativo sulla velocità di trasferimento dei file. Rispetto a FAT32 con NTFS, sembra che i dispositivi di archiviazione con NTFS funzionino in modo più rapido ed efficiente per la copia e il trasferimento di file. Per convertire FAT32 in NTFS senza perdere dati, scarica EaseUS Partition Master e segui i passaggi seguenti per modificare la tua partizione FAT32 in NTFS.
Passaggio 1. Installa e avvia EaseUS Partition Master sul tuo computer.
Passaggio 2. In Partition Manager, fai clic con il tasto destro del mouse su una partizione FAT32 e seleziona "Avanzato", poi clicca su " Da FAT a NTFS".
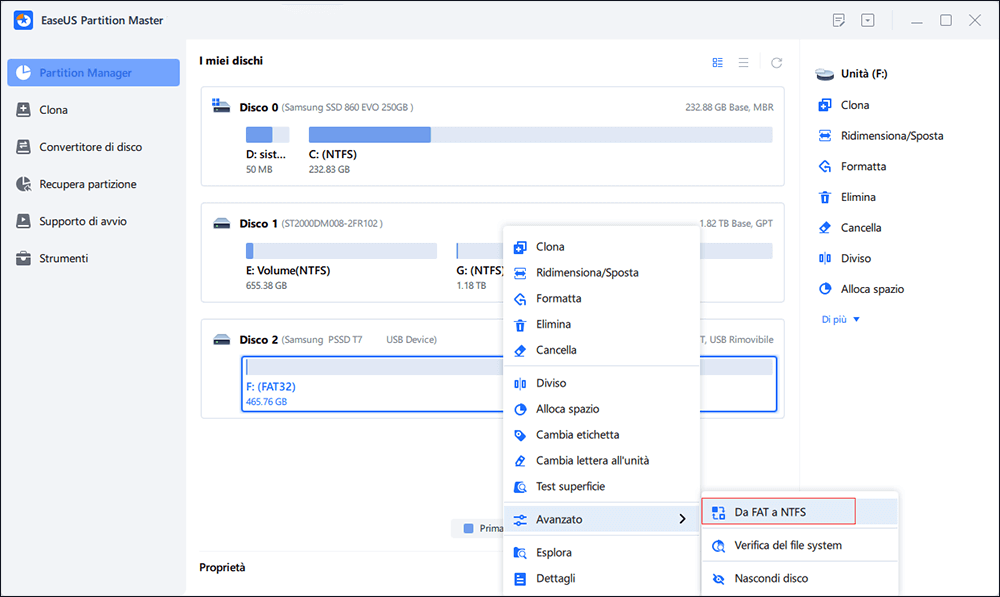
Passaggio 3. Fai clic su "Procedi" nella finestra di dialogo a comparsa per continuare.
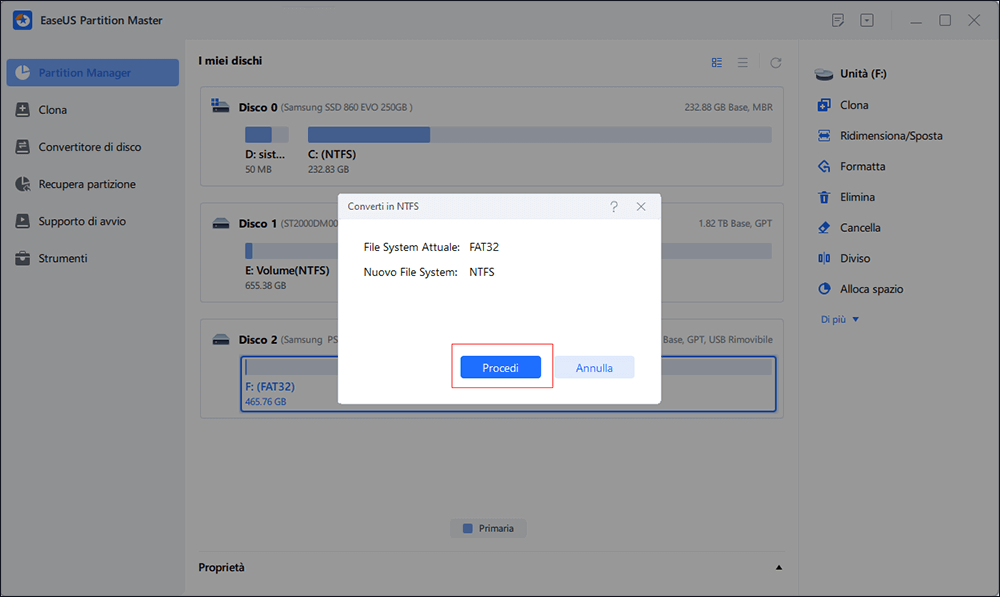
Passaggio 4. Fai clic su "Applica" per avviare il processo di conversione. Attendi il completamento dell'operazione.
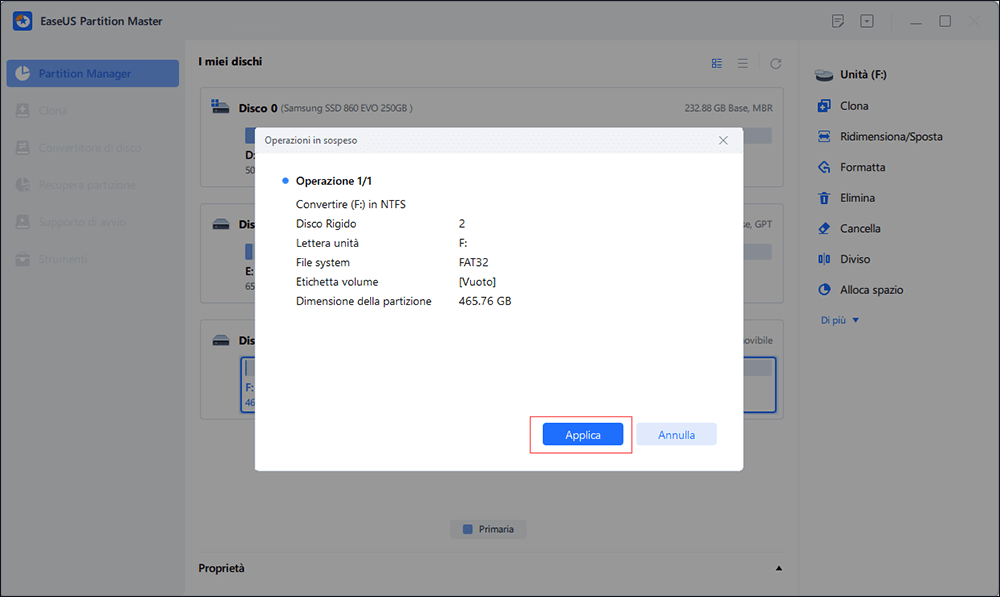
Metodo 2. Modificare le impostazioni hardware predefinite per prestazioni migliori
Oltre a modificare il file system che potrebbe aiutare ad accelerare la velocità di trasferimento di un dispositivo di archiviazione esterno, puoi anche provare a modificare le impostazioni hardware predefinite sul tuo computer Windows.
Passaggio 1. Apri "Esplora file di Windows" e individua il tuo hard disk esterno. Fai clic con il pulsante destro del mouse sull'icona dell'unità esterna e scegli "Proprietà" dal menu a discesa.
Passaggio 2. Scegli la scheda "Hardware", che visualizzerà l'elenco di tutti i dischi montati sul computer specifico. Seleziona il disco desiderato per migliorare le prestazioni di trasferimento e fai clic su "Proprietà" nella parte inferiore della finestra.
Passaggio 3. Nella finestra delle proprietà del dispositivo seleziona "Modifica impostazioni".
Passaggio 4. Apparirà una finestra del disco. Fai clic sulla scheda "Norme" e seleziona "Ottimizza per le prestazioni".
Passaggio 5. Sii vigile. È necessario disconnettere il dispositivo in modo sicuro. Fai clic con il pulsante destro del mouse sull'icona nella barra delle applicazioni e fai clic su "Rimozione sicura dispositivo di archiviazione di massa USB".
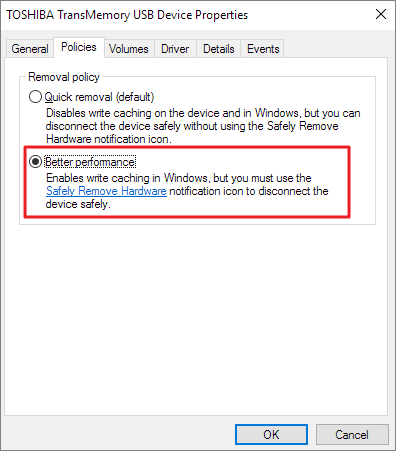
Metodo 3. Pulire i file spazzatura del hard disk esterno per velocizzare l'unità
La velocità di trasferimento potrebbe essere lenta se sul hard disk esterno sono presenti molti file spazzatura. Per migliorare la velocità di trasferimento del hard disk esterno, è necessario ripulire i file spazzatura. Puoi utilizzare uno strumento gratuito: EaseUS può ripulire file di grandi dimensioni in modo semplice e rapido.
Passaggio 1. Scarica e installa EaseUS Partition Master.

Passaggio 2. Clicca su Scopri e seleziona EaseUS CleanGinus per il download. Non appena installato, clicca su " Pulizia" e su "Scansione" per avviare la pulizia del sistema e riportare il tuo PC come nuovo.

Passaggio 3. Il software eseguirà una scansione di tutto il computer per trovare i file inutili che occupano un'enorme quantità di spazio su disco; potresti selezionare i file inutili di grandi dimensioni, i file spazzatura del sistema e le voci non valide di Windows e clicca su "Pulisci" per avviare la pulizia del sistema.

Passaggio 4. Al termine della scansione, clicca su "Fine" per terminare la pulizia dei file spazzatura del sistema.

Metodo 4. Sostituire il vecchio hard disk esterno con uno nuovo
Se il hard disk è vecchio, anche la velocità di trasferimento potrebbe essere lenta. Pertanto, è possibile sostituire il vecchio hard disk con uno nuovo. Se vuoi conservare i dati, puoi clonare il hard disk con EaseUS Partition Master. Segui i passaggi seguenti per sostituire il hard disk esterno:
Passaggio 1. Seleziona il disco di origine.
- Fai clic su "Clona disco" dal menu a sinistra. Seleziona "Clona disco OS" o "Clona disco" e fai clic su "Avanti".
- Scegli il disco di origine e fai clic su "Avanti".
Passaggio 2. Seleziona il disco di destinazione.
- Scegli l'HDD/SSD desiderato come destinazione e fai clic su "Avanti" per continuare.
- Leggi il messaggio di avviso e conferma il pulsante "Sì".
Passaggio 3. Visualizza il layout del disco e modifica la dimensione della partizione del disco di destinazione.
Quindi fai clic su "Continua" quando il programma avverte che cancellerà tutti i dati sul disco di destinazione. (Se disponi di dati preziosi sul disco di destinazione, eseguine il backup in anticipo.)
È possibile selezionare "Adatta automaticamente il disco", "Clona come sorgente" o "Modifica layout del disco" per personalizzare il layout del disco. (Seleziona l'ultimo se vuoi lasciare più spazio per l'unità C.)
Passaggio 4. Fai clic su "Avvia" per avviare il processo di clonazione del disco.
Conclusione
La velocità di trasferimento può variare molto a seconda del modello di unità, del file system e altro. Queste soluzioni possono risolvere la maggior parte dell'errore di velocità di trasferimento lenta. Se il problema persiste, puoi contattarci per ricevere ulteriore assistenza. A proposito, EaseUS Partition Master può aiutarti a ridimensionare una partizione e partizionare un hard disk per gestire il disco in modo migliore. Ecco un esempio di partizionamento di un hard disk su Windows 10.
Domande frequenti su come trasferire file dal PC al hard disk esterno più velocemente
Ecco alcune domande correlate su come trasferire più velocemente i file dal PC al hard disk esterno, puoi continuare a leggere se ti interessano.
Come trasferire i file dal PC all'unità flash più velocemente?
Per velocizzare il trasferimento USB:
- 1. Collega l'USB alla porta posteriore
- 2. Aggiorna i driver USB/chipset
- 3. Abilita la porta USB 3.0
- 4. Ottimizza le prestazioni
- 5. Converti FAT32 in NTFS
- 6. Formatta la chiavetta USB
I driver obsoleti rallenteranno il tuo computer. EaseUS DriverHandy può aiutarti ad aggiornare il tuo driver USB per velocizzare il trasferimento USB. Puoi aggiornare i driver con un semplice clic. Scaricalo per provare.
Quanto tempo ci vuole per copiare 1 TB di dati su USB 3.0
Circa 4,9 ore. Per USB 3.0, il massimo è 5 GB/s, che si traduce in 625 MB/s. Quindi supponendo che 1 TB sia, come al solito, 1024 GB (1048576 MB). Ci vorrebbero 1048576/60=17476,2666667 secondi o 291,271111111 minuti, circa 4,9 ore.
Come velocizzare il trasferimento dei file?
Ecco come velocizzarlo:
- Controlla che l'HDD e il supporto esterno non siano danneggiati
- Disabilita la funzione di sintonizzazione automatica
- Disattiva RDC
- Usa una porta USB diversa
- Controlla i driver USB
- Disabilita l'indicizzazione dell'unità
- Disabilita l'antivirus
- Utilizza l'utilità Pulizia disco
Questa pagina è stata utile?
Articoli Relativi:
-
[Provato] Come scaricare e aggiornare i driver USB in Windows 10
![author icon]() Elsa/28/07/2025
Elsa/28/07/2025 -
Come scaricare gratis DISM in Windows 11/10/8/7 | 3 modi dettagliati
![author icon]() Anna/28/07/2025
Anna/28/07/2025 -
Installazione di macOS 13 Ventura non riuscita/bloccata/congelata [2025]
![author icon]() Elsa/06/11/2025
Elsa/06/11/2025 -
Come cancellare la cartella Recenti su Mac senza perdere dati [2025]
![author icon]() Elsa/28/07/2025
Elsa/28/07/2025
Recensioni dei Prodotti
Servizi di Recupero Dati EaseUS
Richiedi una valutazione gratuita>>
Gli esperti di recupero dati di EaseUS hanno un'esperienza sufficiente per riparare dischi/sistemi e salvare i dati da tutti i dispositivi come RAID, HDD, SSD, USB, ecc.