- Scoprire EaseUS
- Chi Siamo
- Recensioni & Premi
- Contatta EaseUS
- Rivenditore
- Affiliato
- Mio Conto
- Sconto Education
Puoi capire rapidamente le soluzioni per risolvere il problema con cui il Mac non si avvia da USB con la seguente tabella:
| Soluzioni realizzabili | Risoluzione dei problemi Passaggio dopo Passaggio |
|---|---|
| Metodo 1. Creare correttamente un USB avviabile per correggere il problema con il quale il Mac non si avvia da USB | Installa macOS tramite l'App Store o il sito Web di Apple. Assicurati che sia compatibile con il tuo Mac e che non sia danneggiato... Passaggi completi |
| Metodo 2. Abilitare l'avvio del Mac da un'unità USB o da un disco rigido esterno | Collega il tuo Mac all'USB o al disco rigido esterno. Tieni premuto il tasto Opzione mentre accendi il Mac... Passaggi completi |
| Metodo 3. Ripristinare NVRAM, PRAM e SMC per risolvere il problema con cui il Mac non si avvia da USB | La NVRAM, la PRAM o l'SMC potrebbero danneggiarsi, impedendo al Mac di avviarsi da un... Passaggi completi |
Avviare il tuo Mac da un disco esterno o da un'unità flash USB è difficile. Occasionalmente, il tuo Mac può tremare all'avvio dal disco di avvio, mostrare un messaggio di errore o bloccarsi nella schermata di caricamento. Ti stai chiedendo quali sono le cause di questo problema e come riportare il tuo Mac in carreggiata? Nessun problema!
Se il tuo Mac non si avvia da chiavetta USB avviabile, questo articolo ti aiuterà a capirlo e offrirà una soluzione. E per coloro che avviano il proprio Mac ma si preoccupano della perdita di dati, dimostreremo anche come utilizzare EaseUS Data Recovery Wizard for Mac, un programma di recupero dati potente e affidabile.
Possibili ragioni per cui è impossibile avviare il Mac da chiavetta USB avviabile
L'avvio da un disco USB o da un disco rigido esterno potrebbe aiutarti a risolvere i problemi, installare macOS o accedere ai tuoi file. Sfortunatamente, a volte il tuo Mac non si avvia dal dispositivo esterno. Vediamo quali sono alcuni motivi alla base di questo problema:
| 💻Incompatibilità software | Innanzitutto, la tua versione di macOS potrebbe non essere compatibile con il tuo Mac. E se avvii il tuo Mac da un dispositivo USB con una versione macOS diversa da quella supportata dal tuo Mac, potresti riscontrare problemi. Potrebbe anche darsi che il dispositivo USB contenga dati o software danneggiati o incompatibili, impedendo l'avvio del Mac. |
| 💽Problemi hardware | Il tuo Mac funziona su diversi componenti hardware e, se uno qualsiasi di questi componenti, come la scheda logica, il disco rigido o la RAM, viene distrutto, il tuo Mac potrebbe non avviarsi da nessun dispositivo esterno. I guasti hardware possono potenzialmente causare congelamento, arresto anomalo e surriscaldamento. |
| 👿Malware | Un altro motivo per cui non si avvia correttamente potrebbe essere un software dannoso che potrebbe danneggiare il tuo Mac e creare problemi dall'interno. Tali virus possono impedire al tuo Mac di avviarsi da USB o dischi rigidi esterni e molto probabilmente corrompere i tuoi file. |
| 🔌Problemi con l'unità USB | L'unità USB deve essere formattata e in grado di avviarsi. Se la tua unità USB è formattata in modo errato o presenta settori difettosi o danni fisici, il tuo Mac potrebbe non rilevarlo in primo luogo. |
Dopo aver letto i possibili motivi per cui il Mac non si collega all'USB, potresti dover condividere questo passaggio per contrassegnarlo nel caso in cui desideri leggere le informazioni la prossima volta.
Recupera i dati dal Mac quando il Mac non si avvia
Prima di provare qualsiasi soluzione per riparare il tuo Mac che non si avvia da USB, potresti voler prima recuperare i tuoi dati importanti dal tuo Mac. Ciò è particolarmente necessario se reinstalli macOS o cancelli il disco rigido. Tuttavia, come puoi accedere ai tuoi dati quando il tuo Mac non si avvia? La risposta è utilizzare un software di recupero dati professionale: EaseUS Data Recovery Wizard for Mac.
EaseUS Data Recovery Wizard for Mac può recuperare dati da qualsiasi dispositivo Mac, anche recuperare dati da Mac non avviabili. Questo strumento può scansionare il tuo disco rigido e recuperare file, foto, documenti importanti, e-mail e audio cancellati. Dopo la scansione, puoi visualizzare in anteprima i file e scegliere quelli che desideri ripristinare prima di archiviarli altrove.
EaseUS Data Recovery Wizard for Mac richiede un Mac funzionante per creare un'unità USB avviabile per recuperare file dal Mac che non si avvia. Ciò ti consente di avviare il Mac non avviabile e iniziare il ripristino. Questo è ciò che dovresti fare dopo:
Passaggio 1. Installa ed esegui EaseUS Data Recovery Wizard for Mac su un altro computer Mac e seleziona "Mac non avviabile > Avvia".

Passaggio 2. Quindi, scegli un'unità USB preparata per creare il disco di avvio. Seleziona "Avanti" per iniziare a creare il disco di avvio.

- Attenzione
- Il creatore chiederà di cancellare l'unità per riallocare lo spazio; quindi può scrivere i file avviabili su questa unità. Eseguire il backup di tutti i file USB prima di elaborare "Gomma".
Passaggio 3. Il programma inizia a creare uno spazio di 2 GB e a salvare i file di avvio. Lo spazio rimanente sull'USB può ancora essere utilizzato per l'archiviazione.

Passaggio 4. Una volta completato, segui la guida per avviare il Mac danneggiato dal disco di avvio e avviare il ripristino. Ti consigliamo di ripristinare i dati su un disco rigido esterno.

Passaggio 5. Dopo aver avviato il Mac, avvia EaseUS Data Recovery Wizard for Mac. Seleziona la posizione del disco (un HDD/SSD interno o un dispositivo di archiviazione rimovibile) in cui hai perso dati e file. Quindi, questo strumento di recupero eseguirà automaticamente la scansione dei file persi.
Nota: prima del ripristino dei dati, è meglio creare un backup del tuo Mac per evitare ulteriori perdite di dati. Dopo il backup, il software può recuperare i dati dal backup del Mac e il tuo computer può scrivere nuovamente nuovi dati.

Creare correttamente una chiavetta USB avviabile
Se l'unità USB è mal costruita, il tuo Mac potrebbe non essere in grado di avviarsi da essa. Per assicurarti che la tua unità USB possa funzionare come dispositivo di avvio, devi effettuare le seguenti operazioni per creare un'unità USB avviabile su Mac:
Passaggio 1. Installa macOS tramite l'App Store o il sito Web di Apple. Assicurati che sia compatibile con il tuo Mac e che non sia danneggiato.

Passaggio 2. Collega un disco USB da 16 GB o più al tuo Mac. Questa operazione cancellerà tutti i dati dell'unità USB.
Passaggio 3. Seleziona l'unità USB dalla barra laterale di Utility Disco.
Passaggio 4. Fai clic su Cancella e seleziona il formato Mac OS esteso (Journaled) e la mappa delle partizioni GUID come schema. Assegna all'unità USB il nome "Senza titolo" e fai clic su Cancella.
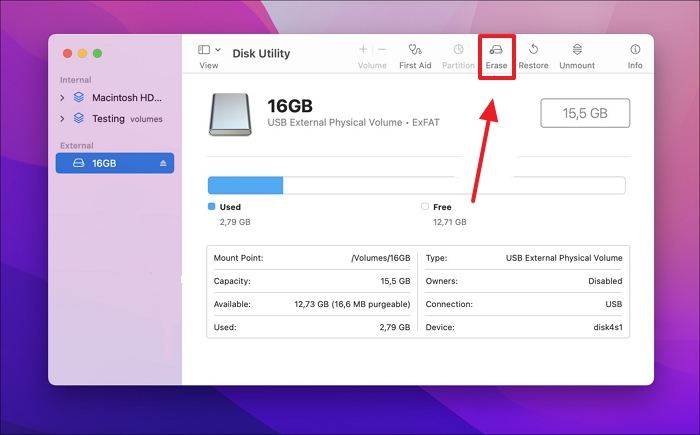
Passaggio 5. Apri Terminale e digita il seguente comando: sudo /Applications/Install\ macOS\ Big\ Sur.app/Contents/Resources/createinstallmedia --volume /Volumes/Untitled. Sostituisci "Big Sur" con il nome della versione macOS che hai scaricato.
Passaggio 6. Digita la password dell'amministratore e premi Y quando richiesto.
Passaggio 7. Al termine, scollega l'unità USB.
Ora hai creato un'unità USB funzionante per il tuo Mac. Segui questi passaggi per installare macOS da esso:
Passaggio 1. Collega il disco USB al tuo Mac.
Passaggio 2. Avvia il Mac tenendo premuto il tasto Opzione.
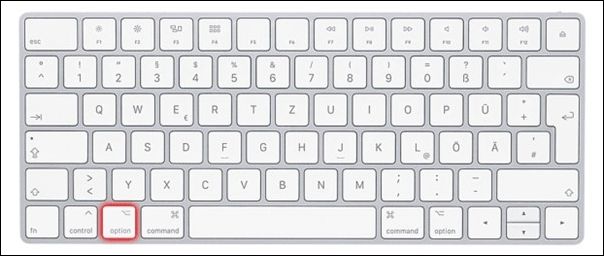
Passaggio 3. Lo schermo visualizzerà un menu con diverse opzioni del dispositivo di avvio. Seleziona l'unità USB, quindi premi il tasto Invio.
Passaggio 4. Il programma di installazione di macOS viene avviato dal dispositivo USB quando il Mac inizia ad avviarsi.
Passaggio 5. Segui le istruzioni visualizzate sullo schermo per installare macOS sul tuo Mac.
Abilitare il Mac all'avvio da un'unità USB o un hard disk esterno
Un altro possibile motivo per cui non è possibile avviare il Mac da unità flash USB potrebbe essere che il tuo dispositivo non è compatibile. Quindi, se desideri abilitare l'avvio del tuo Mac da un dispositivo USB, segui i semplici passaggi seguenti:
Passaggio 1. Collega il tuo Mac all'USB o al disco rigido esterno.
Passaggio 2. Tieni premuto il tasto Opzione mentre accendi il Mac.
Passaggio 3. Lo schermo visualizzerà un menu con diverse opzioni del dispositivo di avvio. Seleziona l'USB o il disco rigido esterno e premi Invio.
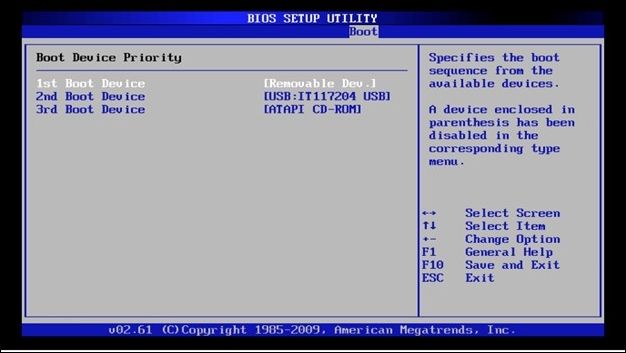
Passaggio 4. Il tuo Mac si avvierà automaticamente dal dispositivo specificato.
Nelle Preferenze di Sistema, puoi modificare il disco di avvio in modo che si avvii sempre da un dispositivo USB o da un disco rigido esterno. Come? Continuare a leggere!
Passaggio 1. Seleziona Preferenze di Sistema dal menu Apple.

Passaggio 2. Quando viene richiesta la password dell'amministratore, scegli "Disco di avvio".
Passaggio 3. Scegli l'unità rimovibile come disco di avvio e riavvia il computer.
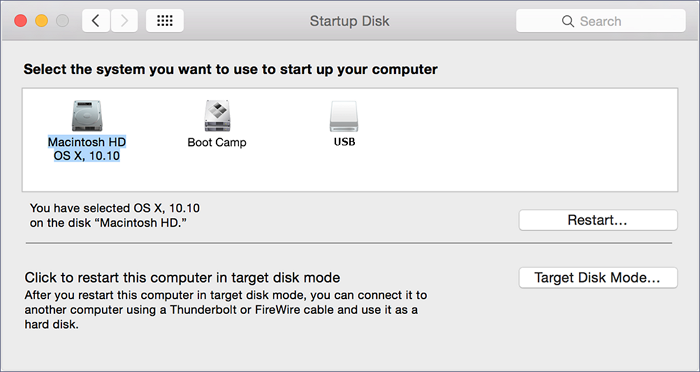
Ripristinare NVRAM, PRAM e SMC sul Mac
NVRAM, PRAM o SMC potrebbero essere danneggiati, impedendo l'avvio del Mac da un'unità USB. Queste parti tengono traccia di diverse preferenze del Mac, come il livello del volume, la risoluzione dello schermo, il disco di avvio, ecc. Quelle danneggiate o rotte potrebbero impedire il corretto avvio del sistema. Puoi tentare di reimpostarli utilizzando le seguenti tecniche se non funziona:
Ripristina NVRAM e PRAM: NVRAM e PRAM possono essere ripristinati spegnendo e riavviando un Mac tenendo premuti contemporaneamente i tasti Opzione, Comando, P e R per circa 20 secondi. Puoi smettere di premere i tasti quando vedi il logo Apple o senti il suono di avvio.
Ripristina SMC: il fatto che il tuo Mac abbia o meno una batteria rimovibile influisce sul modo in cui ripristini SMC. Spegni i Mac con batterie rimovibili e rimuovi la batteria. Tieni premuto il pulsante di accensione per 5 secondi, reinserisci la batteria e accendi il Mac. Spegni e collega i Mac con batterie non rimovibili. Rilascia i tasti Maiusc, Controllo, Opzione e Accensione dopo 10 secondi. Avvia il tuo Mac.
Conclusione
Questo articolo illustra le cause e le soluzioni per l'impossibilità di avviare il Mac da un'unità USB. Ci auguriamo che questo post sia stato informativo e che ora tu possa avviare il tuo Mac da un disco rigido esterno o da un'unità flash USB. Se hai provato di tutto e il tuo Mac continua a funzionare male, potresti dover contattare il supporto Apple o portarlo in riparazione.
Dovresti recuperare i tuoi dati dal tuo Mac con EaseUS Data Recovery Wizard for Mac prima di provare una di queste alternative. Se il tuo Mac non è più avviabile, puoi utilizzare questo programma per recuperare i dati in esso contenuti. Foto, film, documenti, e-mail, musica e altri elementi possono essere recuperati dopo una scansione approfondita del disco rigido. I dati recuperabili possono essere visualizzati in anteprima prima di essere salvati in un luogo diverso.
Se il tuo Mac non può avviarsi in OS X, puoi comunque utilizzare EaseUS Data Recovery Wizard for Mac per recuperare i tuoi dati creando un'unità USB avviabile su un Mac funzionante. EaseUS Data Recovery Wizard for Mac è disponibile per il download e il test gratuiti in questo momento. Quindi, vai alla Parte 2 di questo post per scoprire come recuperare le tue informazioni.
Domande frequenti sul problema che il Mac non si avvia da chiavetta USB avviabile
Ecco altre domande e risposte sul fatto che il Mac non si avvia da USB:
1. Come risolvere il problema del Mac che non si avvia dopo l'aggiornamento di macOS High Sierra?
Se il tuo Mac non si avvia dopo l'aggiornamento di macOS High Sierra, prova ad avviare il Mac in modalità provvisoria, modalità di ripristino o modalità di ripristino Internet e utilizza gli strumenti disponibili per riparare il disco, ripristinare il sistema o reinstallare macOS. Se hai provato queste soluzioni e non hanno funzionato, potresti dover contattare Apple per assistenza o portare il tuo Mac per la riparazione.
2. Come forzare l'avvio del Mac da USB?
Tenendo premuto il tasto Opzione durante l'avvio, puoi scegliere l'unità USB dall'elenco dei dispositivi di avvio e forzare l'avvio del Mac da essa. In Preferenze di Sistema puoi impostare l'unità USB da cui si avvia il computer per impostazione predefinita.
3. Perché non riesco ad avviare il mio Mac da USB?
Non puoi eseguire l'avvio da USB sul tuo Mac per diversi motivi, inclusi problemi con il supporto di avvio, problemi hardware o software con il Mac o qualsiasi malware che rovini l'intero processo.
4. Posso recuperare i dati da un Mac non avviabile?
Puoi recuperare i dati da un Mac non avviabile utilizzando un software di recupero dati professionale: EaseUS Data Recovery Wizard for Mac.
- 1. Crea un USB avviabile EaseUS.
- 2. Avvia il software e scegli il disco di avvio da scansionare.
- 3. Visualizza l'anteprima e recupera i file dal tuo Mac.
Questa pagina è stata utile?
Articoli Relativi:
-
I primi 6 problemi, bug di macOS Sonoma
![author icon]() Anna/28/07/2025
Anna/28/07/2025 -
[Risolto] Impossibile trovare l'aggiornamento Sonoma di macOS 14 sul Mac
![author icon]() Anna/28/07/2025
Anna/28/07/2025 -
[Risolto] Office 365/2016/2013 ha smesso di funzionare in Windows 10
![author icon]() Anna/28/07/2025
Anna/28/07/2025 -
[Provato] Come scaricare e aggiornare i driver USB in Windows 10
![author icon]() Elsa/28/07/2025
Elsa/28/07/2025
Recensioni dei Prodotti
Servizi di Recupero Dati EaseUS
Richiedi una valutazione gratuita>>
Gli esperti di recupero dati di EaseUS hanno un'esperienza sufficiente per riparare dischi/sistemi e salvare i dati da tutti i dispositivi come RAID, HDD, SSD, USB, ecc.