- Scoprire EaseUS
- Chi Siamo
- Recensioni & Premi
- Contatta EaseUS
- Rivenditore
- Affiliato
- Mio Conto
- Sconto Education
Il disco rigido esterno diventa incredibilmente lento dopo l'aggiornamento di High Sierra
"Ho riscontrato un HDD esterno molto lento dall'aggiornamento di High Sierra sul mio iMac. Non appena lo collego e voglio navigare, si blocca molto, impiega un'eternità per caricare contenuti e aprire file. L'ho lasciato per diversi ore e ricollegarlo, ma continua a non funzionare correttamente. Ora mi avverte che è inaccessibile e necessita di formattazione."
Stai affrontando lo stesso problema per cui il disco rigido esterno diventa improvvisamente molto lento senza motivo? Per velocizzare un disco rigido esterno molto lento su Mac e migliorarne le prestazioni senza perdere dati, stai arrivando nel posto giusto.
| Soluzioni praticabili | Risoluzione dei problemi passo dopo passo |
|---|---|
| Parte 1. Recupera i dati da un disco rigido esterno sempre più lento |
Passaggio 1. Scarica il software di recupero dati EaseUS per Mac |
| Parte 2. Ripara un disco rigido esterno lento su Mac |
Correzione 1. Ripulisci i file duplicati inutili... Passaggi completi |
Come recuperare i dati da un disco rigido esterno sempre più lento
Prima di tutto, devi aver bisogno di un programma di recupero dati per Mac per estrarre i dati da un disco rigido esterno inaccessibile sul tuo Mac dopo che sta diventando sempre più lento. Inoltre, non formattare l'unità prima di un completo ripristino dei dati se viene visualizzato il messaggio di errore e dice che deve essere formattato prima di poterlo utilizzare.
Per esportare in sicurezza i dati da un disco rigido esterno lento su Mac, scarica EaseUS Data Recovery Wizard for Mac e segui i tre passaggi.
Passo 1. Seleziona l'unità desiderata per il recupero (può essere un HDD/SSD interno o un dispositivo di archiviazione rimovibile). Fai clic sul pulsante "Cerca file persi".

Passo 2. EaseUS Data Recovery Wizard for Mac eseguirà immediatamente la scansione del disco selezionato e visualizzerai i risultati della scansione sulla schermata.

Passo 3. Tra i risultati della scansione, seleziona i file desiderati e clicca sul pulsante "Recupera".

Come riparare un disco rigido esterno lento su Mac OS X?
Per tua informazione, molti fattori potrebbero influenzare le prestazioni di un disco rigido esterno su Mac OS X e ridurne la velocità nel trasferimento di file o nel caricamento del disco rigido. I seguenti sono alcuni esempi.
- Errori logici e settori danneggiati su disco esterno
- App di grandi dimensioni sul disco rigido esterno
- Duplica video, immagini e altri file su disco rigido esterno
- Troppe app sono in esecuzione mentre l'unità è in modalità attiva
- Molto tempo nella deframmentazione del disco rigido esterno
- Il disco rigido esterno è troppo vecchio
Successivamente, comprenderai le soluzioni uniche fornite da questa pagina e risolverai rapidamente il problema di un disco rigido esterno lento su Mac dopo aver trasferito tutti i tuoi file di dati in un luogo sicuro con EaseUS Data Recovery Wizard for Mac.
Soluzione 1. Pulisci i file duplicati inutili dal disco rigido esterno del Mac con il software di pulizia del Mac
File duplicati di grandi dimensioni, come video, foto e musica, occupano una notevole quantità di spazio su disco e la spazzatura accumulata renderà il tuo disco rigido del Mac sempre più lento. Quindi, per aumentare la velocità del disco rigido esterno su Mac, l'azione principale che devi intraprendere è ripulire tutti i file duplicati per liberare spazio su disco.
Qui, ti consigliamo EaseUS CleanGenius, il miglior software di accelerazione per Mac per gestire un disco rigido esterno Mac pesante.
Passaggio 1. Avvia EaseUS CleanGenius e fai clic su Duplicate Finder;
Trascina e rilascia le cartelle per scansionare o fai clic sull'icona della cartella per aggiungere una cartella per trovare i file duplicati;
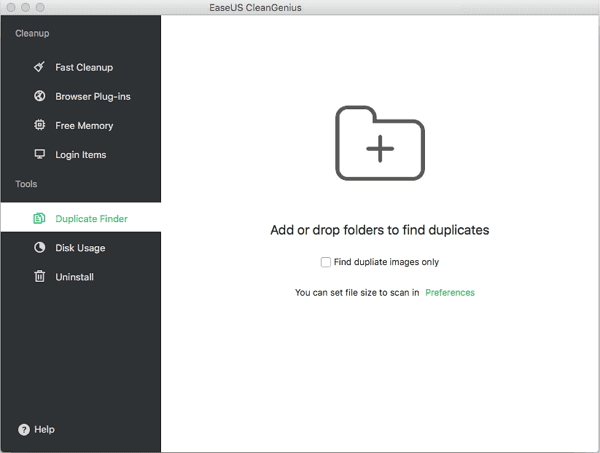
Passaggio 2. Seleziona la cartella di destinazione e fai clic su Apri per scansionare e trovare i file duplicati;
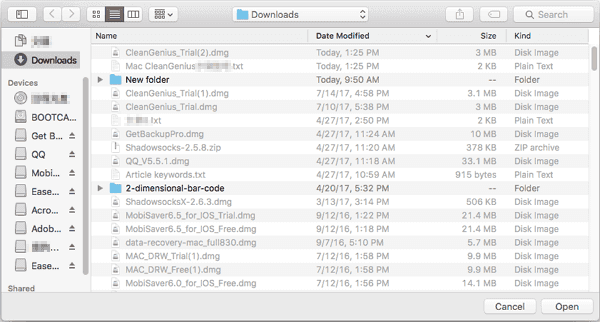
Passaggio 3. Fai clic con il pulsante destro del mouse sul file trovato e seleziona Visualizza per identificare quale è il file che si desidera conservare;
Seleziona i file duplicati indesiderati e fai clic su Elimina per rimuoverli dal Mac.
Soluzione 2. Ripara Utility Disk per risolvere il problema dell'unità esterna lenta
Molti utenti non sanno che riparare l'Utility Disk del Mac aiuterebbe a migliorare le prestazioni di un disco rigido esterno lento e vale anche la pena provare immediatamente.
Passaggio 1. Premi i tasti Comando + S per avviare il tuo computer Mac in modalità utente singolo.
Passaggio 2. Digita il comando behind: fsck -fy
Passaggio 3. Dopo il comando fsck, riceverai un messaggio "file system modificato".
Passaggio 4. Ora riavvia il Mac per continuare il processo di riparazione.
Altri suggerimenti per accelerare il disco rigido esterno del Mac
1. Ricerca del monitor attività: guarda e monitora da vicino il monitor attività del Mac a volte può aiutare a migliorare le prestazioni dell'unità esterna a funzionamento lento.
2. Corretta gestione degli elementi di avvio: quando avvii un Mac, troppe icone si avviano automaticamente sullo sfondo di Mac OS. La corretta gestione degli elementi di avvio può anche essere utile per migliorare le prestazioni lente dell'unità esterna.
3. Disattivazione degli effetti visivi: disattiva gli effetti visivi su Mac OS può anche essere utile per migliorare le prestazioni di un'unità esterna.
