- Scoprire EaseUS
- Chi Siamo
- Recensioni & Premi
- Contatta EaseUS
- Rivenditore
- Affiliato
- Mio Conto
- Sconto Education
Hai acquistato di recente un MacBook Pro iMac, Mac Mini, MacBook Air o Mac Studio? Se sì, tutti questi gadget utilizzano senza dubbio il processore Apple, ad esempio il chip Apple M1 e il chip Apple M2. Tuttavia, alla fine, tutti questi dispositivi diventeranno più lenti e potresti aver bisogno di un ripristino delle impostazioni di fabbrica per renderli più veloci!
Il ripristino delle impostazioni di fabbrica di M1 Mac per ripristinare le impostazioni di fabbrica del tuo MacBook implica l'eliminazione di tutti i dati e la reinstallazione di un macOS vuoto. Pertanto, questo processo di ripristino delle impostazioni di fabbrica potrebbe essere distinguibile con M1 Mac, inclusi M1 Mac mini, M1 MacBook Air e altri. Esistono diverse situazioni in cui è necessario ripristinare le impostazioni di fabbrica dell'M1 Mac mini: potresti voler venderlo o risolvere gli errori per ottimizzarne le prestazioni.
Ma dovresti sapere che un ripristino delle impostazioni di fabbrica include l'eliminazione di tutti i contenuti, come dati, file e sistema operativo conservati sul tuo MacBook. Fondamentalmente, è necessario un processo di ripristino delle impostazioni di fabbrica cancella M1/M2 Mac e reinstalla macOS su M1/M2 Mac. Quindi dovresti eseguire il backup del tuo Mac in anticipo e il seguente software può aiutarti a eseguire il backup e ripristinare facilmente il tuo Mac M1:

Esegui il backup del tuo Mac e non perdere mai i dati
Esegui il backup e ripristina il tuo MacBook/iMac senza Time Machine, iCloud o dischi rigidi esterni.
Tuttavia, questo articolo ti fornirà i passaggi dettagliati per il ripristino delle impostazioni di fabbrica. Prima di ciò, iniziamo con un video sul ripristino delle impostazioni di fabbrica. Puoi prima controllare i punti chiave:
- 00:22 Clicca qui sul logo Apple.
- 00:31 Seleziona "Preferenze di Sistema".
- 00:45 Cancella tutti i contenuti e le impostazioni in "Preferenze di Sistema".
Cosa fare prima di cancellare tutto il contenuto e le impostazioni su M1 Mac
Sei disposto a eseguire un ripristino delle impostazioni di fabbrica del Mac M1? Prima di ripristinare le impostazioni di fabbrica di macOS, è necessario disporre di un backup dei dati adeguato. Se ti stai chiedendo quale strumento di recupero dati utilizzare per recuperare i dati omessi dai tuoi Mac M1/M2, EaseUS Data Recovery Wizard per Mac è la soluzione completa.
È un software di recupero dati professionale per Macbook, che può aiutarti a recuperare i file dopo aver reinstallato l'aggiornamento di macOS Ventura e recuperare i dati persi a causa di cancellazioni accidentali, bidoni della spazzatura aperti e altro.
Questo software premium aiuta a risolvere diversi casi impegnativi di perdita di dati. Non devi preoccuparti di come recuperare i messaggi cancellati su Mac , puoi recuperare immagini, e-mail, documenti e altro cancellati da tutti i tipi di dispositivi basati su Mac. Questo strumento di ripristino funzionale supporta il ripristino del disco rigido del Mac, il ripristino della scheda SD del Mac, il ripristino dell'USB del Mac e così via. Alcune delle sue funzionalità di ripristino che possono rendere il ripristino più confortevole sono le seguenti:
- Filtro file
- Ripristina sul cloud
- Anteprima del file
- Crea un supporto di avvio
Queste funzionalità di prim'ordine ti aiuteranno a individuare la cancellazione accidentale dei dati dai risultati della scansione e a semplificare il recupero. Iniziamo a recuperare i file con EaseUS Data Recovery Wizard per Mac:
Passaggio 1. Cerca i file persi
Seleziona la posizione del disco per cercare i file persi (può essere un HDD/SSD interno o un dispositivo di archiviazione rimovibile) su macOS Sierra, High Sierra, Mojave, Catalina, Big Sur, Monterey, Ventura e l'ultimo Sonoma. Fare clic sul pulsante "Cerca file perduti".
Nota: prima del ripristino dei dati, faresti meglio a fare clic su "Backup del disco" dalla barra laterale sinistra per creare un backup del tuo Mac ed evitare ulteriori perdite di dati. Dopo il backup, il software può recuperare i dati dal backup del Mac e il tuo computer può scrivere nuovamente nuovi dati.

Passaggio 2. Consulta i risultati della scansione
EaseUS Data Recovery Wizard per Mac eseguirà immediatamente la scansione del volume del disco selezionato e visualizzerà i risultati della scansione.

Passaggio 3. Seleziona i file e ripristina
Nei risultati della scansione, seleziona i file da visualizzare in anteprima e fai clic sul pulsante "Ripristina" per recuperarli.

Ripristinare le impostazioni di fabbrica del Mac M1 con l'assistente di cancellazione del Mac
Prima di ripristinare le impostazioni di fabbrica del Mac M1 , devi disconnetterti da ogni account, ad esempio iMessage e iCloud, ed eseguire il backup del tuo Macbook. Se hai un Mac nuovo di zecca con macOS Monterey, il ripristino delle impostazioni di fabbrica sarà più accessibile grazie al supporto di Mac Erase Assistant. Questi sono i passaggi principali mostrati di seguito:
Passaggio 1. Apri Preferenze di Sistema. Premi il logo Apple dal bordo in alto a sinistra dello schermo del MacBook e scegli Preferenze di Sistema dal menu a discesa.
Passaggio 2. Apri Assistente Cancellazione Mac. Oltre al logo Apple, nella barra dei menu è presente un'opzione denominata "preferenze di sistema". Devi optare per "Cancella tutto il contenuto e le impostazioni" dal menu a discesa.

Passaggio 3. Segui le istruzioni dell'Assistente Cancellazione. L'Assistente Cancellazione Mac ti aiuterà a seguire il processo di ripristino delle impostazioni di fabbrica del Mac M1, richiedendoti di disconnetterti da iCloud prima che il processo sia completato.

Quindi, una volta eseguiti tutti i passaggi, il tuo Mac si riavvierà rapidamente e tornerà alle impostazioni di fabbrica, anche se continuerà a eseguire la versione più recente di macOS anziché quella preinstallata.
Ripristinare le impostazioni di fabbrica del Mac M1 in modalità di ripristino
Ti stai chiedendo come ripristinare le impostazioni di fabbrica del Mac M1? Esistono diverse tecniche per recuperare M1 Mac e discuteremo di due distinte modalità di ripristino: ripristino delle impostazioni di fabbrica con l'utilità disco e reinstallazione di macOS. Questo metodo sarà utile quando è necessario ripristinare le impostazioni di fabbrica del Mac senza password.
Correzione 1. Ripristino delle impostazioni di fabbrica del Mac M1 con Utility Disco
Prima di eliminare il tuo Mac M1, devi installare gli aggiornamenti macOS più recenti e conservare un backup di ogni file importante. Tuttavia, puoi facilmente inizializzare il Mac M1/M2 con l'utilità disco. I passaggi sono riportati di seguito:
Passaggio 1. Accendi il tuo MacBook e continua a tenere premuto il pulsante di accensione di Apple finché non noti la finestra delle opzioni di avvio. Devi optare per "Opzioni" e premere Continua in seguito.
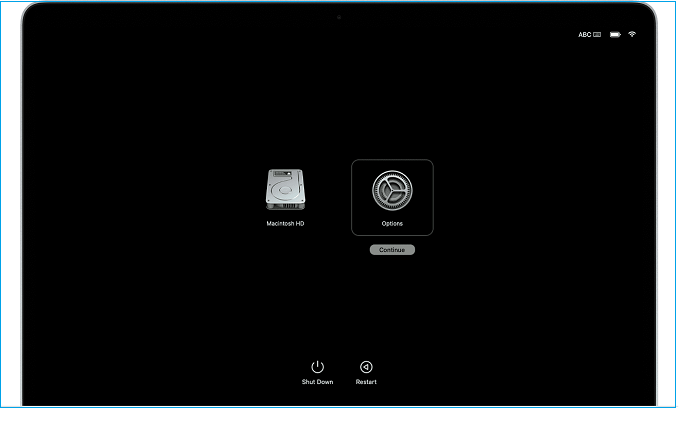
Passaggio 2. Se richiesto, scegli un utente di cui hai familiarità con la password di amministratore e inseriscila.
Passaggio 3. Se richiesto, digita l'ID Apple e la password associati al Mac.
Passaggio 4. Scegli Utilità Disco dalla finestra dell'utilità e premi Continua.

Passaggio 5. Cerca il volume denominato Macintosh HD, che deve trovarsi nella sezione interna della barra laterale di Utility Disco.
Passaggio 6. Scegli ogni volume interno aggiuntivo nella barra laterale nel caso in cui tu abbia precedentemente utilizzato Utility Disco per incorporare volumi nel tuo disco di avvio. Successivamente, premi il pulsante Elimina volume per eliminare il volume nella barra degli strumenti.
NB: I volumi nelle sezioni Esterno e Immagini disco della barra laterale, così come eventuali volumi interni con i titoli Macintosh HD o Macintosh HD - Dati, dovrebbero essere trascurati a questo punto.
Passaggio 7. Macintosh HD dovrebbe essere scelto dalla barra laterale.
Passaggio 8. Seleziona un nome e un formato; successivamente, premi il pulsante Cancella nella barra degli strumenti.
Passaggio 9. Nel caso in cui noti un pulsante "Cancella gruppo volume", premi quel pulsante invece di fare clic su Cancella.

Passaggio 10. Digita il tuo ID Apple se richiesto.
Passaggio 11. Scegli l'opzione "Cancella Mac e riavvia" ogni volta che ti viene chiesto se sei sicuro di eliminare questo Mac M1.
Passaggio 12. Segui le istruzioni visualizzate sullo schermo per selezionare la lingua una volta riavviato il Mac.
Passaggio 13. Per l'attivazione su Mac è richiesto il Wi-Fi.
Passaggio 14. Premi l'opzione "Esci" per Recovery Utilities dopo l'attivazione del Mac.
Correzione 2. Ripristino delle impostazioni di fabbrica del Mac M1 con Reinstallazione di macOS
Dopo aver cancellato l'unità, il passaggio finale è reinstallare macOS. I passaggi sono mostrati di seguito:
Passaggio 1. Premi "Reinstalla macOS".

Passaggio 2. Scegli il pulsante Continua.
Passaggio 3. Scegli un'unità di avvio e premi "Installa". Nel caso in cui ti sia consentito scegliere tra Macintosh HD - Dati o Macintosh HD, è consigliabile scegliere Macintosh HD.
Passaggio 4. Riavvia il Mac una volta terminata l'installazione.
Passaggio 5. La reinstallazione del Mac può richiedere un paio di minuti. Quindi, devi essere paziente!
Conclusione
Dopo aver eseguito i passaggi menzionati in precedenza, il tuo Mac si riavvierà dopo il ripristino delle impostazioni di fabbrica. Tuttavia, se stai pensando di utilizzare nuovamente il Mac M1, sarebbe meglio reinstallare macOS sul Mac M1/M2. Se riscontri una perdita di dati mentre utilizzi il tuo Mac, installa EaseUS Data Recovery Wizard per Mac per recuperare i file persi con un clic.
Domande frequenti sul ripristino delle impostazioni di fabbrica del Mac M1
Per una migliore comprensione dell'argomento, consideriamo le seguenti domande frequenti:
Come posso pulire il mio Mac M1 in vendita?
Puoi ripristinare il tuo Macbook M1 per cancellare tutto il contenuto riavviando il Mac. Successivamente, tieni premuto Comando + R. Seleziona la finestra dell'app di ripristino, scegli Utilità disco e premi il pulsante Continua. Tuttavia, nella sezione Utilità Disco, scegli il volume che desideri cancellare nella barra laterale e, successivamente, premi Cancella nella barra degli strumenti.
Come si ripristina un Macbook Air M1 Monterey?
I passaggi sono riportati di seguito:
- 1. Disconnettersi da qualsiasi luogo.
- 2. Avvia il recupero di macOS.
- 3. Elimina l'unità di avvio.
- 4. Reinstalla macOS.
Come posso pulire e reinstallare M1 Mac?
Spegni il tuo M1 Mac e continua a tenere premuto il pulsante di accensione finché non viene visualizzato il messaggio "Caricamento delle opzioni di avvio". Successivamente, devi selezionare le opzioni, premere Continua e seguire la guida sullo schermo. Scegli Reinstalla per la tua versione macOS nella finestra dell'app Ripristino, fai clic su Continua, quindi segui le istruzioni visualizzate sullo schermo.
Come posso pulire completamente il mio Mac m2?
Puoi cancellare completamente M2 Mac da:
- 1. Seleziona il logo Apple e le preferenze di sistema.
- 2. Ancora una volta, seleziona le preferenze di sistema e scegli "Cancella contenuto e impostazioni".
- 3. Digita la password del tuo MacBook M2.
- 4. Premi Continua e fornisci il tuo ID Apple.
- 5. Digita un codice di verifica inviato al tuo dispositivo.
- 6. Premi continua.
- 7. Fai clic su "Cancella tutto il contenuto".
Questa pagina è stata utile?
Articoli Relativi:
-
Come collegare il controller PS4 al PC? Segui una guida completa
![author icon]() Aria/28/07/2025
Aria/28/07/2025 -
![author icon]() Aria/28/07/2025
Aria/28/07/2025 -
Come modificare l'autorizzazione di lettura/scrittura su scheda
![author icon]() Elsa/28/07/2025
Elsa/28/07/2025 -
Come risolvere zsh: command not found: pip | 4 soluzioni
![author icon]() Anna/28/07/2025
Anna/28/07/2025
Recensioni dei Prodotti
Servizi di Recupero Dati EaseUS
Richiedi una valutazione gratuita>>
Gli esperti di recupero dati di EaseUS hanno un'esperienza sufficiente per riparare dischi/sistemi e salvare i dati da tutti i dispositivi come RAID, HDD, SSD, USB, ecc.