- Scoprire EaseUS
- Chi Siamo
- Recensioni & Premi
- Contatta EaseUS
- Rivenditore
- Affiliato
- Mio Conto
- Sconto Education
L'ultima versione del sistema operativo Mac di Apple, macOS Sonoma, aggiunge numerose funzionalità utili. Se sei un utente Mac, hai bisogno della versione più recente di macOS per sfruttare le correzioni di bug, gli aggiornamenti di sicurezza e le nuove funzionalità di Apple. Gli utenti sono ansiosi di testare le nuove funzionalità di macOS Sonoma dopo la sua ultima versione. Tuttavia, il problema "Installazione pulita macOS Sonoma" che alcuni utenti potrebbero riscontrare durante la procedura di installazione è comprensibilmente frustrante.
| Soluzioni realizzabili | Risoluzione dei problemi passo dopo passo |
|---|---|
| 1. Scaricare da Impostazioni generali | Vai al sito degli sviluppatori Apple e accedi con il tuo ID Apple oppure esegui... Passaggi completi |
| 2. Creare il programma di installazione avviabile | Inserisci un'unità flash USB da 16 GB nel tuo Mac. Trova Utility Disco nelle Applicazioni... Passaggi completi |
| 3. Dal programma di installazione avviabile | Dall'elenco delle scelte, scegli il disco che può essere utilizzato per installare il software e premi... Passaggi completi |
| 4. Tutti i contenuti e le impostazioni | Riavvia il Mac accedendo al menu Apple e selezionando Riavvia... Passaggi completi |
Per risolvere questo problema e garantire un'installazione fluida, è essenziale conoscere le nuove funzionalità di macOS Sonoma e i suoi prerequisiti. Alcuni dei punti salienti di Sonoma sono la nuova interfaccia utente, un maggiore multitasking e una maggiore privacy e sicurezza.
Questo articolo fornirà agli utenti Mac le conoscenze necessarie per eseguire un'installazione pulita di macOS Sonoma, sfruttando tutte le nuove funzionalità e miglioramenti. Esaminiamo le motivazioni per una nuova installazione e poi guidiamo gli utenti attraverso i processi necessari per far sì che l'aggiornamento venga eseguito senza intoppi.

Scarica macOS 14 Sonoma Beta su Mac, MacBook
Non vedi l'ora di scaricare macOS 14 Beta? È la versione big macOS 2023 di Apple per i suoi attraenti modelli Mac. Leggi di più >>
Perché è necessaria un'installazione pulita di macOS Sonoma
Durante l'aggiornamento a macOS Sonoma, si consiglia vivamente agli utenti di completare un'installazione pulita. Un'installazione pulita elimina tutti i resti del vecchio sistema operativo e fornisce una tabula rasa per creare quello nuovo. Qui esamineremo quattro argomenti a favore di un'installazione pulita di macOS Sonoma e perché sono così convincenti.
🚀Motivo 1. Godere di maggiore stabilità e reattività
Puoi risolvere eventuali incompatibilità o conflitti sviluppati nel tempo reinstallando tutto da zero. Ciò rende il sistema più affidabile e veloce in modo da poter utilizzare macOS Sonoma al massimo delle sue capacità senza lentezza.
🤝Motivo 2. Migliore compatibilità con le applicazioni
Se vuoi che le tue app funzionino bene con macOS Sonoma, installa il sistema operativo in modo pulito. È utile per mantenere il software legacy funzionante con l'ultima versione di macOS. Se inizi con una tabula rasa, lo troverai facile da usare con vari programmi.
🗂️Motivo 3. Rimozione di confusione inutile e vecchi file di sistema
La raccolta di file temporanei, cache e file di sistema obsoleti rallenta il tuo Mac. Puoi ottimizzare la velocità del tuo Mac e liberare spazio sul disco rigido eseguendo un'installazione pulita.
⛑️Motivo 4. Migliorare la sicurezza e la privacy
Una novità di macOS Sonoma sono le misure per mantenere al sicuro le tue informazioni e la tua identità. Se sei preoccupato per probabili difetti di sicurezza nella tua configurazione esistente, un'installazione pulita è il modo migliore per assicurarti che siano inclusi da zero.
Come pulire l'installazione di macOS Sonoma
È importante eseguire il backup delle informazioni importanti prima di installare macOS Sonoma in modo pulito. Fare attenzione a fare una copia di eventuali dati insostituibili su un disco esterno o nel cloud prima di proseguire con l'installazione. Dopo aver eseguito il backup dei file, utilizza le soluzioni seguenti per pulire e installare macOS Sonoma.
Metodo 1. Scaricare Sonoma dalle Impostazioni generali
Passaggio 1. Vai al sito degli sviluppatori Apple e accedi con il tuo ID Apple o creane uno se non ne hai già uno.
Passaggio 2. Vai su "Impostazioni" e fai clic su "Generale".
Passaggio 3. Fai clic su "Aggiornamento software".
Passaggio 4. Fai clic sul pulsante "i" accanto a "Aggiornamenti beta".
Passaggio 5. Seleziona "macOS Sonoma Developer Beta".

Passaggio 6. Fai clic su "Aggiorna ora" e poi su "Installa ora" al termine del download.

Metodo 2. Creare il programma di installazione avviabile
Passaggio 1. Inserisci un'unità flash USB da 16 GB nel tuo Mac.
Passaggio 2. Trova "Utility Disco" nella sottodirectory Utilità delle applicazioni.
Passaggio 3. Seleziona l'unità USB collegata dall'elenco dei dispositivi di archiviazione.
Passaggio 4. Rinomina e formatta l'unità, quindi fai clic su "Cancella". Imposta il formato file su "Mac OS esteso (Journaled)".
Passaggio 5. Esci da Utility Disco una volta completata l'eliminazione.
Passaggio 6. Avvia Terminal dalla cartella Utilità del tuo Mac in Applicazioni.
Passaggio 7. Digita questo nel Terminale: sudo /Applications/Install macOSonoma.app/Contents/Resources/createinstallmedia --volume /Volumes/[Nome unità flash USB]

Passaggio 8. Quando richiesto, digita la password dell'amministratore e premi Invio.
Passaggio 9. Verrà creato il supporto di installazione.
Metodo 3. Installare macOS dal programma di installazione avviabile
Passaggio 1. Avvia il Mac tenendo premuto il tasto Opzione.
Passaggio 2. Quando si apre la schermata "Gestione avvio", rimuovi il tasto Opzione.
Passaggio 3. Dall'elenco delle scelte, scegli il disco che può essere utilizzato per installare il software e premi "Invio".
Passaggio 4. Avvia la configurazione per macOS Sonoma. Seguire le istruzioni visualizzate sullo schermo per continuare.
Passaggio 5. Selezionare l'unità di destinazione corretta per l'installazione.
Passaggio 6. Aspetta fino al termine dell'installazione. Potrebbe essere necessario del tempo per questo.
Passaggio 7. Al termine dell'aggiornamento, il tuo Mac si riavvierà e vedrai la schermata di configurazione di macOS Sonoma.
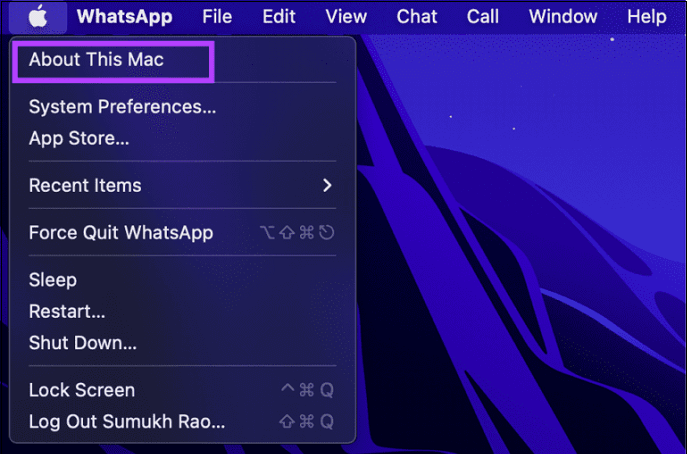
Come eseguire l'aggiornamento a macOS 14 [macOS Sonoma]
Il macOS 14, noto come Sonoma, è l'ultimo sistema operativo di Apple ed è stato pubblicato il 5. Giugno. Leggi di più >>
Metodo 4. Tutti i contenuti e le impostazioni
Passaggio 1. Riavvia il tuo Mac accedendo al menu Apple e selezionando "Riavvia".
Passaggio 2. Mentre aspetti il riavvio del dispositivo, premi i tasti Comando + R finché non viene visualizzato il segno Apple o Globe.

Passaggio 3. Smetti di tenere premuti i tasti quando viene visualizzata la finestra Utilità macOS.
Passaggio 4. Scegli "Reinstalla macOS" dal menu Utilità in macOS, quindi premi "Continua".
Passaggio 5. Seguire i passaggi sullo schermo per completare la reinstallazione. Ciò cancellerà tutti i dati dell'utente e installerà una copia pulita di macOS Sonoma.
Puoi utilizzare queste istruzioni per installare macOS Sonoma da zero. Se sei pronto per un'esperienza macOS nuova e migliorata, puoi scegliere il tuo metodo di installazione preferito ed iniziare subito.
Se desideri un'esperienza informatica più coerente, compatibile e sicura, scaricare l'aggiornamento macOS Sonoma è la soluzione giusta per te. Questa sezione fornisce istruzioni dettagliate per l'installazione di macOS Sonoma da zero, facilitando un aggiornamento senza problemi. Condividi questo post per far conoscere a più persone l'installazione pulita di macOS 14.
Come recuperare i dati quando l'installazione di macOS 14 non riesce
La paura di perdere informazioni è comprensibile se riscontri problemi nell'installazione di macOS Sonoma e devi reinstallare il sistema operativo. Il software di recupero dati è altamente raccomandato per proteggere i dati sensibili. Se sei un utente Mac dovresti dare un'occhiata a EaseUS Data Recovery Wizard per Mac.
Errori del file system, arresti anomali, eliminazioni involontarie e scenari simili possono comportare la perdita di dati importanti; tuttavia, EaseUS Data Recovery Wizard per Mac è una sofisticata applicazione di recupero dati che può aiutarti a recuperare file Mac cancellati in modo permanente. Grazie al suo design intuitivo, anche gli utenti inesperti possono recuperare rapidamente e facilmente i dati persi.
Le funzionalità principali di EaseUS Data Recovery Wizard per Mac includono quanto segue:
- Con il programma è possibile recuperare vari tipi di elementi, come documenti, immagini, filmati, file audio, e-mail e altro.
- Fornisce un'opzione di scansione rapida e approfondita, consentendoti di cercare eventuali file eliminati sul tuo Mac nel modo più adatto a te.
- Recupero disco rigido Mac: grazie al recupero selettivo, puoi scegliere quali file ripristinare invece di ripristinare tutto.
Seguire i passaggi seguenti ti aiuterà a recuperare i dati persi utilizzando EaseUS Data Recovery for Mac:
Come creare un supporto di avvio USB
Passo 1. Installa ed esegui EaseUS Data Recovery Wizard for Mac su un altro computer Mac, seleziona "File" > "Crea USB avviabile". Quindi, scegli un'unità USB per creare il disco avviabile.
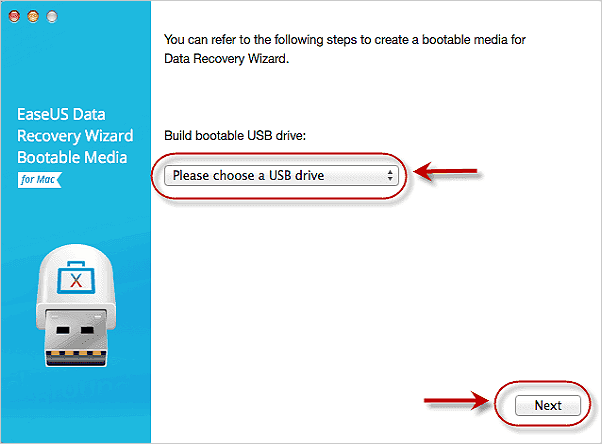
- Avvertimento
- Il creatore chiederà di cancellare l'unità per riallocare lo spazio; quindi potrà scrivere i file avviabili su questa unità. Eseguire il backup di tutti i file USB prima di elaborare "Eraser".
Passo 2. Il programma inizia a creare uno spazio di 2 GB e a salvare i file di avvio. Il resto dello spazio sull'USB può essere ancora utilizzato per l'archiviazione.
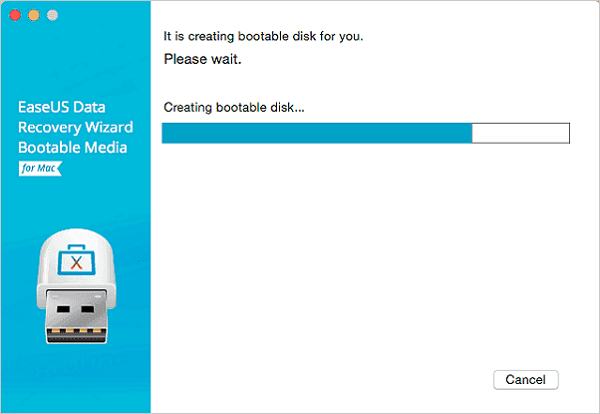
Passo 3. Al termine, segui la guida per avviare il Mac danneggiato dal disco di avvio e avviare il ripristino. Si consiglia di ripristinare i dati su un disco rigido esterno.
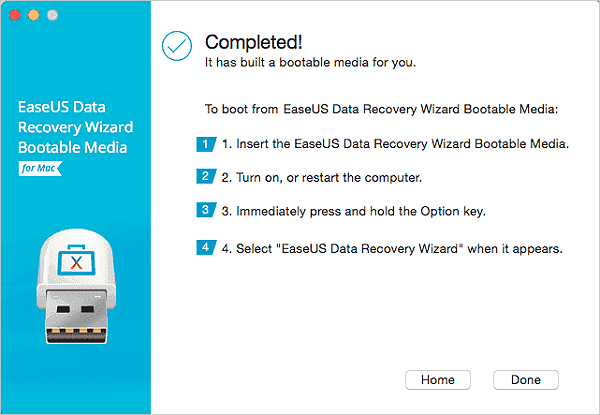
Come recuperare i dati dal disco rigido del Mac
Passo 1. Seleziona la posizione del disco (può essere un HDD/SSD interno o un dispositivo di archiviazione rimovibile) in cui avete perso dati e file. Fare clic sul pulsante "Cerca file persi".

Passo 2. EaseUS Data Recovery Wizard for Mac eseguirà immediatamente la scansione del volume del disco selezionato e visualizzerà i risultati della scansione nel riquadro di sinistra.

Passo 3. Nei risultati della scansione, seleziona i file e fare clic sul pulsante "Recupera ora" per riaverli.

Parole finali
Migliore stabilità, compatibilità dei programmi, velocità e tabula rasa sono solo alcuni dei vantaggi di cui potrai godere dopo aver installato macOS Sonoma. Se ripulisci l'ardesia, puoi migliorare la tua configurazione e divertirti ad usarlo. Tuttavia, la sicurezza dei dati deve essere una delle principali preoccupazioni durante tutta la configurazione. In caso di errore di installazione, puoi ripristinare i file persi o cancellati utilizzando un backup e un programma di recupero dati affidabile, come EaseUS Data Recovery Wizard for Mac.
Inoltre, dovresti dare un'occhiata alle riparazioni del Mac e ad altri trucchi per migliorare la tua esperienza con macOS Sonoma. Per ottenere il massimo dal tuo Mac e mantenerlo funzionante, utilizza gli aggiornamenti più recenti, utilizza metodi efficaci per la risoluzione dei problemi e sfrutta gli strumenti di ottimizzazione del sistema.
Ricorda che non potrai sottolineare abbastanza quanto siano cruciali i programmi di recupero dati. È un sistema di sicurezza se file importanti vengono accidentalmente distrutti o persi durante l'installazione pulita. A tal fine, EaseUS Data Recovery Wizard per Mac ha dimostrato di essere un programma efficace e affidabile.
Domande frequenti sull'installazione pulita di macOS Sonoma
Ecco altre 4 domande sull'installazione pulita di macOS Sonoma. Controlla qui per le risposte.
1. Vale la pena eseguire un'installazione pulita di macOS Sonoma?
Sì, dovresti prendere in considerazione un'installazione pulita di macOS Sonoma, poiché dà al sistema un nuovo inizio, migliora le prestazioni ed elimina eventuali problemi causati dalle installazioni precedenti.
2. Il ripristino delle impostazioni di fabbrica di un Mac rimuove tutti i dati?
Sì, ripristinare un Mac alle impostazioni predefinite utilizzando il menu di ripristino delle impostazioni di fabbrica eliminerà tutti i dati. Fare copie dei tuoi dati prima di eseguire un ripristino delle impostazioni di fabbrica è fondamentale.
3. L'aggiornamento del sistema operativo Mac cancella tutto?
No, l'aggiornamento del sistema operativo Mac non cancella tutti i dati. Se desideri proteggere i tuoi dati dopo un aggiornamento di sistema di grandi dimensioni, dovresti prima eseguirne il backup.
4. Come installo la versione beta di Sonoma su Mac?
Puoi installare la versione beta di macOS Sonoma sul tuo Mac iscrivendoti al programma software Apple Beta, scaricando il profilo beta e quindi seguendo le istruzioni di installazione fornite da Apple.
Questa pagina è stata utile?
Articoli Relativi:
-
5 modi per disinstallare un'applicazione su Mac [Guida completa]
![author icon]() Elsa/28/07/2025
Elsa/28/07/2025 -
Come creare chiavetta USB avviabile macOS Ventura
![author icon]() Elsa/28/07/2025
Elsa/28/07/2025 -
[Risolto] Mac cartella lampeggiante con un punto interrogativo all'avvio?
![author icon]() Elsa/28/07/2025
Elsa/28/07/2025 -
Come risolvere l'errore "Impossibile convertire in disco dinamico" [Guida passo passo]
![author icon]() Aria/28/07/2025
Aria/28/07/2025
Recensioni dei Prodotti
Servizi di Recupero Dati EaseUS
Richiedi una valutazione gratuita>>
Gli esperti di recupero dati di EaseUS hanno un'esperienza sufficiente per riparare dischi/sistemi e salvare i dati da tutti i dispositivi come RAID, HDD, SSD, USB, ecc.