- Scoprire EaseUS
- Chi Siamo
- Recensioni & Premi
- Contatta EaseUS
- Rivenditore
- Affiliato
- Mio Conto
- Sconto Education
Questa pagina illustra come disinstallare le applicazioni su Mac, tra cui Ventura, Monterey, Big Sur, Catalina, ecc. Se avete bisogno di una spiegazione approfondita, leggete questa pagina per conoscere subito i metodi appropriati di disinstallazione delle applicazioni macOS:
| Soluzioni praticabili | Risoluzione dei problemi passo dopo passo |
|---|---|
| Metodo 1. Eliminazione con il Cestino | La rimozione delle applicazioni nel Cestino è il modo più semplice per eliminarle dal...Passi completi |
| Metodo 2. Rimuovere con Launchpad | Sul Mac, Launchpad semplifica la ricerca e l'avvio delle applicazioni. Anche...Passi completi |
| Metodo 3. Rimuovere le app con il Finder | Oltre ai due metodi sopra descritti, è possibile utilizzare il Finder per rimuovere le applicazioni...Passi completi |
| Metodo 4. Disinstallare con Uninstaller | Le applicazioni di terze parti provenienti da Internet vengono fornite con i loro programmi di installazione quando...Passi completi |
| Metodo 5. Disinstallazione con il terminale | Il Terminale è una tecnica potente per controllare le situazioni di macOS...Passi completi |
"Ho scaricato TweetDeck e devo disinstallarlo. Dal menu Applicazioni, basta spostarlo nel Cestino per disinstallarlo? Come disinstallare completamente le applicazioni su Mac?". - La domanda di un utente di Apple Community.
La rimozione o la disinstallazione di programmi dal Mac può liberare spazio. Ma rimuovere un'applicazione sgradevole potrebbe non essere così semplice come si pensa. Sapevate che i file relativi alle applicazioni si trovano in varie cartelle? Come si disinstallano le applicazioni sul Mac e si recupera il Cestino sul Mac? Per rispondere a queste domande, continuate a leggere per scoprire 5 metodi semplici per farlo.
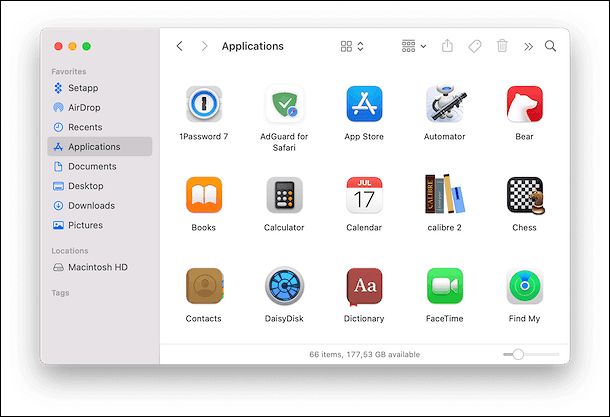
Metodo 1. Come eliminare le app su Mac con il cestino
La rimozione delle applicazioni nel Cestino è il modo più semplice per eliminarle dal Mac. Per eliminare definitivamente l'applicazione, è necessario:
Passo 1. Individuate la posizione del Cestino nel Dock.
Passo 2. Scegliete di svuotare il cestino.
Passo 3. Verificate se l'applicazione non funziona in background se non riuscite a svuotare il Cestino su Mac.

- Avviso:
- Non è possibile disinstallare un'applicazione semplicemente trascinando la sua icona dal Dock o dal desktop al Cestino; è invece necessario eliminare le applicazioni dalla cartella Applicazioni.
Metodo 2. Come rimuovere i programmi con Mac Launchpad
Sul Mac, Launchpad semplifica la ricerca e l'avvio delle applicazioni. Inoltre, è possibile raggruppare e organizzare i programmi in cartelle. È possibile rimuovere i programmi scaricati direttamente dall'Apple Store utilizzando Launchpad. Ecco come procedere:
Passo 1. Individuate l'icona del Launchpad nel Dock e fateci clic.
Passo 2. Individuare l'applicazione che si desidera rimuovere.
Passo 3. Quando l'icona dell'app indesiderata si muove, cliccatela e tenetela premuta.
Passo 4. Fate clic sulla "X" nell'angolo superiore sinistro dell'icona dell'applicazione.
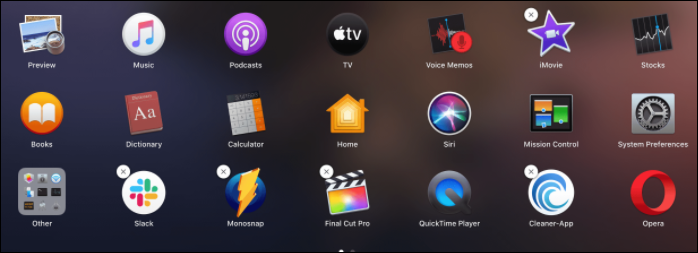
Metodo 3. Come rimuovere le app su Mac con il Finder
Oltre ai due metodi sopra descritti, è possibile utilizzare il Finder per rimuovere le applicazioni scaricate da Internet. La procedura è la stessa per macOS Ventura, Monterey, Big Sur e altre versioni.
Prima di iniziare a imparare il metodo, potete guardare il seguente video tutorial su come rimuovere le applicazioni sul Mac utilizzando il Finder.
- 00:01 - Come trovare la cartella di disinstallazione delle applicazioni su Mac.
- 00:24 - Dove trovare la cartella delle applicazioni.
- 00:35 - Ricerca di applicazioni.
- 00:54 - Cercare l'applicazione che si desidera disinstallare.
- 02:04 - Selezione dei file di sistema.
- 02:50 - Metodo alternativo.
Se avete ancora dubbi sulla rimozione delle app, continuate a leggere il metodo che segue.
Esistono due modi fondamentali per rimuovere le applicazioni. È possibile disinstallare le app sul Mac tramite il Launchpad o il Finder. Potete scegliere quello più adatto a voi. Ecco i passaggi:
Passo 1. Scegliete Applicazioni nel Finder, quindi cercate l'applicazione che desiderate eliminare.
![]()
Passo 2. Trascinate l'applicazione nel Cestino.
Passo 3. Scegliete "File" - "Sposta nel cestino".
Passo 4. Se richiesto, inserire un account di amministratore e una password di amministratore.
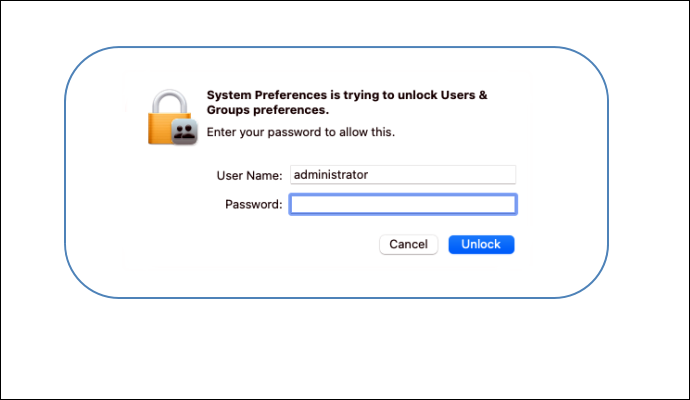
Passo 5. Fate clic su "Svuota cestino" nel menu del Finder.
- Avvertenza
- Alcuni file correlati potrebbero rimanere dopo la rimozione dei programmi tramite Finder o Launchpad. Se si desidera eliminare completamente le applicazioni, provare i metodi indicati di seguito.
Metodo 4. Come disinstallare le applicazioni Mac con Uninstaller
Le applicazioni di terze parti provenienti da Internet vengono fornite con i loro programmi di installazione quando vengono scaricate. L'eliminazione di queste applicazioni in un secondo momento è molto più difficile a causa della loro assistenza e delle loro utilità aggiornate.
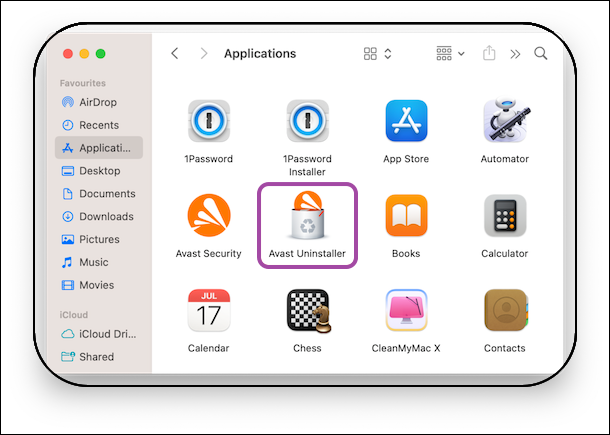
Quindi, quando si disinstalla un'applicazione di terze parti, alcune di esse includono un programma di disinstallazione che si autodistrugge e che aiuta a cancellare tutti i file rimanenti dal Mac. Quindi è necessario:
Passo 1. Aprite "Finder" - "Applicazioni".
Passo 2. Individuate l'applicazione di terze parti che contiene una cartella denominata "Disinstalla (nome app)" o "(nome app) Uninstaller".
Passo 3. Fate clic sulla cartella e scoprirete il programma di disinstallazione.
Passo 4. Aprire il programma di disinstallazione e avviare il processo di disinstallazione.
Metodo 5. Come disinstallare le applicazioni su Mac con il Terminale
Il Terminale è una tecnica potente per controllare le situazioni di macOS. Non è necessario scaricare un programma di terze parti per completare l'operazione di disinstallazione delle app su Mac. È necessario impostare il cmd per eliminare i file dopo la disinstallazione. Anche se non avete mai usato il Terminale, potete disinstallare un'applicazione con un semplice comando.
Passo 1. Selezionate "Applicazioni" - "Utilità" per avviare il Terminale.

Passo 2. Inserite il comando: sudo uninstall file://

Passo 3. Trascinate l'icona dell'applicazione indesiderata nella finestra del Terminale. Verrà visualizzato il percorso dell'applicazione.

Passo 4. Premete Invio, inserite la password di amministrazione e Terminal disinstallerà l'applicazione.
Suggerimento extra: Recuperare i dati/file persi dopo la disinstallazione delle app su Mac
Quando si disinstallano le applicazioni su Mac, alcuni dati/file creati dalle applicazioni vengono inevitabilmente eliminati. E se si desidera recuperare file come documenti, immagini, video e musica, ci si potrebbe trovare in difficoltà. Dopo aver appreso come eliminare o disinstallare le applicazioni su Mac, vi consiglio di sapere come recuperare i file e le applicazioni eliminate su Mac.
È piuttosto fastidioso che si possa eliminare involontariamente un'applicazione o i relativi file. Molti strumenti di terze parti rischiano il danneggiamento dei dati e l'arresto del sistema quando cercano di recuperare i dati. Tuttavia, un potente strumento di recupero dati chiamato EaseUS Data Recovery Wizard for Mac ha protetto i vostri dati cruciali recuperando i file eliminati su Mac. Tenete sempre il dispositivo sul vostro Mac e attivatelo non appena notate la mancanza di un'applicazione o di un file critico. Quindi, fare clic su Recupera accanto al disco rigido interessato.
- È possibile recuperare i file cancellati o persi dal Mac utilizzando questo potente programma di recupero dati.
- Il recupero dei dati è reso semplice ed efficace dalle numerose funzionalità del software.
- È possibile recuperare i file eliminati da macOS Ventura/Big Sure/Catalina/Mojave con EaseUS Data Recovery Wizard for Mac.
- Il software è compatibile con la maggior parte dei tipi di dati e supporta anche molti formati di file.
Ecco i passaggi di EaseUS Data Recovery Wizard per recuperare i file eliminati.
Passo 1. Selezionare l'unità da sottoporre a scansione
Nella finestra principale di EaseUS Data Recovery Wizard viene visualizzato un elenco delle unità collegate al Mac. Selezionate l'unità da cui dovete recuperare i file persi/eliminati e fate clic sul pulsante "Cerca i file persi".

Passo 2. Selezionare i dati/file persi
EaseUS Data Recovery Wizard for Mac esegue immediatamente la scansione del volume del disco selezionato e visualizza i risultati della scansione nel riquadro di sinistra. È possibile ordinare i risultati per trovare i file desiderati se si stanno cercando determinati file.

Passo 3. Recuperare i dati persi/cancellati
Una volta trovati i file desiderati, visualizzateli in anteprima e fate clic su "Recupera" per avviare il recupero dei file Mac eliminati/perduti.

Per concludere
Ora avete capito i 5 metodi per disinstallare i programmi Mac. La disinstallazione completa potrebbe essere un processo complesso. Tuttavia, utilizzando i consigli forniti in questo articolo, sarà più semplice. Inoltre, potrete disporre di uno strumento preciso per recuperare i file che sono stati cancellati involontariamente.
Domande frequenti sulla disinstallazione delle applicazioni su Mac
Qui abbiamo inserito 4 domande che potrebbero interessarvi. Verificate e trovate le risposte qui.
1. Come disinstallare completamente l'applicazione Mac in Terminal?
Passo 1. Alla riga di comando, digitate sudo uninstall file:/.
Passo 2. Trascinate l'icona dell'applicazione indesiderata dalla cartella Applicazioni del Finder alla finestra del Terminale.
Passo 3. Per disinstallare il software e tutti i file residui dal Mac, premete Invio dopo aver inserito la password utente.
2. Come disinstallare le app su Mac Monterey?
È possibile utilizzare metodi convenzionali come la rimozione delle applicazioni dal Cestino e dal Launchpad di Monterey. Il processo di disinstallazione può essere più semplice utilizzando questi approcci tradizionali. Tuttavia, disinstallatori di programmi specializzati, applicazioni di terze parti e comandi del Terminale possono aiutare a rimuovere i file nella loro interezza.
3. Come eliminare le app su Mac che non si cancellano?
L'uso del Terminale per rimuovere i programmi incorporati nel sistema può essere utile se si è esperti di tecnologia.
4. Perché non riesco a disinstallare le app su Mac?
Un risultato potenziale della disinstallazione di applicazioni su Mac è una notifica che dice: "L'elemento 'nome app' non può essere spostato nel cestino perché è aperto". Questo accade perché non si è chiusa completamente l'applicazione, che è ancora in esecuzione in background.
Questa pagina è stata utile?
Articoli Relativi:
-
![author icon]() Anna/28/07/2025
Anna/28/07/2025 -
Correggi Contrassegna partizione come attiva in grigio in Gestione disco in Windows 10/11
![author icon]() Aria/28/07/2025
Aria/28/07/2025 -
![author icon]() Aria/28/07/2025
Aria/28/07/2025 -
[Risolto] Windows 7 non si avvia con errore BSOD 0x0000007B
![author icon]() Aria/28/07/2025
Aria/28/07/2025
Recensioni dei Prodotti
Servizi di Recupero Dati EaseUS
Richiedi una valutazione gratuita>>
Gli esperti di recupero dati di EaseUS hanno un'esperienza sufficiente per riparare dischi/sistemi e salvare i dati da tutti i dispositivi come RAID, HDD, SSD, USB, ecc.