- Scoprire EaseUS
- Chi Siamo
- Recensioni & Premi
- Contatta EaseUS
- Rivenditore
- Affiliato
- Mio Conto
- Sconto Education
Se vedi cartella lampeggiante con un punto interrogativo, significa che il Mac non riesce a trovare il disco di avvio e ad avviare macOS. Ecco la navigazione rapida di 6 soluzioni a questo errore.
| Soluzioni praticabili | Risoluzione dei problemi passo dopo passo |
|---|---|
| Correzione 1. Controllare le preferenze di sistema | Puoi scegliere manualmente il disco di avvio appropriato da Preferenze di Sistema se il tuo Mac non riesce ad avviarsi... Passaggi completi |
| Correzione 2. Reimpostare la NVRAM | Il ripristino della NVRAM/PRAM è essenziale come rimedio se il disco di avvio del Mac è stato danneggiato... Passaggi completi |
| Correzione 3. Avviare il Mac in modalità di ripristino | Non puoi avviare il tuo Mac in modo normale. Invece, puoi entrare in macOS in modalità di ripristino... Passaggi completi |
| Correzione 4. Riparare con Utility Disco | Disk Utility può eseguire la scansione del disco collegato e riparare i problemi quando li rileva... Passaggi completi |
| Correzione 5. Riformattare il disco di avvio del Mac | Se Disk Utility non riesce a risolvere il problema con il disco di avvio, potrebbe essere necessario riformattarlo... Passaggi completi |
| Correzione 6. Reinstallare macOS | Se il disco di avvio del Mac non risponde ancora dopo la riparazione, puoi provare a reinstallare macOS per risolvere il problema... Passaggi completi |
Una cartella lampeggiante con un punto interrogativo Mac può essere una delle cose peggiori in assoluto. Questo segnale significa che il tuo Mac non riesce a riconoscere il suo disco di avvio o non ha un disco di avvio, il che gli impedisce di avviarsi. Ciò può accadere se il tuo disco rigido si guasta o se avvii il tuo Mac da un disco esterno e poi lo scolleghi.
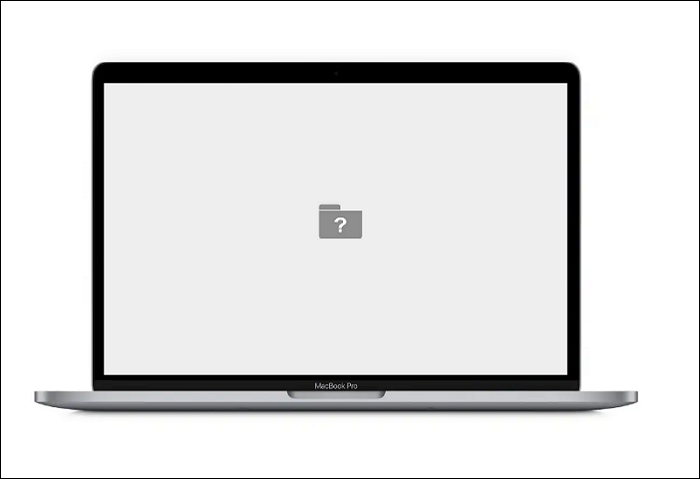
Possibili cause per cui Mac si avvia visualizzando un punto interrogativo
Esistono numerose possibili cause dei problemi con la cartella Mac con punto interrogativo. L'errore può verificarsi se il Mac non riesce a identificare la sua directory di avvio. Ecco alcune spiegazioni sul perché potresti riscontrare questo problema:
- Il disco rigido/disco è guasto
- Il macOS è corrotto
- Il file system è stato danneggiato
Questi elementi possono essere tutti suddivisi in categorie correlate all'hardware e al software. La correzione associata può variare da semplice a complessa, a seconda di cosa è responsabile del problema della cartella del punto interrogativo del Mac.
Recuperare i dati da un Mac visualizza cartella lampeggiante con un punto interrogativo
Quando un MacBook ha una cartella con un punto interrogativo sullo schermo o quando ci sono altri problemi di macOS che non si avvia, c'è la possibilità che i tuoi dati possano essere persi o corrotti. Se forzi il dispositivo a riavviarsi, i tuoi file e dati potrebbero essere persi.
La prima considerazione è il recupero dei dati, che può impedire la perdita permanente di dati dalla riparazione del Mac quando non può avviarsi normalmente. Quindi, puoi usare un software di recupero dati come EaseUS Data Recovery Wizard per Mac per creare un disco avviabile e ripristinare i dati dopo il riavvio.
EaseUS Data Recovery Wizard per Mac
- Recupera disco rigido formattato su Mac, ti consente di recuperare i dati dal disco rigido del Mac se quest'ultimo è danneggiato.
- Crea una USB avviabile per Mac; recupera i dati dal Mac che non si avvia o non si riavvia dopo la reinstallazione.
- Recupera i dati da Mac Recovery Mode non riuscito, macOS corrotto e disco di avvio e file system non montabili.
I passaggi riportati di seguito ti aiuteranno ad avviare il tuo Mac e a ripristinare i dati utilizzando EaseUS Data Recovery per Mac.
Per prima cosa, devi accedere alla modalità di ripristino su Mac:
|
Per Mac con Apple Silicon:
|
|
Per Mac basati su Intel:
|
Passaggio 1. Avviare il software EaseUS in modalità di ripristino
Seleziona "Utilità > Terminale" dal menu in alto e inserisci il comando sh <(curl https://d3.easeus.com/mac/boot.sh). Premi "Invio". Attendi che l'applicazione si apra, ci vorranno diversi minuti.

Nota: se il Terminale visualizza "Nessun file o directory" oppure "Impossibile risolvere l'host", verifica che la riga di comando immessa sia scritta correttamente, che il Mac abbia una connessione Internet stabile e che la versione di macOS non sia precedente a macOS 10.15.
Passaggio 2. Selezionare il volume sul disco rigido del tuo Mac
Seleziona il volume in cui sono archiviati i dati persi e clicca su "Cerca file persi". Il software EaseUS individuerà rapidamente tutti i dati recuperabili sul volume selezionato.

Passaggio 3. Scegliere i dati persi che desideri
Il software EaseUS categorizza i dati recuperabili scansionati in base al tipo di file e al percorso di archiviazione. Trova i dati desiderati cliccando su "Tipo" o "Percorso" nel pannello di sinistra. Quindi, seleziona le caselle davanti ai dati che vuoi recuperare.

Passaggio 4. Recuperare e salva i dati su un disco esterno
Fai clic sul pulsante "Recupera" e verrà visualizzata una finestra pop-up con il messaggio "Seleziona una posizione di destinazione in cui salvare". Scegli il disco esterno come nuova posizione di archiviazione dei dati recuperati.

6 soluzioni per risolvere cartella lampeggiante con punto interrogativo Mac
Il macOS potrebbe non riuscire a trovare il disco di avvio se ci sono problemi nell'avvio del Mac che appare in una cartella lampeggiante con un punto interrogativo. Non puoi evitare l'icona della cartella con il punto interrogativo del Mac anche dopo un riavvio. In questa parte, esamineremo ogni aspetto e offriremo sei modi per risolvere i problemi di avvio del Mac.
Puoi guardare il video tutorial per imparare come risolvere il problema della cartella Mac con il punto interrogativo lampeggiante.
- 0:29 - Controlla le opzioni di avvio
- 00:42 - Responsabile dell'avvio
- 01:01 - Esegui il ripristino di Internet
- 01:31 - Esecuzione del primo soccorso
- 02:13 - Backup e ripristino
Correzione 1. Controllare le Preferenze di Sistema per Reimpostare il Disco di Avvio del Mac
Se il tuo MacBook non si accende e visualizza una cartella con un punto interrogativo lampeggiante, puoi scegliere manualmente il disco di avvio appropriato da Preferenze di Sistema.
Passaggio 1. Selezionare Disco di avvio in Preferenze di Sistema nel menu Apple.
Passaggio 2. Selezionare l'icona del disco di avvio, solitamente denominata Macintosh HD.

Passaggio 3. Fare clic su Riavvia per verificare se la cartella con il punto interrogativo lampeggiante non è più visibile sul tuo Mac.
Correzione 2. Reimpostare la NVRAM
Il reset della NVRAM/PRAM è essenziale come rimedio se il disco di avvio del Mac è stato danneggiato. Puoi provare questi passaggi:
Passaggio 1. Spegni prima il MacBook e attendi più di 20 secondi.
Passaggio 2. Premi il pulsante di accensione e tenere premuti contemporaneamente i tasti Opzione + Comando + P + R.

Passaggio 3. Quando vedi di nuovo il logo Apple, rilascia i tasti.
Passaggio 4. Una volta che il Mac ha terminato l'avvio, hai eseguito il ripristino della NVRAM.
Correzione 3. Riavviare il Mac in modalità di ripristino
Poiché il disco di avvio è guasto, non puoi avviare il Mac in modo normale. E la cartella lampeggiante con il punto interrogativo mentre il comando R non funziona; come risolvere? Invece, puoi entrare in macOS nella sua modalità di ripristino.
Passaggio 1. Puoi avviare la modalità di ripristino del Mac utilizzando tasti diversi a seconda che il tuo Mac sia basato su Apple Silicon o su una CPU Intel.
- Apple Silicon: tieni premuto il pulsante di accensione dopo aver acceso il Mac finché non appare il menu delle opzioni di avvio. Seleziona Opzioni - Continua.
- Processore Intel: dopo aver acceso il Mac, tieni premuti i tasti Comando + R finché non appare il logo Apple o un'altra immagine.
Passaggio 2. Inserisci una password per continuare. Successivamente, puoi avviare in modalità macOS Recovery.
Se riesci ad avviare con successo il Mac in modalità di ripristino, seleziona Disk Utility nella finestra per riparare il disco di avvio. Continua a leggere per scoprire le istruzioni dettagliate in Fix 4.
Correzione 4. Riparare il disco rigido del tuo Mac con Utility Disco
Disk Utility può analizzare il disco collegato e riparare i problemi quando li rileva. Ora prova a seguire i passaggi sottostanti per riparare il disco di avvio del Mac.
Passaggio 1. Spegni il Mac e scollega tutte le periferiche.
Passaggio 2. Seleziona Utility Disco nella finestra Utility macOS della modalità di ripristino del Mac.
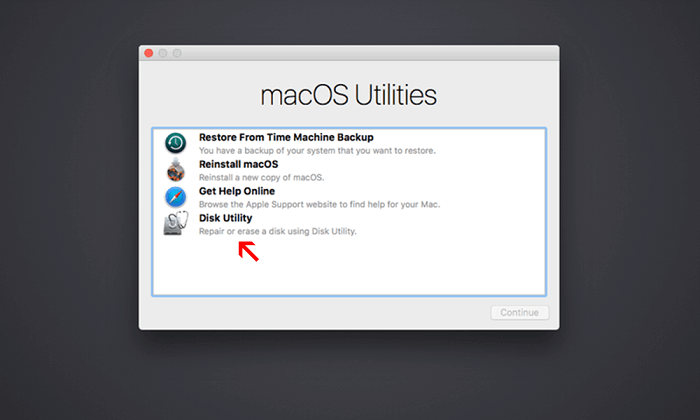
Passaggio 3. Quindi puoi eseguire Utility Disco per analizzare e riparare il disco di avvio del Mac.
Correzione 5. Riformattare il disco di avvio del Mac
Se Disk Utility non riesce a risolvere il problema con il disco di avvio, potrebbe essere necessario riformattarlo. Questa procedura cancellerà tutti i dati sul disco di avvio, quindi esegui il backup dei dati se consentito.
Per avviare la riformattazione, avvia il Mac in modalità di ripristino ed entra in Utility Disco mentre vengono eseguiti i passaggi Correzione 3 e Correzione 4.
Passaggio 1. Selezionare Macintosh HD in Utility Disco e selezionare Cancella.
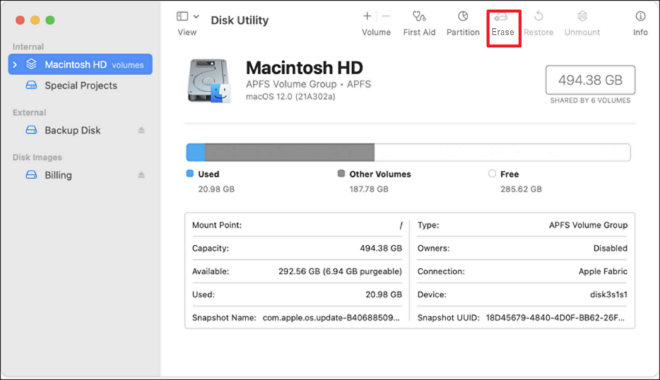
Passaggio 2. Nella finestra pop-up verrà visualizzata un'opzione per modificare il nome e il formato del disco.
Passaggio 3. Premendo Cancella gruppo volumi, tutti i dati verranno rimossi dal disco rigido.
Una volta terminato il processo, chiudi Disk Utility. Dovresti vedere un nuovo SSD sul nostro desktop.
Correzione 6. Reinstallare macOS da unità USB
Se il disco di avvio del Mac non risponde ancora dopo la riparazione, allora dovresti provare a reinstallare macOS per risolvere il problema. problema della cartella Mac con un punto interrogativo lampeggiante all'avvio.
Poiché il tuo Mac non può avviarsi regolarmente, devi installare macOS da USB. Quindi, puoi scaricare i file di installazione dall'altro dispositivo e avviare la reinstallazione da USB.
Passaggio 1. Formatta prima un'unità USB esterna su cui solitamente archivi il programma di installazione di macOS.
Passaggio 2. Scarica il programma di installazione di macOS da un altro Mac o dal sito web Apple.
Passaggio 3. Crea un disco USB avviabile utilizzando il Terminale digitando queste righe di comando:

Infine, avvia il tuo Mac dall'unità USB. Dopo aver reinstallato macOS, puoi controllare se il problema del punto interrogativo del Mac è stato risolto.
Per riassumere
Seguendo le correzioni di cui sopra, puoi risolvere il problema di avvio del Mac dopo aver applicato le modifiche senza perdere i tuoi dati. Devi tenerlo a mente per eseguire il backup dei tuoi dati o ripristinarli il prima possibile. EaseUS Data Recovery Wizard per Mac potrebbe esserti di grande aiuto.
Domande frequenti su cartella lampeggiante con punto interrogativo
Ecco 4 domande sulla cartella flash Mac con un punto interrogativo. Controlla qui per le risposte.
1. Cos'è una cartella con un punto interrogativo su Mac?
Quando accendi un Mac, lo schermo visualizza un punto interrogativo lampeggiante al centro anziché il logo Apple. Questo problema indica che il disco di avvio è danneggiato e si verifica nei prodotti per computer Apple Mac, tra cui MacBook, MacBook Pro e MacBook Air.
2. Perché dopo aver sostituito il disco rigido vedo una cartella lampeggiante con un punto interrogativo?
Poiché si verifica l'errore Nessun disco di avvio rilevato Mac. Di conseguenza, il tuo Mac non può caricare macOS dal disco rigido nella memoria per avviare il sistema operativo. La cartella del punto interrogativo del Mac significa:
- Problemi hardware con il disco rigido di avvio o la scheda logica
- Ci sono problemi con il software perché il disco di avvio non ha una copia di macOS che funzioni
3. Come posso risolvere il problema se il mio Mac si avvia visualizzando un punto interrogativo?
Puoi provare queste soluzioni e seguire le istruzioni dettagliate riportate sopra.
- Riparare il disco di avvio in macOS Recovery
- Rendere visibile il disco di avvio nell'utilità disco
- Reimpostare la NVRAM sul tuo Mac
- Riavviare macOS
Questa pagina è stata utile?
Articoli Relativi:
-
MySQL Workbench si blocca su macOS Sonoma! Cosa dovrei fare
![author icon]() Anna/28/07/2025
Anna/28/07/2025 -
Come installare macOS Monterey | Installazione pulita di macOS 12
![author icon]() Anna/28/07/2025
Anna/28/07/2025 -
Come reinstallare macOS in 3 metodi [ Ventura/Monterey/Big Sur Available]
![author icon]() Elsa/28/07/2025
Elsa/28/07/2025 -
[Risolto] Come risolvere il codice errore -36 su Mac con 5 soluzioni disponibili
![author icon]() Anna/28/07/2025
Anna/28/07/2025
Recensioni dei Prodotti
Servizi di Recupero Dati EaseUS
Richiedi una valutazione gratuita>>
Gli esperti di recupero dati di EaseUS hanno un'esperienza sufficiente per riparare dischi/sistemi e salvare i dati da tutti i dispositivi come RAID, HDD, SSD, USB, ecc.
