- Scoprire EaseUS
- Chi Siamo
- Recensioni & Premi
- Contatta EaseUS
- Rivenditore
- Affiliato
- Mio Conto
- Sconto Education
Da quando l'installazione di sistema di Python 2 è stata rimossa da macOS di Apple con il rilascio di macOS Big Sur, questi errori di comando zsh, ad esempio zsh: comando non trovato: pip, zsh: comando non trovato: python vscode e altri problemi di zsh appaiono più frequentemente.
Quando si tenta di eseguire il comando Python ma questo non è presente nel PATH della shell, sul Terminale o su altri server viene visualizzato l'errore zsh: command not found: python. In alternativa, Python potrebbe non essere installato o il suo file eseguibile potrebbe non essere presente nel PATH del sistema.
L'altro motivo è che gli utenti che si affidavano all'installazione di Python 2 fornita dal sistema per il loro ambiente di sviluppo Python sono stati colpiti quando Apple l'ha eliminata. Di conseguenza, potrebbero aver riscontrato il problema "zsh: comando non trovato" quando hanno tentato di eseguire il comando Python.
Per risolvere il problema "zsh: comando non trovato: python" su Mac, controllate prima la navigazione rapida:
| Soluzioni praticabili | Risoluzione dei problemi passo dopo passo |
|---|---|
| Correzione 1. Assicurarsi che Python3 sia installato | Installare una versione più recente di Python, come Python 3, o utilizzare un gestore di versioni...Passi completi |
| Correzione 2. Utilizzare il comando Python3 | Quando Apple ha eliminato l'installazione di Python 2 fornita dal sistema, ha colpito gli utenti...Passi completi |
| Correzione 3. Aggiornare il PATH | Questo errore può apparire se Python non è installato sul sistema o se l'eseguibile Python...Passi completi |
| Correzione 4. Riavviare il terminale | Il ripristino della configurazione può essere utilizzato per riavviare Mac Terminal. I passaggi per il ripristino della configurazione di fabbrica...Passaggi completi |
Come risolvere il problema del comando Zsh non trovato: Python
In particolare su macOS, il comando Python può occasionalmente essere configurato in modo errato. È possibile provare quattro soluzioni per risolvere l'errore - zsh: comando non trovato: python:
- Correzione 1. Assicurarsi che Python3 sia installato
- Correzione 2. Usare il comando Python3 invece di Python
- Correzione 3. Aggiornare il PATH
- Correzione 4. Resettare o riavviare il terminale
Prima di risolvere il problema zsh: command not found: python su Mac, guardate questo video. Fornisce una soluzione più rapida e dettagliata.
- 00: 00 - Introduzione
- 01: 26 - Inserire "python" nella riga di comando
- 02: 10 - Controllare la versione di Python nel Finder
- 02: 38 - Inserire python3 invece di python
Correzione 1. Assicurarsi che Python3 sia installato
Se non avete installato Python 3 manualmente ma avete aggiornato il vostro Mac, potreste scoprire che zsh non trova il comando Python. Chiunque aggiorni a Monterey 12.3 sul proprio Mac scopre che la propria copia di Python 2 è improvvisamente scomparsa. Ciò è dovuto alla rimozione da parte di Apple dell'installazione di Python 2 che era preinstallata sulla macchina.
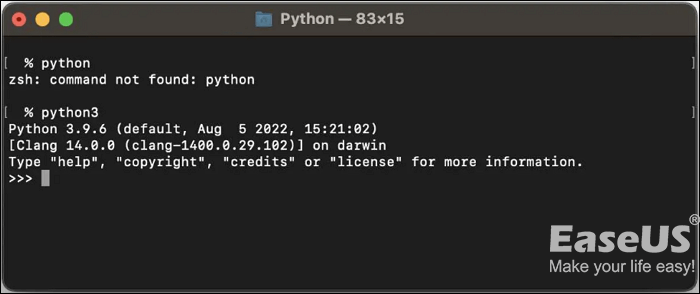
L'installazione di una versione più recente di Python, come Python 3, o l'uso di un gestore di versioni, come Homebrew o pyenv, per gestire le installazioni di Python, risolverà il problema. È possibile installare diverse versioni di Python e passare da una all'altra utilizzando questi strumenti. Per ovviare a questo problema, seguite i passi seguenti per usare pyenv per installare Python 3.9.6 o qualsiasi altra versione specifica di cui abbiate bisogno.
Passo 1. Per gestire le versioni di Python, installare pyenv con brew: "brew install pyenv".
Passo 2. È possibile visualizzare ogni versione installabile con il comando "pyenv install -- list".
Passo 3. Quindi, verrà installato "Pyenv install 3.9.6".
Passo 4. Digitando "Pyenv versions" si ottiene un elenco delle versioni installate.
Passo 5. "Pyenv global 3.9.6" imposta la versione predefinita di Python a livello globale.
Passo 6. Se necessario, aggiungere "eval "$(pyenv init --path)" a "/.zprofile" o "/.bash_profile".
Passo 7. Eseguire "$ source /.zprofile" per verificare che Python venga eseguito anche dopo la riapertura della shell.
Come già detto, si deve usare il comando: brew. Se appare l'errore zsh: command not found: brew, il messaggio indica che Brew non è installato o che l'installazione corrente è difettosa o danneggiata.
Correzione 2. Usare il comando Python3 invece di Python
Quando Apple ha eliminato l'installazione di Python 2 fornita dal sistema, ha avuto un impatto sugli utenti che facevano affidamento su di essa per il loro ambiente di programmazione Python. Di conseguenza, potrebbero essersi imbattuti nel problema zsh: command not found: python quando hanno tentato di eseguire il comando python.
Quindi, il modo più semplice per risolvere il problema zsh: command not found: python è inserire python3 invece di digitare semplicemente python nella riga di comando.
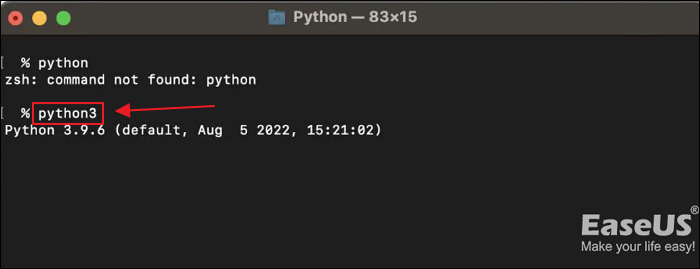
Pertanto, accertatevi della versione di Python su Mac e inserite il comando corretto e specifico (python2 o python3) quando eseguite Zsh.
Correzione 3. Aggiornare il PATH
Questo errore può apparire se Python non è installato sul sistema o se l'eseguibile Python non è presente nel PATH della shell.
È possibile includere l'eseguibile di Python nel PATH se è installato ma non è presente. Per farlo, si può includere la riga successiva nel file di profilo della shell (per esempio, /.zshrc):
esportare PATH="$PATH:/usr/bin/python".
Per ricaricare il file del profilo dopo aver aggiunto la riga, riavviare il terminale o utilizzare il comando sotto il terminale:
sorgente ~/.zshrc
A questo punto, digitando il comando python si dovrebbe avviare con successo l'interprete Python.
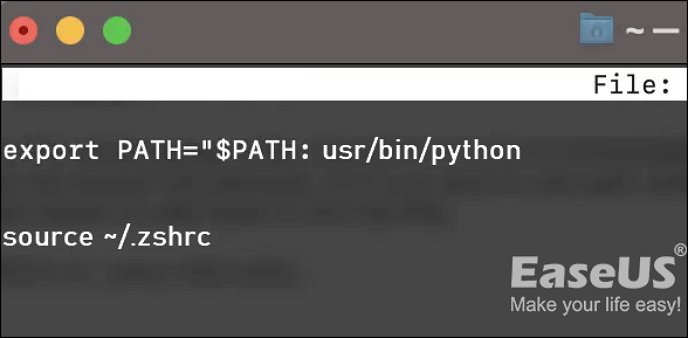
Correzione 4. Resettare o riavviare il terminale
Il ripristino della configurazione può essere utilizzato per riavviare Mac Terminal. I passaggi per il ripristino della configurazione di fabbrica di un terminale Mac sono i seguenti:
Passo 1. Avviare il programma Terminale sul dispositivo macOS.
Passo 2. Nella barra dei menu, selezionate l'opzione shell toccandola.
Passo 3. Selezionate "Ripristino" dal menu, oppure premete Opzione + Comando + R sulla tastiera del Mac.
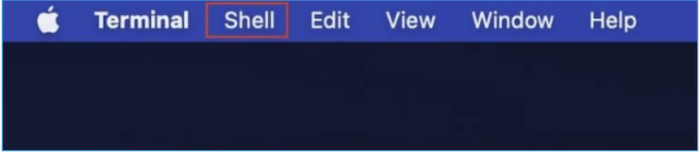
È possibile ripristinare lo Stato del terminale eseguendo le procedure sopra descritte. Nella schermata del Terminale, tuttavia, non sarà visibile alcuna divergenza.
Se uno dei metodi è utile per risolvere il problema di Zsh, condividetelo su Facebook, Twitter, Instagram e altri social media!
Suggerimento extra: recuperare i dati e le applicazioni eliminati su Mac
Perché l'errore "zsh: comando non trovato: python" si verifica più spesso su macOS? Gli utenti Mac potrebbero eliminare il supporto locale di Python dopo macOS 12 Monterey, in particolare macOS 12.3.
Pertanto, l'errore zsh: command not found: python può portare alla perdita di dati su Mac. Questo perché anche i problemi del sito web possono causare l'errore Zsh. Non preoccupatevi. Il problema è facilmente risolvibile con l'aiuto di EaseUS Data Recovery Wizard for Mac.
Il sistema Mac è più suscettibile quando qualcosa come l'autorizzazione Zsh è rifiutata o direttamente legata ai file. Con EaseUS Data Recovery Wizard for Mac, è possibile recuperare i dati e le applicazioni cancellati o persi e recuperare i file eliminati in modo permanente su Mac.
- 🗑️EaseUS Data Recovery Wizard for Mac può recuperare rapidamente il Cestino Mac e recuperare i dati da dispositivi di archiviazione formattati.
- 🦠Supporta il recupero dei dati di sistema di macOS e Windows in caso di cancellazione improvvisa, formattazione, corruzione del disco rigido, attacco di virus, ecc.
- 📄Può recuperare e ripristinare oltre 1000 tipi di file e formati, tra cui JPG, RAW, ART, XLTX, DOC, APE, M4A, ecc.
Scaricate EaseUS Data Recovery Wizard for Mac e recuperate i dati su Mac in tre passaggi:
Passo 1. Selezionare l'unità da sottoporre a scansione
Nella finestra principale di EaseUS Data Recovery Wizard viene visualizzato un elenco delle unità collegate al Mac. Selezionate l'unità da cui dovete recuperare i file persi/eliminati e fate clic sul pulsante "Cerca i file persi".

Passo 2. Selezionare i dati/file persi
EaseUS Data Recovery Wizard for Mac esegue immediatamente la scansione del volume del disco selezionato e visualizza i risultati della scansione nel riquadro di sinistra. È possibile ordinare i risultati per trovare i file desiderati se si stanno cercando determinati file.

Passo 3. Recuperare i dati persi/cancellati
Una volta trovati i file desiderati, visualizzateli in anteprima e fate clic su "Recupera" per avviare il recupero dei file Mac eliminati/perduti.

Come aggiungere Python a Zsh
Anche se Python è già installato, il percorso potrebbe non essere configurato. Pertanto, la fase successiva consiste nell'aggiungere Python a Zsh per avviarlo quando viene immesso il comando Python. Per fare ciò, aprite il Terminale su Mac ed eseguite i seguenti comandi nel terminale:
echo "alias python=/usr/bin/python3" >> ~/.zshrc
Il profilo zsh sarà quindi impostato per lanciare /usr/bin/python3 ogni volta che si usa Python. Se avete ancora problemi, controllate che python=$, dove il segno $ deve essere uguale al percorso in cui è installato python.
Invece di usare zsh, si può usare bash per eseguire le seguenti operazioni:
echo "alias python=/usr/bin/python3" >> ~/.bashrc
La presenza di un'installazione di Python fallita nel PATH è un problema tipico. La riga di comando tenterà di lanciare l'eseguibile corrotto se è il primo che incontra e poi smetterà di cercare altri file corrotti. Sebbene sia necessario ripulire il sistema dall'installazione di Python difettosa, la cura rapida per questo problema è semplice: posizionare la nuova directory di Python prima della vecchia directory di Python.
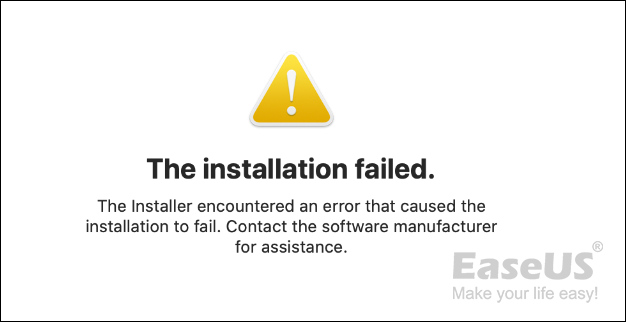
Il bilancio
A causa della fine del ciclo di vita di Python 2, Apple ha rimosso l'installazione fornita dal sistema da macOS 11 Big Sur. Questo indica che Python 2 non è più considerato una versione sicura o affidabile del linguaggio e non è più attivamente supportato dalla comunità di sviluppo di Python. Pertanto, il problema zsh: command not found: python diventa più comune.
Questo articolo fornisce 4 modi per risolvere l'errore. Il Terminale è uno strumento utile su Mac e un'utilità necessaria per eseguire i comandi. Tuttavia, se non riuscite a utilizzare correttamente il Terminale su Mac, potreste incorrere in una terribile perdita di dati. Fortunatamente, EaseUS Data Recovery Wizard for Mac può aiutarvi!
Comando Zsh non trovato: Domande frequenti su Python
Potreste avere altre domande al riguardo dopo aver appreso come risolvere il problema zsh: command not found: python. Vedete se riuscite a trovare le risposte qui:
1. Come si risolvono i comandi non trovati in Python?
È necessario selezionare l'opzione Percorso. Come si può vedere nella schermata sottostante, Python ha bisogno di una variabile path. Se il percorso di Python è assente, scegliete Percorso dal menu e fate clic su Modifica. Apparirà una nuova schermata; fare clic su Nuovo.
2. Come si esegue Python sul terminale del Mac?
È molto semplice da fare su un computer Mac. Tutto ciò che dovete fare è lanciare Launchpad, cercare Terminale, inserire Python nel terminale e il terminale vi fornirà la versione di Python.
3. Come risolvere l'errore - comando zsh non trovato?
È possibile tentare le soluzioni elencate di seguito per risolvere il problema di zsh. È possibile fare clic sulla pagina collegata su come risolvere Zsh: command not found per saperne di più.
- Configurare l'ambiente $Path
- Installare il pacchetto
- Reinstallare macOS
- Controllare il percorso di impostazione della sintassi del file.zshrc.
4. Come eliminare i file su Macbook con il Terminale?
Passo 1. Aprite Applicazioni nella finestra del Finder, quindi selezionate Utilità per accedere a Terminale sul vostro Mac.
Passo 2. Nella finestra del Terminale, digitate "rm" seguito da uno spazio. Trascinate quindi un file nel Terminale per eliminarlo.
Passo 3. Premete Invio per cancellare definitivamente il file.
Questa pagina è stata utile?
Articoli Relativi:
-
Come risolvere l'errore "Impossibile convertire in disco dinamico" [Guida passo passo]
![author icon]() Aria/28/07/2025
Aria/28/07/2025 -
Impossibile avviare il Mac da una chiavetta USB di avvio | Tutorial dettagliato per Mac
![author icon]() Anna/28/07/2025
Anna/28/07/2025 -
Come disattivare BitLocker in Windows 10 | Suggerimenti per gestire unità BitLoker
![author icon]() Anna/28/07/2025
Anna/28/07/2025 -
Come installare macOS Sequoia da un dispositivo USB [installazione pulita]
![author icon]() Aria/28/07/2025
Aria/28/07/2025
Recensioni dei Prodotti
Servizi di Recupero Dati EaseUS
Richiedi una valutazione gratuita>>
Gli esperti di recupero dati di EaseUS hanno un'esperienza sufficiente per riparare dischi/sistemi e salvare i dati da tutti i dispositivi come RAID, HDD, SSD, USB, ecc.