- Scoprire EaseUS
- Chi Siamo
- Recensioni & Premi
- Contatta EaseUS
- Rivenditore
- Affiliato
- Mio Conto
- Sconto Education
| Soluzioni realizzabili | Risoluzione dei problemi passo dopo passo |
|---|---|
| Correzione 1. Terminale di ripristino delle impostazioni di fabbrica su Mac con opzione di ripristino | Come ripristinare le impostazioni di fabbrica del terminale su Mac? Se questo ti preoccupa, i due modi principali sono... Passaggi completi |
| Correzione 2. Ripristina le preferenze del terminale su Mac nella Libreria | Per la maggior parte degli utenti, il ripristino hardware o software della shell risolve eventuali problemi con il terminale... Passaggi completi |
Cos'è il terminale su Mac
Devi avere dimestichezza con l'app Terminale su un Mac se hai lavorato come sviluppatore di software, ingegnere IT e in altre posizioni correlate. Non conosci le interfacce del terminale? Non preoccuparti, perché questo articolo ti copre le spalle!
Un Terminale è un'applicazione che ti consente di eseguire script e comandi di sistema digitandoli direttamente nel Mac anziché premere un'icona sul desktop. Il terminale su Mac è noto come CLI, ovvero Command Line Interface per il sistema base macOS, e gli utenti tecnici semplificati e gli amministratori di rete lo utilizzano per avviare un'azione, che non è supportata dalla GUI del sistema operativo.
Quindi, ti stai chiedendo come ripristinare il terminale su macOS? Di seguito sono mostrati i 2 metodi principali per ripristinare le impostazioni di fabbrica di Terminal su Mac, insieme all'apertura di Terminal su Mac in 3 modi. Quindi iniziamo!
Come ripristinare il Terminale Mac in due modi
Essendo uno strumento utile per comandare il tuo Mac, il Terminale può essere aperto e ripristinato in modi fattibili. Pertanto, i 3 modi principali per aprire il terminale su Mac sono i seguenti e i 2 modi principali vengono forniti se ti stai chiedendo come ripristinare il terminale su Mac!
1. Come aprire Terminale su Mac in 3 modi
Metodo 1. Apri Terminale con Finder
Il primo metodo per aprire un terminale su Mac è utilizzare Finder. Per aprire Finder, devi vedere se la barra dei menu utilizza Finder e non un'app casuale:
Passaggio 1. Seleziona "Vai" e fai clic su "Utilità" dalla barra dei menu.
Passaggio 2. Fai doppio clic su "Terminale" una volta aperta la cartella dell'utilità.
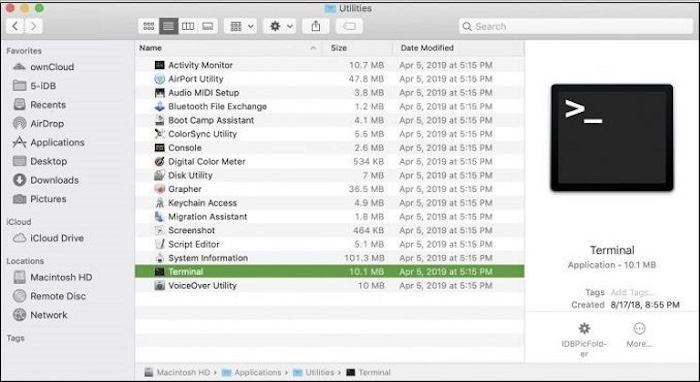
Metodo 2. Apri Terminale con Spotlight
Aprire Terminale utilizzando Spotlight è il metodo semplice e veloce su Mac. Segui i passaggi seguenti per aprire Terminale con Spotlight:
Passaggio 1. Fai clic sul pulsante di ricerca Spotlight disponibile sulla barra dei menu. Puoi utilizzare la scorciatoia da tastiera Comando + Spazio se non hai questo pulsante di ricerca.
Passaggio 2. Sarebbe utile se digitassi "Terminale" nella barra di ricerca.
Passaggio 3. Vedrai l'app Terminale nella sezione "Top Hit", quindi fai doppio clic su "Terminale" per aprirla.
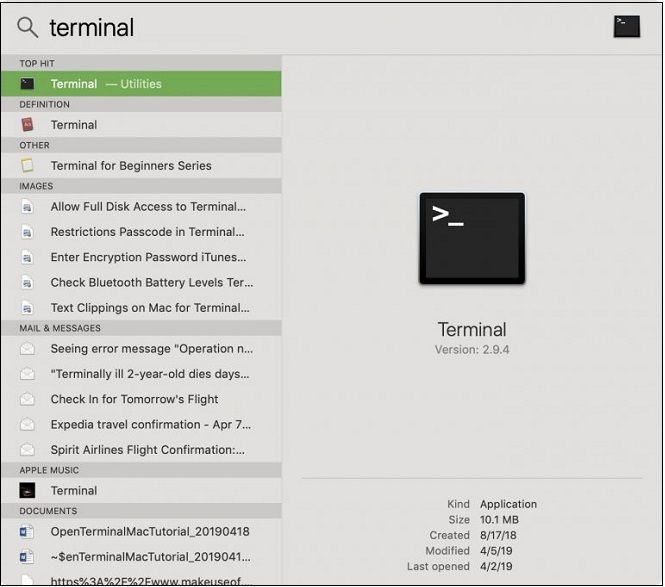
Metodo 3. Apri Terminale con Siri
Un altro modo migliore per aprire Terminale su Mac è con Siri. I passaggi sono mostrati di seguito:
Passaggio 1. Premi il pulsante Siri per avviare Siri oppure puoi aprirlo dalla cartella Applicazioni.
Passaggio 2. Puoi anche utilizzare la sua funzione vocale semplicemente dicendo "Apri terminale" sul microfono.
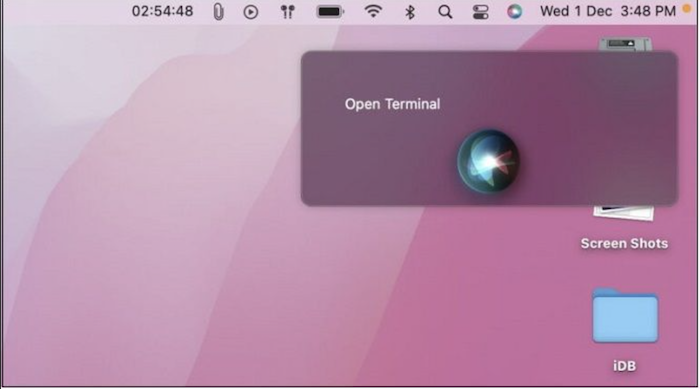
2. Come ripristinare le impostazioni di fabbrica del terminale su Mac?
Esistono due modi per ripristinare il tuo terminale su Mac e puoi seguire il tutorial e ripristinare facilmente il tuo terminale. Di seguito sono riportati i passaggi indicati per il ripristino o il ripristino completo su Mac. Prima di ciò, è meglio eseguire prima il backup dei file importanti con il software di recupero dati EaseUS per evitare inutili perdite di dati:

Esegui il backup del tuo Mac e non perdere mai i dati
Esegui il backup e ripristina il tuo MacBook/iMac senza Time Machine, iCloud o dischi rigidi esterni.
Correzione 1. Terminale di ripristino delle impostazioni di fabbrica su Mac con opzione di ripristino
Come ripristinare le impostazioni di fabbrica del terminale su Mac? Se sei preoccupato per questo, due modi principali sono ripristinare il terminale Mac. Pertanto, puoi eliminare tutti i comandi che hai eseguito dalla finestra Terminale o ripristinare la shell. Ecco i passaggi mostrati di seguito:
Ripristina le impostazioni di fabbrica del terminale su Mac reimpostando la Shell
Esistono due modi per ripristinare la shell: ripristino normale e ripristino completo.
Passaggio 1. Devi aprire l'applicazione Terminale sul tuo macOS.
Passaggio 2. È necessario toccare l'opzione Shell, situata nella barra dei menu.
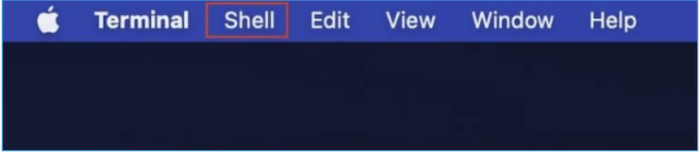
Passaggio 3. Ora seleziona l'opzione "Ripristina" dal menu; altrimenti puoi digitare sulla tastiera del tuo Mac il tasto opzione+comando+R.
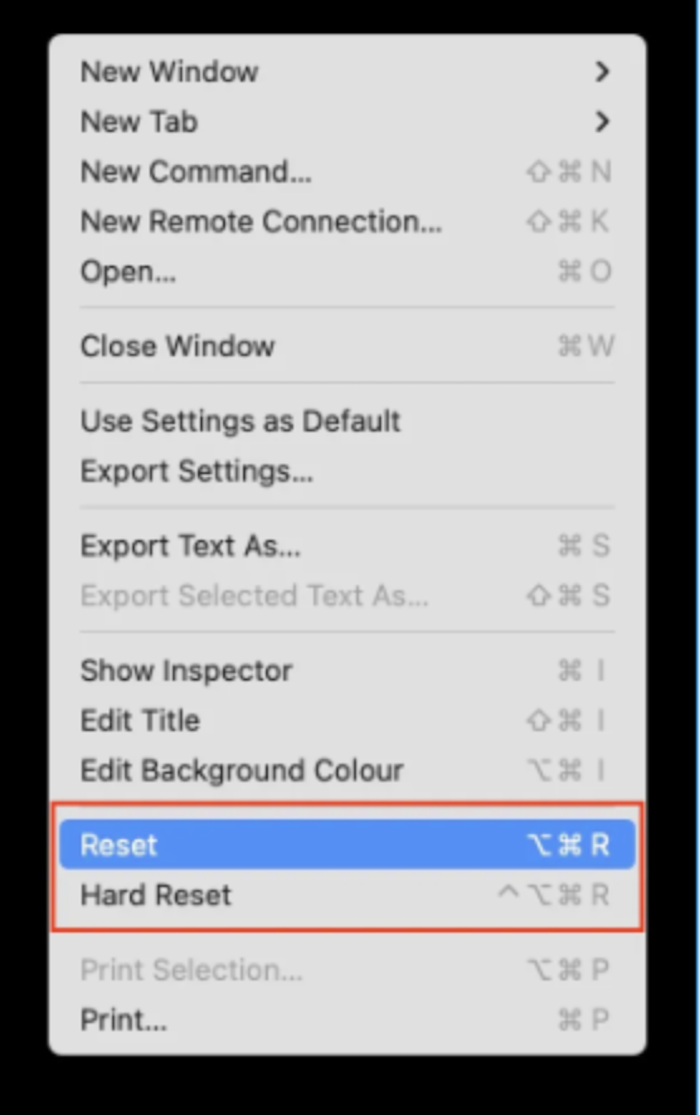
I passaggi sopra menzionati ti permetteranno di reimpostare lo stato del terminale. Ma non sarai in grado di osservare alcuna divergenza sullo schermo del Terminale.
Terminale di ripristino delle impostazioni di fabbrica su Mac tramite Hard Reset Shell
Ogni comando continuerà ad apparire nella finestra Terminale nel caso in cui si scelga l'opzione di ripristino normale. Ma il ripristino completo sarebbe la soluzione migliore per cancellare lo schermo del Terminale. Tuttavia, segui i passaggi seguenti per eseguire un hard reset su Mac:
Passaggio 1. Il Terminale deve essere aperto sul tuo Mac.
Passaggio 2. Allo stesso modo, scegli l'opzione shell dalla barra dei menu.
Passaggio 3. Invece di toccare Reset, scegli Hard Reset in questa fase. D'altra parte, puoi premere control + opzione + comando + R sulla tastiera del Mac.
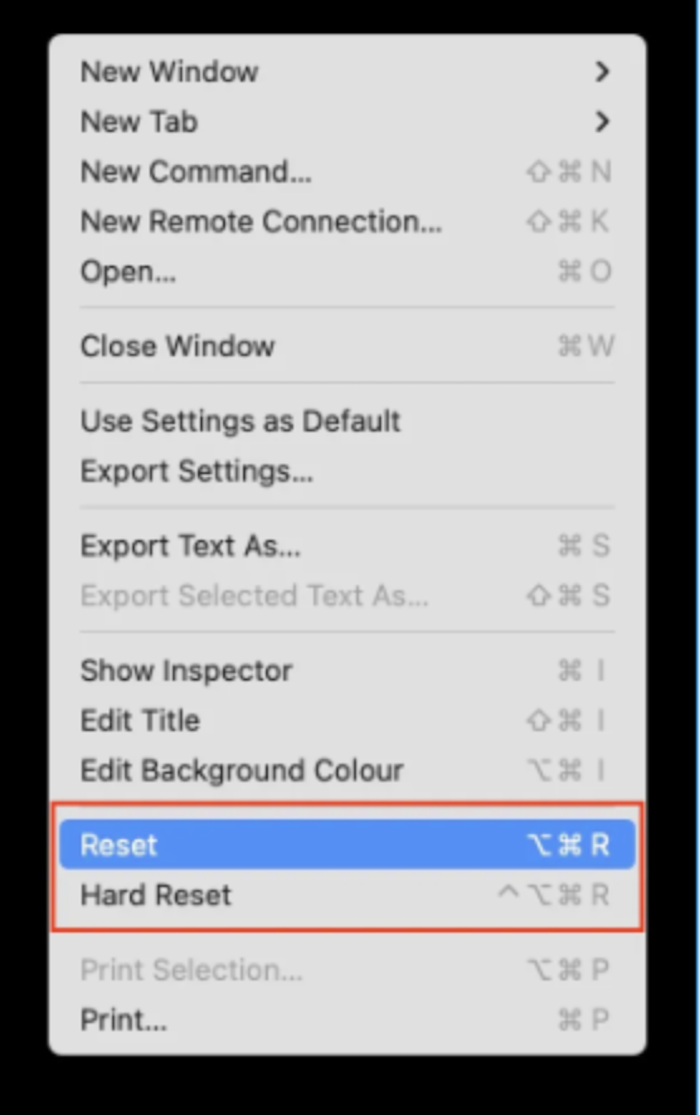
Questa opzione di ripristino completo rimuoverà tutto dal tuo Mac e cancellerà la schermata del Terminale. Una volta terminato, osserverai una schermata nera.
Correzione 2. Come ripristinare le preferenze del terminale su Mac nella Libreria
Per la maggior parte degli utenti, il ripristino hardware o software della shell risolve eventuali problemi con il software Terminale. Prova ad aggiornare le Preferenze di Terminale se hai ripristinato la shell del tuo Mac e non riesci ancora a eseguire i comandi.
Esiste una soluzione alternativa perché Apple non offre ufficialmente la possibilità di ripristinare le preferenze del terminale. Implica anche la rimozione del file Preferenze Terminale dalla cartella Preferenze del tuo Mac. Le procedure sono elencate di seguito.
Passaggio 1. Continua a tenere premuto il tasto "Opzione" per ottenere la cartella Libreria sul tuo Mac. Ora apri subito la cartella della libreria!
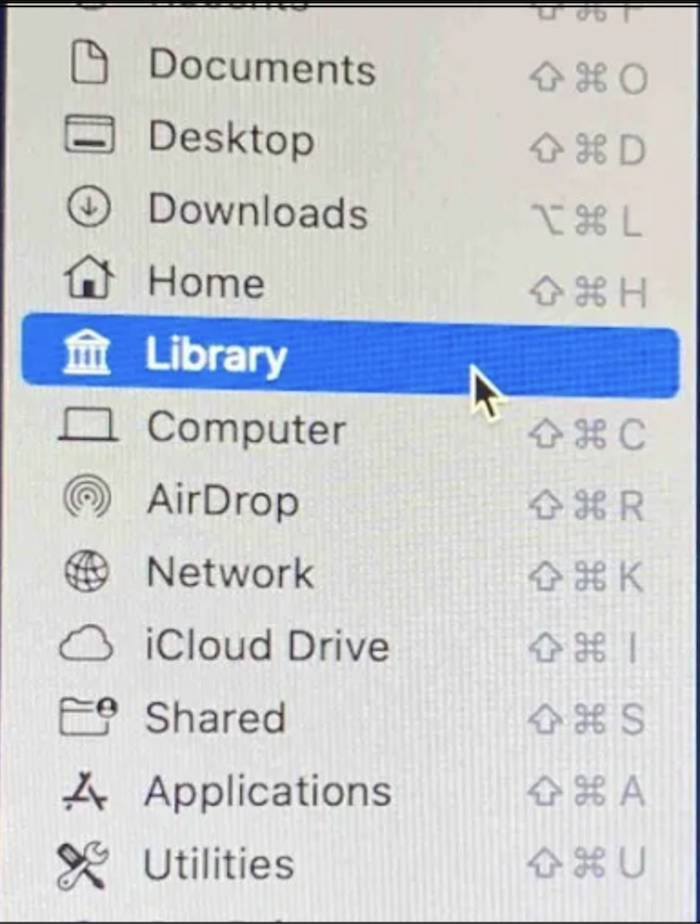
Passaggio 2. Devi cercare "Preferenze" sotto l'opzione Libreria e aprirla. Verranno visualizzati tutti i file delle preferenze per le applicazioni installate sul tuo Mac.
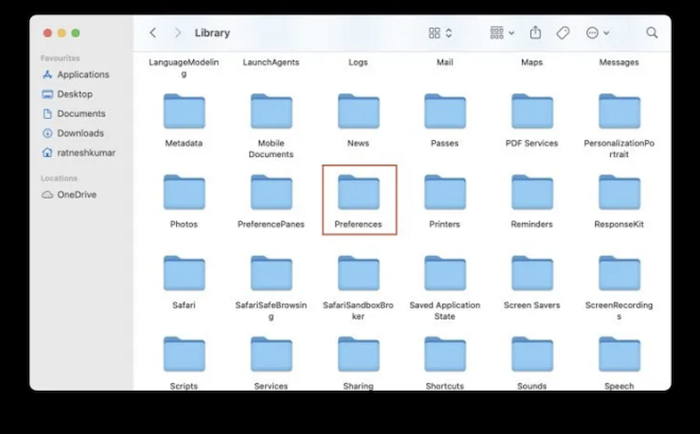
Passaggio 4. Cerca un file denominato "com.apple.Terminal.plist" dalla cartella delle preferenze. Se non riesci a trovarlo, cerca il nome del file toccando l'icona di ricerca in alto a sinistra.
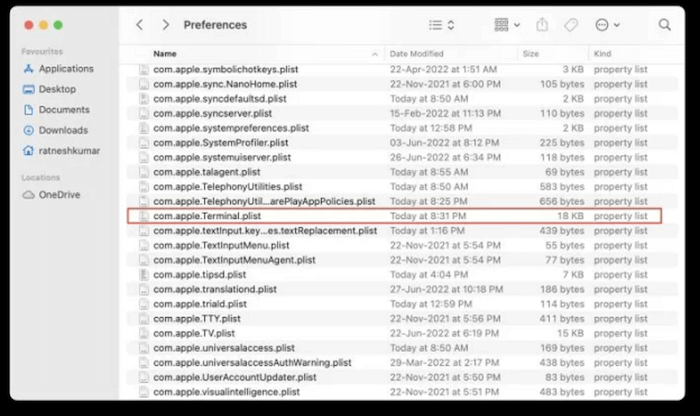
Passaggio 5. Una volta individuato il file, fai clic con il pulsante destro del mouse e scegli "Trasferisci nel cestino" dal menu contestuale.
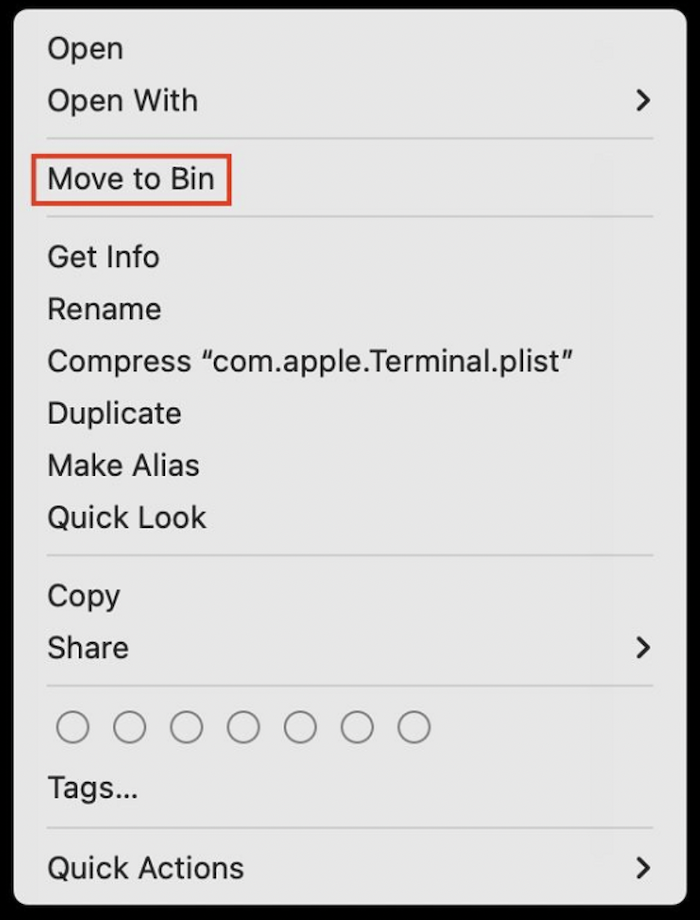
Passaggio 6. A questo punto è necessario riaprire Terminale per vedere il Terminale del tuo Mac ripristinato alle impostazioni predefinite di fabbrica.
Suggerimento bonus: come eliminare file su Mac con Terminale
Come eliminare file su Macbook? Con Terminal, è semplice e veloce rimuovere numerosi file contemporaneamente o gestire un file problematico che non lascerà il tuo Mac. I passaggi sono mostrati di seguito:
Passaggio 1. Utilizza la finestra del Finder per aprire Applicazioni, quindi apri Utilità sul tuo Mac per accedere a Terminale.
Suggerimento: è necessario premere Comando + Spazio per avviare Spotlight. Successivamente, devi digitare Terminale e premere il tasto Invio.
Passaggio 2. Ti consigliamo di digitare "rm" seguito da uno spazio nella finestra Terminale. Successivamente, per eliminare un file, trascinalo nel Terminale.
Passaggio 3. Dopo aver premuto Invio, il file verrà eliminato per sempre.
Recuperare i file cancellati dal terminale su Mac con il software
Ti è mai capitato di rimuovere file dal tuo Mac per sbaglio? Ora, vuoi recuperarli e ti chiedi come? Devi avere un'idea corretta del ripristino delle impostazioni di fabbrica del Terminale su Mac ed è ora di acquisire familiarità con uno strumento di recupero file professionale. Sì, stiamo parlando di EaseUS Data Recovery Wizard per Mac! Essendo il miglior software di recupero dati per Mac, aiuta a recuperare infiniti file persi dopo una cancellazione imprevista.
Sai che puoi recuperare vari file e cartelle in diverse sinossi della perdita di dati? Il software di recupero dati EaseUS per Mac può mostrare file simili di qualsiasi dimensione, da un singolo documento di Office Word a un gran numero di immagini che conservi sul tuo Mac, e gestire vari scenari di perdita di dati. Tuttavia, i casi di perdita di dati sono i seguenti:
- Formattazione
- Danni al disco rigido
- macOS recuperato erroneamente
- Attacco virale
- Errori di partizione
- Unità non montata
D'altra parte, puoi recuperare diversi tipi di file con lo strumento EaseUS Data Recovery, mostrati di seguito:
- Foto: NEF, RAW, NRW, JPG/JPEG e altri.
- Musica: OGG, AIF/AIFF, RealAudio, APE, ecc.
- Documento: PDF, DOC/DOCX, XLS/XLSX, ecc.
- Video: RM(RMVB), MP4, 3GP, MXF, ecc.
Ci sono passaggi dettagliati per il funzionamento:
Passo 1. Seleziona la posizione su cui sono stati archiviati i tuoi dati e file eliminati e fai clic sul pulsante "Cerca file persi".

Passo 2. Il software eseguirà sia la scansione rapida che la scansione approfondita per trovare file eliminati sul volume selezionato.

Passo 3. I risultati della scansione verranno divisi per tipologie nel riquadro di sinistra. Basta selezionare i file e fare clic sul pulsante "Recupera" per recuperarli.

Conclusione
Il programma Terminale per Mac è uno strumento fantastico per gli utenti che necessitano di eseguire comandi a livello di sistema operativo per svolgere attività specifiche, risolvere problemi o saperne di più sul proprio sistema.
Dal Terminale è possibile eseguire una quantità praticamente infinita di comandi e script, che possono essere impostati in vari modi. Puoi sempre ripristinare il Terminale su Mac utilizzando le procedure che abbiamo descritto sopra.
Se sei curioso di sapere cosa accadrà al file che hai appena eliminato, non preoccuparti del file eliminato. Nel caso in cui i file siano andati persi accidentalmente a causa del ripristino del Terminale, puoi ripristinarli rapidamente con EaseUS Data Recovery Tool per Mac.
Domande frequenti su Ripristina terminale su Mac
Di seguito sono riportate le FAQ per comprendere meglio come ripristinare il Terminale su Mac:
1. Il terminale del Mac è uguale al prompt dei comandi?
Un'interfaccia di questo tipo è una riga di comando, chiamata anche prompt dei comandi. Un'applicazione wrapper nota come terminale gestisce una shell e consente l'immissione di comandi. Tra i terminali c'è la console. È un pannello che visualizza le applicazioni in modalità testo aperte. Puoi utilizzare un prompt dei comandi per gestire il tuo Mac utilizzando l'app Terminale.
2. Come recuperare file cancellati con Terminale su Mac?
Puoi recuperare file cancellati dal disco rigido o recuperare file cancellati con Terminale su Mac supportando il recupero del cestino del Mac. I passaggi sono i seguenti:
Passaggio 1. Su un Mac, avvia Utilità, quindi avvia Terminale. Successivamente, dovresti utilizzare il seguente comando: cd .Trash e premere Invio.
Passaggio 2. Ora inserisci il comando ls -al ~/.Trash per vedere cosa c'è nella cartella del cestino.
Passaggio 3. Ora inserisci mv filename../ e premi Invio ancora una volta. È necessario immettere il nome file completo nella riga di comando affinché questo metodo funzioni.
Passaggio 4. Digita "esci" e questo comando termina una sessione di Terminale.
3. Come posso reimpostare il mio terminale su macOS Ventura?
Sul tuo macOS Ventura, avvia il programma Terminale. È necessario selezionare Shell nella barra dei menu. Tocca Ripristina dalle opzioni del menu a discesa. Puoi anche utilizzare le scorciatoie da tastiera opzione+comando+R per riavviare il Terminale.
4. Dovrei usare Bash o Zsh sul terminale Mac?
La shell Z, spesso conosciuta come zsh, è un terminale Unix che aggiunge più funzionalità a bash, che è la shell standard di macOS. Questo è il motivo per cui si consiglia l'uso di zsh anziché bash. Zsh contiene più funzionalità perché è stato creato sopra bash.
La shell nativa per Kali Linux e macOS è zsh. Offrendo diverse funzionalità, tra cui supporto plug-in, personalizzazione avanzata, supporto temi, controllo ortografico, ecc., Zsh offre il massimo controllo agli utenti.
