- Scoprire EaseUS
- Chi Siamo
- Recensioni & Premi
- Contatta EaseUS
- Rivenditore
- Affiliato
- Mio Conto
- Sconto Education
| Soluzioni praticabili | Dettagli |
|---|---|
| Parte 1. Recuperare dati da Mac non avviabile | Con EaseUS Data Recovery Wizard for Mac, puoi salvare i dati da un... Passaggi completi |
| Parte 2. Creare chiavetta USB avviabile Mac da Windows [3 fasi] |
Fase 1. Creare una partizione GPT su un'unità USB |
Dovresti sapere come creare un Mac USB avviabile e non aspettare fino a quando non si verifica un problema con il tuo Mac. Come con ogni altra macchina, potrebbe arrivare un momento nel loro ciclo di vita in cui il tuo dispositivo Mac non può essere riparato.
Creare un programma di installazione avviabile per Mac è un facile fai-da-te, come con come creare macOS Ventura USB avviabile o come scaricare macOS Ventura, ecc. Con un programma di installazione Mac DMG, puoi facilmente scaricare e installare il software.
A causa della corruzione dei file, di gravi guasti hardware o di continui errori ricorrenti, potresti dover finalmente lasciar perdere. Anche se speri che non accada, avresti bisogno di tutti i tuoi dati sani e salvi se mai dovesse succedere.
Tuttavia, l'utilizzo di un dispositivo Apple non ti impedisce di creare una chiavetta USB avviabile Mac da Windows 10.
I motivi per cui devi farlo sono validi sia per te che per la sicurezza dei tuoi dati, come ad esempio:
- Usare il programma di installazione avviabile per Mac per risolvere i problemi del tuo Mac malfunzionante.
- Avere un file di dati di backup in caso di emergenza o guasti imprevisti del Mac.
- Installare facilmente la prima versione di macOS sul tuo Mac quando vuoi.
- Installare le ultime versioni di macOS su vari dispositivi Mac senza scaricarle singolarmente ecc.
Passiamo a imparare come recuperare dati dal Mac che non si avvia.
Parte 1. Recuperare dati da Mac non avviabile
La sicurezza dei dati deve essere la cosa più importante a cui prestare attenzione per quanto riguarda vari dispositivi. Con EaseUS Data Recovery Wizard for Mac, puoi recuperare i file dal Mac che non si avvia, recuperare i file cancellati accidentalmente e salvare i dati da un disco rigido guasto o hardware danneggiato.
Indipendentemente dal dispositivo che utilizzi o dal modo in cui hai perso i tuoi dati, dovresti essere in grado di recuperarli completamente e EaseUS Data Recovery Wizard per gli utenti Mac ti aiuta a fare proprio questo. Scenari come un attacco di virus, danni al disco rigido, errori di funzionamento o installazione errata di macOS possono essere risolti dal software EaseUS Data Recovery Wizard for Mac.
Il programma di recupero dati EaseUS ti consente anche di visualizzare in anteprima i file recuperati per i file che hai eliminato intenzionalmente. La parte migliore sarebbe la facilità d'uso e la navigazione, con cui questo passaggio successivo ti aiuterebbe, quindi continua a leggere.
Seguire questi pochi semplici passaggi ti aiuta a utilizzare facilmente questo software ottenendo i migliori risultati. Questi passaggi includono:
Per prima cosa, devi accedere alla modalità di ripristino su Mac:
|
Per Mac con Apple Silicon:
|
|
Per Mac basati su Intel:
|
Passaggio 1. Avviare il software EaseUS in modalità di ripristino
Seleziona "Utilità > Terminale" dal menu in alto e inserisci il comando sh <(curl https://d3.easeus.com/mac/boot.sh). Premi "Invio". Attendi che l'applicazione si apra, ci vorranno diversi minuti.

Nota bene: se il Terminale visualizza "Nessun file o directory" oppure "Impossibile risolvere l'host", verifica che la riga di comando immessa sia scritta correttamente, che il Mac abbia una connessione Internet stabile e che la versione di macOS non sia precedente a macOS 10.15.
Passaggio 2. Selezionare il volume sull'hard disk del tuo Mac
Seleziona il volume in cui sono archiviati i dati persi e clicca su "Cerca file persi". Il software EaseUS individuerà rapidamente tutti i dati recuperabili sul volume selezionato.

Passaggio 3. Scegliere i dati persi che desideri
Il software EaseUS categorizza i dati recuperabili scansionati in base al tipo di file e al percorso di archiviazione. Trova i dati desiderati cliccando su "Tipo" o "Percorso" nel pannello di sinistra. Quindi, seleziona le caselle davanti ai dati che vuoi recuperare.

Passaggio 4. Recuperare e salvare i dati su un disco esterno
Fai clic sul pulsante "Recupera" e verrà visualizzata una finestra pop-up con il messaggio "Seleziona una posizione di destinazione in cui salvare". Scegli il disco esterno come nuova posizione di archiviazione dei dati recuperati.

Come creare USB avviabile per Mac da Windows [3 fasi]
Dopo aver dimostrato quanto sia importante e utile, in questa sezione imparerai in dettaglio come farlo.
🎬Tutorial video per creare un USB avviabile per Mac da Windows
- 02:26 Eseguire il prompt dei comandi sul tuo computer
- 03:40 Scaricare TransMac da Internet
- 04:10 Scaricare i file DMG di macOS
Oppure segui i tutorial scritti per risolvere il problema.
Fase 1. Creare una partizione GPT su un'unità USB
Se desideri creare USB avviabile da Mac da Windows, devi creare partizioni sull'unità USB. La creazione di una partizione GPT ti consentirà di gestire facilmente la tua unità, tra gli altri vantaggi, ed è senza sforzo. Seguire i passaggi seguenti per creare una partizione GPT su un'unità USB:
Passaggio 1. Vai a "Start" sul tuo PC e cerca Prompt dei comandi. Fai clic con il pulsante destro del mouse sul risultato in alto e seleziona "Esegui come amministratore".
Passaggio 2. Inserisci le righe di comandi e primi Invio per ogni riga:
- list disk
- select disk 1 (sostituisci 1 con il numero della tua chiavetta USB)
- clean
- convert gpt
- create partition primary
Dopodiché digita exit per chiudere la finestra e l'operazione viene completata.
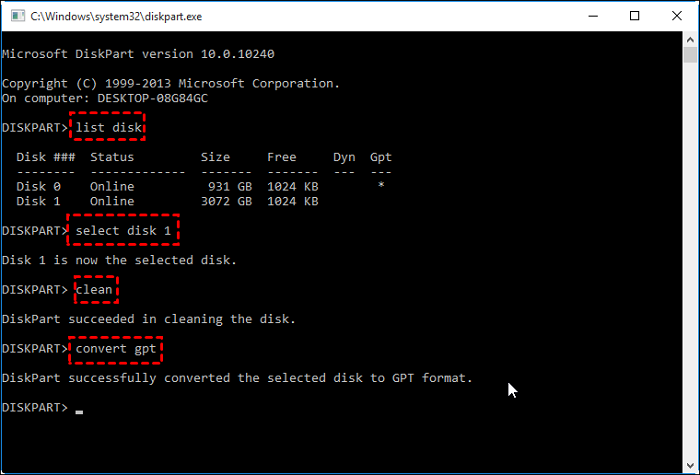
Fase 2. Creare chiavetta USB avviabile Mac da Windows usando TransMac
Un USB avviabile da Mac può sempre essere preparato per essere eseguito direttamente sul tuo dispositivo Mac. Tuttavia, se il tuo Mac non è avviabile ora, puoi sempre creare un USB avviabile per Mac con Transmac su Windows. Puoi farlo su Windows 7, 10 e 11.
Per eseguire questa azione, avrai bisogno delle basi, come un file DMG su Mac, un'unità USB con oltre 15 GB di spazio di archiviazione, una copia di prova di Transmac e un PC Windows su cui eseguirlo. I passaggi seguenti ti aiuteranno a creare un USB avviabile da Mac con TransMac su Windows.
Passaggio 1. Inserisci un'unità USB vuota nel tuo PC Windows.
Passaggio 2. Scarica il software TransMac sul tuo PC e installa il software. Sebbene sia un software a pagamento, la versione di prova può servire per questo processo.
Passaggio 3. Cerca TransMac sul tuo PC e fai clic con il pulsante destro del mouse per trovare ulteriori opzioni. Nella barra delle opzioni, fai clic su "Esegui come amministratore". Viene visualizzata una finestra di dialogo di prova Transmac. Procedi facendo clic su "Esegui".
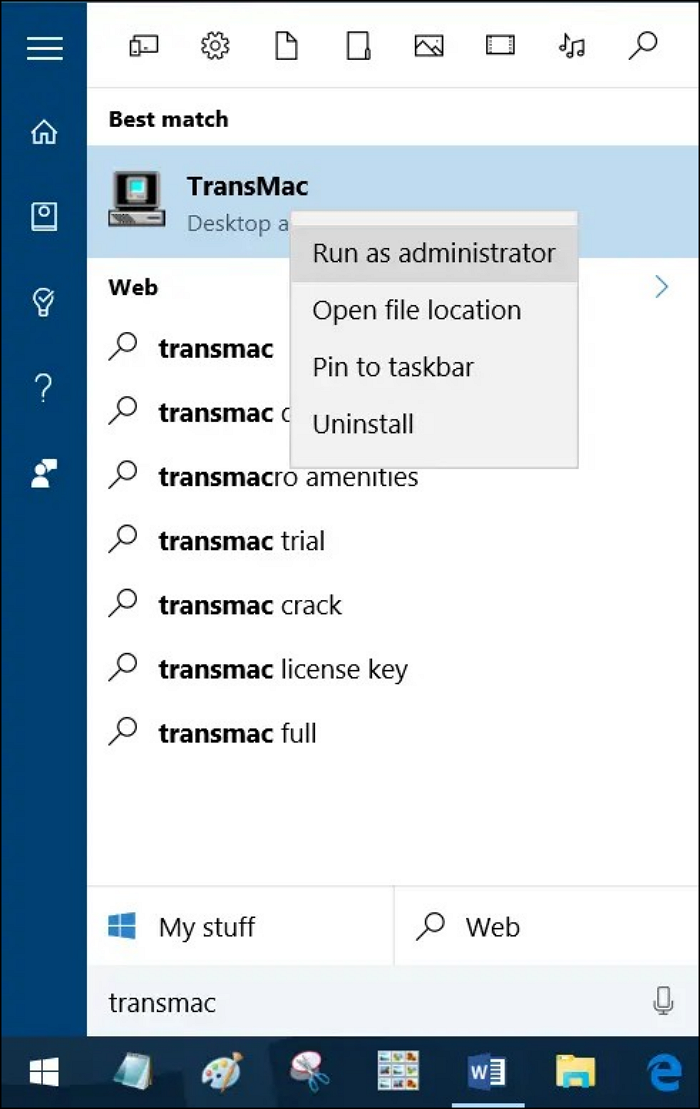
Passaggio 4. Apri Transmac dopo averlo scaricato con successo. Nella barra laterale sinistra, individua l'USB che desideri utilizzare. Fai clic con il pulsante destro del mouse sull'USB e sulle opzioni a comparsa, quindi fai clic su "Formatta disco per Mac". Verrà visualizzata una finestra di dialogo di avviso per l'autorizzazione alla sovrascrittura in cui fai clic su Sì.
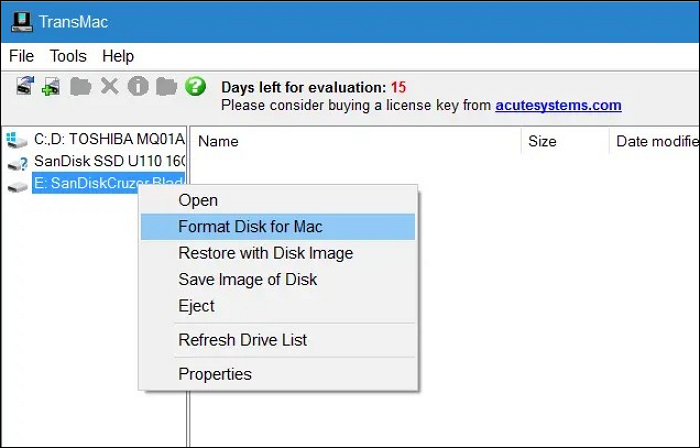
Passaggio 5. È necessario inserire un nome per l'unità nella seguente finestra a comparsa. Scegli il nome che desideri. Viene nuovamente visualizzato un avviso di formattazione e fai ancora clic su "Sì". Quindi vai avanti e fai clic su "Formatta unità per Mac".
Passaggio 6. Al termine della formattazione, fai clic con il pulsante destro del mouse sull'unità USB e scegli "Ripristina con immagine disco" dalle opzioni. Viene visualizzata nuovamente una finestra di dialogo di avviso di sovrascrittura e fai clic su "Sì".
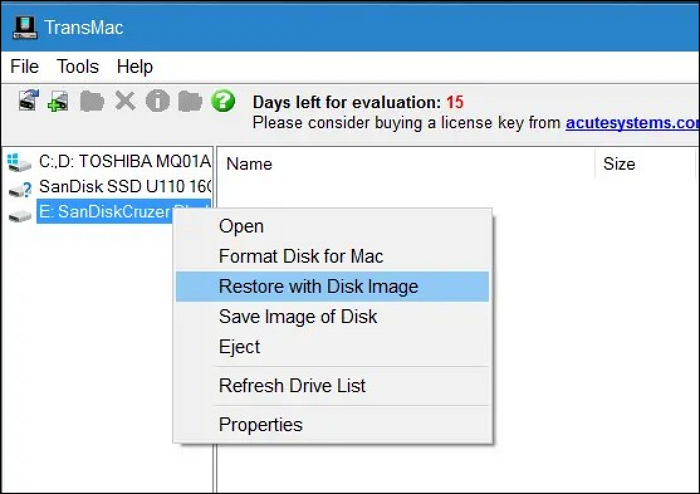
Passaggio 7. Dopo l'ultimo comando viene visualizzata una finestra di dialogo Ripristina immagine disco su unità. Sotto l'immagine del disco per ripristinare una sezione, fai clic sul piccolo pulsante a destra della casella delle opzioni e sfoglia il file DMG di macOS.
Passaggio 8. Per preparare l'USB avviabile di macOS, fai clic su "Sì" nella seguente finestra di dialogo di avviso. Questo dovrebbe richiedere circa 30-45 minuti. Al termine, è finalmente pronto per iniziare l'installazione di macOS da esso.
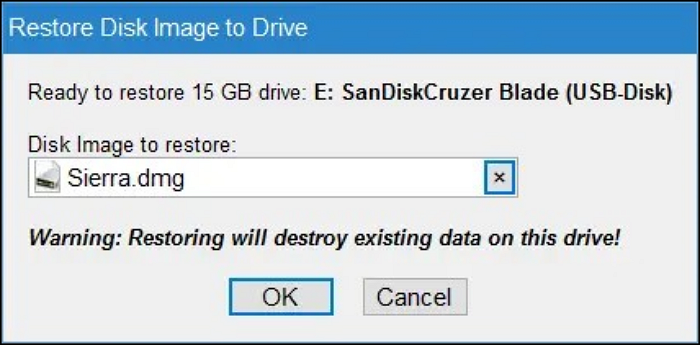
Fase 3. Avviare il Mac con la chiavetta USB avviabile di macOS appena creata da Windows
La maggior parte del lavoro è già stata eseguita creando USB avviabile per Mac da Windows. Segui questi passaggi per continuare.
Passaggio 1. Inserisci l'USB avviabile in qualsiasi slot USB aperto.
Passaggio 2. Premi il pulsante di accensione per accendere il tuo Mac.
Passaggio 3. Quando inizia il segnale acustico di avvio, tieni premuto il tasto Opzione. Questo ti dà accesso a Startup Manager di OS X. Rilascia il tasto Opzione subito dopo la visualizzazione della schermata Startup Manager. A questo punto, l'utilità aprirà qualsiasi unità disponibile con contenuto avviabile.
Passaggio 4. Seleziona l'unità USB da cui desideri eseguire l'avvio e fai doppio clic o premi il tasto Invio. Il tuo Mac inizia ad avviarsi immediatamente.
Se questo post risponde a ciò che vuoi sapere, puoi condividerlo con altre persone che hanno la stessa domanda:
Conclusione
In questo articolo, hai imparato come creare un USB avviabile per Mac da Windows e come recuperare i dati quando il Mac non si avvia. La perdita di dati è un incubo che nessuno vuole affrontare, il che rende EaseUS Data Recovery Wizard for Mac la soluzione migliore per te. Ti aiuta a recuperare da un documento di Word a numerose foto, immagini e video con pochi e semplici passaggi.
Domande frequenti su come creare chiavetta USB avviabile Mac da Windows
1. Come posso creare un file DMG avviabile in Windows 11?
Ecco i passaggi necessari per masterizzare un file DMG su un PC Windows:
- Passaggio 1. Avvia PowerISO e inserisci un disco pronto.
- Passaggio 2. Seleziona la barra "Strumenti", quindi fai clic su "Masterizza".
- Passaggio 3. Viene visualizzata la finestra di dialogo "DMG Burner" mentre il file DMG inizia a masterizzare sul disco.
- Passaggio 4. Porta il disco con il file DMG masterizzato nel punto desiderato.
2. Puoi avviare macOS da un'unità USB?
Sì, puoi avviare il Mac da un'unità flash USB. Ecco come lo fai:
- Passaggio 1. Inserisci l'unità USB e accendi il sistema.
- Passaggio 2. Una volta che il sistema suona, premi e tieni premuto il tasto Alt.
- Passaggio 3. Quando viene visualizzato il gestore di avvio, seleziona l'unità USB con il disco di avvio.
- Passaggio 4. Il dispositivo inizierà ad avviarsi dalla chiavetta USB.
3. Quale formato deve avere una penna USB avviabile per Mac?
Una chiavetta USB avviabile per Mac dovrebbe essere in formato APFS. L'APFS è il formato di file predefinito originale utilizzato su macOS. L'APFS non è compatibile con le versioni precedenti. Potresti aver bisogno di un macOS X Extended se stai usando una versione precedente di macOS.
4. Posso creare USB avviabile per Windows da Mac?
Sì, puoi creare una penna USB avviabile Windows dal Mac. Ecco come farlo:
- Passaggio 1. Scarica il file ISO di Windows 10 sul tuo Mac e inserisci l'unità USB.
- Passaggio 2. Usa il comando "diskutil" per identificare su quale unità è montata la tua USB.
- Passaggio 3. Formatta l'USB per funzionare con Windows.
- Passaggio 4. Usa "hdiutil" per montare la cartella Windows 10 e procedi a prepararla per il trasferimento.
- Passaggio 5. Copia l'ISO di Windows 10 sull'unità USB.
- Passaggio 6. Inserisci la tua USB nel tuo nuovo PC e inizia a caricare il sistema Windows.
