- Scoprire EaseUS
- Chi Siamo
- Recensioni & Premi
- Contatta EaseUS
- Rivenditore
- Affiliato
- Mio Conto
- Sconto Education
Sia gli studenti che gli uomini d'affari adorano il MacBook Pro come un notebook. Ma cosa succede se perdi la password del tuo MacBook Pro e non riesci ad accedervi? Relax; ti copriamo le spalle. In questo articolo esamineremo sei metodi collaudati su come sbloccare MacBook Pro senza password. Dall'utilizzo del tuo ID Apple all'utilizzo della modalità di ripristino del Mac e della modalità disco di destinazione, abbiamo istruzioni dettagliate su ciascuna tecnica. Dì addio alla frustrazione di essere bloccato e tuffiamoci nelle soluzioni che ti riporteranno al lavoro in pochissimo tempo!
| Soluzioni realizzabili | Risoluzione dei problemi passo dopo passo |
|---|---|
| 1. Utilizzare l'ID Apple per sbloccare MacBook Pro senza password | Nella finestra di accesso, inserisci tre volte la password errata. Dopodiché potrai... Passaggi completi |
| 2. Utilizzare un altro account per sbloccare MacBook Pro | Apri il tuo dispositivo e accedi con un altro account Mac (se ne hai). Vai a Utenti... Passaggi completi |
| 3. Ripristinare MacBook Pro in modalità di ripristino per sbloccarlo | Riavvia il tuo Apple MacBook Pro. Quando senti il suono di avvio, tieni premuto Comando+R... Passaggi completi |
| 4. Sbloccare il MacBook Pro con FileVault abilitato | Riavvia il Mac tenendo premuti i tasti Comando e R finché non viene visualizzato il logo Apple... Passaggi completi |
| 5. Più soluzioni | Tieni premuto Comando-R mentre riavvii il Mac per accedere alla modalità di ripristino. Scegli Utilità... Passaggi completi |
Come sbloccare MacBook Pro senza perdere dati
EaseUS Data Recovery Wizard per Mac è un potente software che consente agli utenti di recuperare file cancellati dal Mac senza perdere alcuna informazione. EaseUS Data Recovery Wizard per Mac è una soluzione fantastica per gli utenti che hanno erroneamente cancellato file vitali, hanno avuto un arresto anomalo del sistema o hanno perso dati a causa di attacchi di virus, grazie al suo design intuitivo e alle funzionalità complete.
La soluzione di ripristino che suggeriamo è un sistema robusto in grado di ripristinare diversi tipi di dati, tra cui foto, video, documenti e musica. Funziona con molti tipi diversi di supporti per la memorizzazione delle informazioni. Gli utenti possono avere fiducia nella rapidità ed efficacia di EaseUS Data Recovery Wizard per Mac grazie alle sue potenti e affidabili capacità di recupero. Puoi smettere di preoccuparti di perdere dati poiché questo programma ti copre.
Procedura guidata di recupero dati EaseUS
- Recupera i dati da MacBook Pro morto. Se il tuo MacBook Pro non si avvia, puoi comunque recuperarne i dati.
- Recupera il disco rigido formattato su Mac, il cestino svuotato, la scheda di memoria, l'unità flash, la fotocamera digitale e le videocamere
- Supporta il recupero dei dati in caso di cancellazione improvvisa, formattazione, danneggiamento del disco rigido, attacco di virus e arresto anomalo del sistema in diverse situazioni
Come creare un supporto di avvio USB
Passo 1. Installa ed esegui EaseUS Data Recovery Wizard for Mac su un altro computer Mac, seleziona "File" > "Crea USB avviabile". Quindi, scegli un'unità USB per creare il disco avviabile.
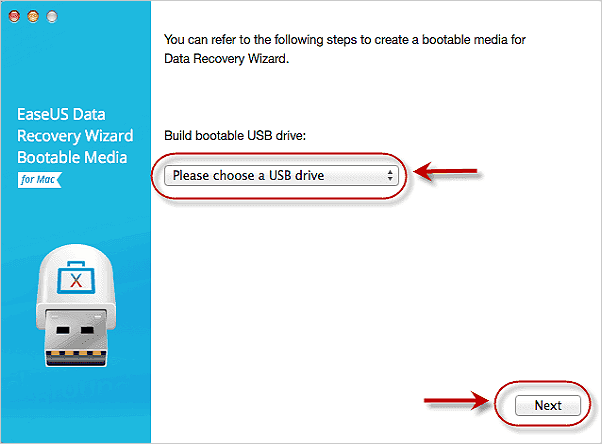
- Avvertimento
- Il creatore chiederà di cancellare l'unità per riallocare lo spazio; quindi potrà scrivere i file avviabili su questa unità. Eseguire il backup di tutti i file USB prima di elaborare "Eraser".
Passo 2. Il programma inizia a creare uno spazio di 2 GB e a salvare i file di avvio. Il resto dello spazio sull'USB può essere ancora utilizzato per l'archiviazione.
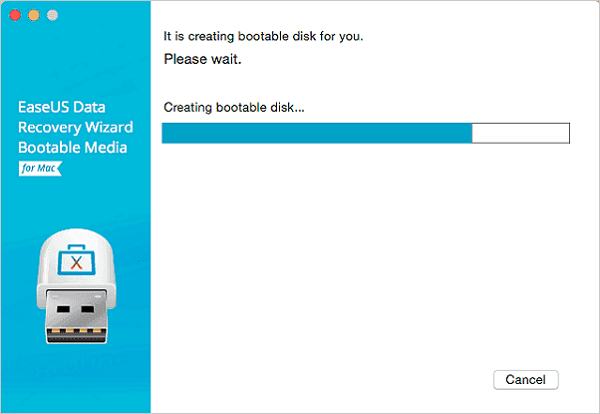
Passo 3. Al termine, segui la guida per avviare il Mac danneggiato dal disco di avvio e avviare il ripristino. Si consiglia di ripristinare i dati su un disco rigido esterno.
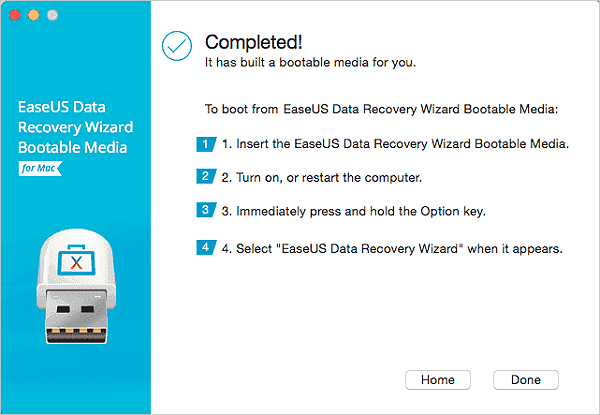
Come recuperare i dati dal disco rigido del Mac
Passo 1. Seleziona la posizione del disco (può essere un HDD/SSD interno o un dispositivo di archiviazione rimovibile) in cui avete perso dati e file. Fare clic sul pulsante "Cerca file persi".

Passo 2. EaseUS Data Recovery Wizard for Mac eseguirà immediatamente la scansione del volume del disco selezionato e visualizzerà i risultati della scansione nel riquadro di sinistra.

Passo 3. Nei risultati della scansione, seleziona i file e fare clic sul pulsante "Recupera ora" per riaverli.

Correzione 1. Come sbloccare MacBook Pro senza password utilizzando l'ID Apple
Se hai dimenticato la password di accesso del tuo Mac, ti stai chiedendo come sbloccare il tuo MacBook Pro senza password utilizzando l'ID Apple. La soluzione più semplice è collegare il tuo ID Apple al tuo account utente; seguire i passaggi seguenti:
Passaggio 1. Nella finestra di accesso, inserire tre volte la password errata.
Passaggio 2. Successivamente, potresti visualizzare un'opzione che ti ricorda di reimpostare la password con il tuo ID Apple.

Passaggio 3. Inserisci l'ID Apple e la password per accedere alla finestra di modifica della password.
Passaggio 4. Seleziona l'account di cui desideri reimpostare la password del Mac.
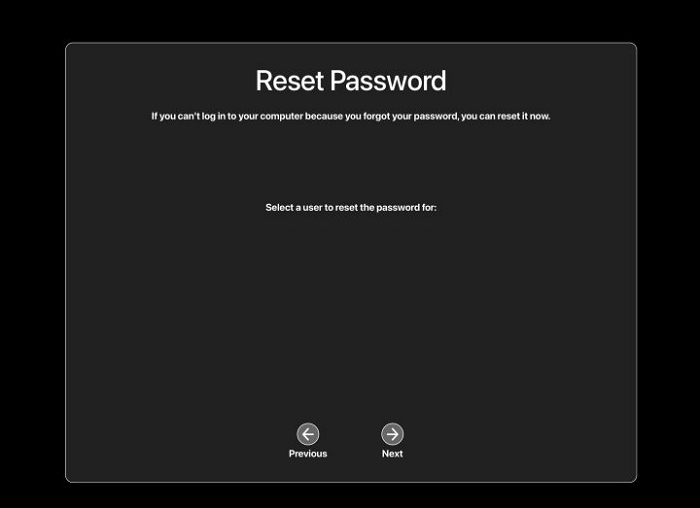
Passaggio 5. Immetti una nuova password e convalidarla.
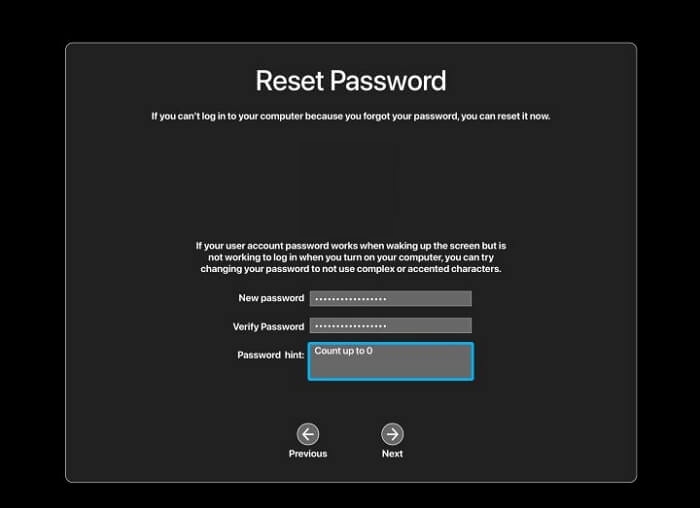
Passaggio 6. Fai clic su Reimposta password.
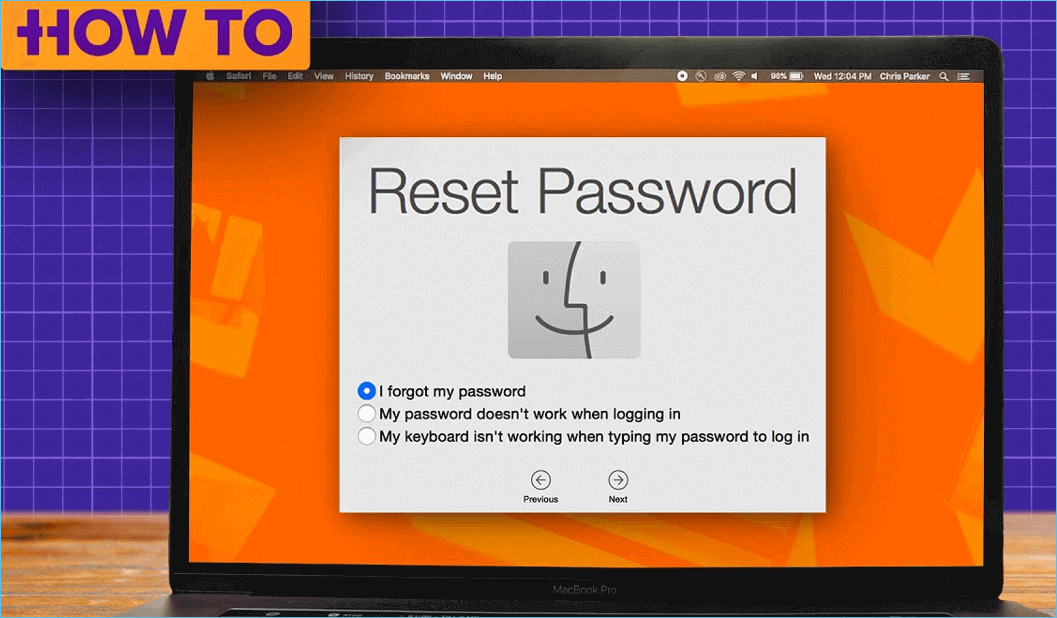
Hai dimenticato la password del MacBook, nessun punto interrogativo
Hai dimenticato la password del tuo MacBook? Se è così, non c'è nulla di cui preoccuparsi. Potresti sentire di essere permanentemente bloccato. Leggi di più >>
Correzione 2. Sbloccare MacBook Pro senza password con un altro account
Successivamente, possiamo utilizzare un account amministratore separato per accedere al tuo dispositivo Mac. Questo approccio può essere utilizzato se hai molti account configurati sul tuo Mac. Segui questi passaggi per scoprire come:
Passaggio 1. Apri il tuo dispositivo e accedi con un altro account Mac (se ne hai).
Passaggio 2. Vai alla scheda Utenti e gruppi dalla finestra delle preferenze di sistema.

Passaggio 3. Per modificare, fai clic sul simbolo del lucchetto nell'angolo in basso a sinistra e digita la password dell'amministratore.
Passaggio 4. Scegli il tuo account utente dall'elenco e fai clic su "Reimposta password".
Passaggio 5. Seleziona "Cambia password".
Passaggio 6. Esci dall'altro account e accedi utilizzando la nuova password.
Hai risolto questo problema e sbloccato il tuo MacBook Pro? Condividi i metodi con più persone!
Correzione 3. Sbloccare MacBook Pro ripristinandolo alle impostazioni di fabbrica in modalità di ripristino
Il ripristino delle impostazioni di fabbrica di MacBook Air potrebbe funzionare se gli altri metodi falliscono. Ti suggeriamo di eseguire il backup dei file essenziali poiché questo metodo potrebbe eliminarli completamente. Seguire i passaggi seguenti:
Passaggio 1. Riavvia il tuo Apple MacBook Pro. Quando senti il suono di avvio, tieni premuto Comando+R.
Passaggio 2. Il tuo Mac entrerà in modalità di ripristino all'avvio.
Passaggio 3. Nel menu Utilità, scegli Utilità Disco per avviare il Mac in Utilità Disco.
Passaggio 4. Seleziona il volume principale del Mac e seleziona Cancella.

Passaggio 5. Fai clic su Cancella e esci da Utility Disco dopo aver formattato il volume come Mac OS Esteso (Journaled).
Passaggio 6. Dal menu Utilità, scegli Reinstalla macOS e attendi.

Correzione 4. Sblocco del MacBook Pro con FileVault abilitato
Se FileVault è abilitato sul tuo MacBook Pro, puoi reimpostare la password utilizzando Terminale Mac in modalità di ripristino. Questo metodo richiede la conoscenza dell'ID Apple e della password o il possesso di una chiave di ripristino FileVault. I Mac basati su Intel e Apple seguono procedure significativamente distinte. Ecco le guide per entrambi i modelli Mac:
Per Mac Intel:
Passaggio 1. Riavvia il Mac tenendo premuti i tasti Comando e R finché non viene visualizzato il logo Apple.
Passaggio 2. Seleziona Utilità > Terminale dal menu una volta visualizzata la finestra Utilità macOS.
Passaggio 3. Nella finestra Terminale, digitare resetpassword e selezionare Invio.

Passaggio 4. Fai clic su Avanti dopo aver selezionato il proprio account utente dal menu a discesa.
Passaggio 5. Se il tuo ID Apple è stato associato al tuo account utente, seleziona la freccia accanto a "reimpostalo utilizzando il tuo ID Apple". Inserisci il tuo ID Apple e la password, seguiti dal pulsante Avanti. Segui le istruzioni fornite per modificare la password.
Passaggio 6. Se disponi di una chiave di ripristino FileVault, puoi utilizzarla facendo clic su "Utilizza una chiave di ripristino". Inserisci la chiave di ripristino nel campo della password, quindi seleziona Sblocca. Inserisci la tua nuova password, quindi seleziona il pulsante "Reimposta password".

Passaggio 7. Riavvia il Mac e inserisci la nuova password di accesso.
Per il silicio di Apple:
Passaggio 1. Spegni il computer e attendi 10 secondi.
Passaggio 2. Tieni premuto il pulsante di accensione finché non viene visualizzato "Caricamento delle opzioni di avvio".
Passaggio 3. Scegli Opzioni, quindi seleziona Continua.
Passaggio 4. Seleziona Utilità > Terminale dal menu una volta visualizzata la finestra Utilità macOS.
Passaggio 5. Nella finestra Terminale, digitare reimposta password e procedere.
Passaggio 6. Fai clic su Avanti dopo aver selezionato il proprio account utente.
Passaggio 7. Se il tuo ID Apple è collegato al tuo account utente, seleziona "Ripristinalo utilizzando il tuo ID Apple". Inserisci il tuo ID Apple e la password, seguiti dal pulsante Avanti. Segui le istruzioni fornite per modificare la password.
Passaggio 8. Utilizza una chiave di ripristino FileVault scegliendo "Utilizza una chiave di ripristino". Inserisci la chiave di ripristino e premi Sblocca.
Passaggio 9. Riavvia il Mac e inserisci la nuova password di accesso.
Correzione 5. Come sbloccare MacBook Pro con la password del firmware
Una password del firmware impedisce al tuo MacBook Pro di avviarsi da qualsiasi disco diverso dal disco iniziale designato. Ecco i passaggi necessari:
Passaggio 1. Tieni premuto Comando-R mentre riavvii il Mac per accedere alla modalità di ripristino.
Passaggio 2. Scegli Utilità > Utilità sicurezza avvio o Utilità password firmware dal menu quando viene visualizzata la finestra Utilità macOS.
Passaggio 3. Immetti la password corrente e fai clic su Disattiva password firmware.

Passaggio 4. Il riavvio del Mac dovrebbe eliminare la barriera del firmware.
È rimasto solo un metodo per sbloccare il tuo MacBook Pro senza password e puoi condividere questa pagina per aiutare più amici adesso!
Correzione 6. Utilizzare strumenti di terze parti per sbloccare MacBook Pro senza password
Puoi ricorrere al programma di terze parti se non funziona per te. Trova un'applicazione software in grado di bypassare il passcode del tuo MacBook Pro. Una terza parte può aggirare una serie di codici, tra cui il codice dello schermo, l'ID Apple, il blocco MDM e il codice del tempo di utilizzo. Può anche risolvere i problemi relativi a iTunes sul tuo computer. Un buon strumento supporta la maggior parte dei modelli di iPhone e delle versioni iOS ed è compatibile con computer Windows e Mac. Puoi cercarne uno adatto con Google Chrome.
Conclusione
Anche se dimenticare la password del tuo MacBook Pro potrebbe essere una situazione frustrante, puoi comunque sbloccare il tuo laptop e accedere ai tuoi dati utilizzando le sei tecniche collaudate che abbiamo delineato. Per aiutarti a sbloccare il tuo dispositivo senza perdere dati, abbiamo trattato tutto, dalla modifica della password utilizzando l'ID Apple al ripristino delle impostazioni di fabbrica del tuo MacBook Pro in modalità di ripristino. La cosa più importante è scaricare EaseUS Data Recovery Wizard per Mac.
Sblocca MacBook Pro senza password Domande frequenti
Vuoi saperne di più su come sbloccare MacBook Pro senza password? Ecco alcune domande e risposte a riguardo:
1. Come ripristinare le impostazioni di fabbrica del Mac senza password?
Senza conoscere la password, ripristina le impostazioni di fabbrica del Mac senza password accedendo alla modalità di ripristino ed eliminando il volume di avvio. Il passaggio successivo è un'installazione pulita di macOS sul tuo Mac. Assicurati di avere un backup delle informazioni e delle configurazioni essenziali prima di continuare. I Mac costruiti con chip Intel seguono una procedura diversa.
2. Come sbloccare MacBook Pro senza ID Apple?
Puoi tentare di sbloccare il tuo MacBook Pro utilizzando un altro account amministratore, una chiave di ripristino FileVault, un software di terze parti o un altro account amministratore se hai dimenticato la password di accesso al Mac e il tuo account utente, non hai un ID Apple associato a Esso. Contatta il supporto Apple se hai fatto tutto e riscontri ancora problemi.
3. Come posso ignorare la password dell'amministratore su Mac?
Durante la modalità di ripristino su un Mac, utilizzare il comando resetpassword del Terminale per rimuovere la password dell'amministratore. Puoi utilizzare il tuo ID Apple o una chiave di ripristino FileVault per reimpostare la password per qualsiasi account utente sul tuo Mac. È anche possibile utilizzare uno strumento di terze parti in grado di aggirare le misure di sicurezza.
4. Perderò i dati dopo aver reimpostato la password di MacBook Pro?
Reimpostare la password sul tuo MacBook Pro non danneggerà i tuoi file se non hai scelto l'opzione in Impostazioni di sistema per cancellare tutti i dati e le impostazioni. Tuttavia, rischi di perdere l'accesso a tali file se utilizzi un portachiavi per conservare i file con la password precedente. Puoi provare ad aggiornare o reimpostare il portachiavi dopo aver modificato la password.
