- Scoprire EaseUS
- Chi Siamo
- Recensioni & Premi
- Contatta EaseUS
- Rivenditore
- Affiliato
- Mio Conto
- Sconto Education
Poiché Apple T2 Chip protegge la sicurezza dei tuoi nuovi computer Mac, il software di recupero dati EaseUS con le altre nove soluzioni è qui per proteggere i tuoi dati Mac.
Cosa c'è in questo testo:
Nella parte seguente, scoprirai 6 soluzioni per ripristinare i dati persi crittografati dal chip T2 sui nuovi computer Mac e altri tre suggerimenti per proteggere i tuoi dati Mac in modo sicuro. Scegli il modo migliore per ripristinare e proteggere i tuoi dati su Mac.
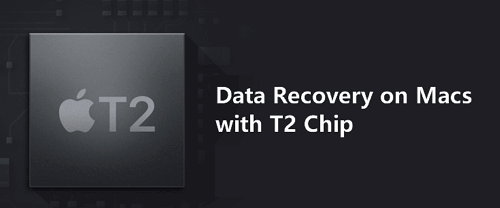
I metodi forniti funzionano sia sui nuovi Mac 2020 che sui vecchi computer Mac prodotti nel 2019, 2018 con chip T2 e alcuni precedenti.
Parte 1. Non è possibile ripristinare dati da Mac con chip T2?
I nuovi computer Mac prodotti nel 2018, 2019 e 2020 sono tutti dotati di chip di sicurezza Apple T2, che è profondamente migliorato nei livelli di integrazione e sicurezza. Il chip Apple T2 protegge i dati Mac ma rende più difficile il ripristino.
Ecco qualcosa sul chip Apple T2 che devi sapere e imparerai perché è così difficile applicare metodi standard per ripristinare i dati cancellati o persi su nuovi computer Mac.
1. Che cos'è il chip di sicurezza Apple T2? Che cosa fa?
Apple T2 Security Chip è la seconda generazione di chip di sicurezza di Apple. Basato su computer Mac, Apple ha riprogettato e integrato diversi controller, tra cui controller di gestione del sistema, processore di segnali di immagine, controller audio e controller SSD.

Che cosa fa? Il chip T2 migliora la sicurezza su Mac a un nuovo livello proteggendo i dati Touch ID, fornendo le basi per una nuova archiviazione crittografata e funzionalità di avvio sicuro.
| Vantaggi: | Svantaggi: |
|---|---|
|
|
2. Dispositivi supportati da chip T2
I computer Mac prodotti nel 2018, 2019 e 2020 sono installati con chip T2:
- 2020 New MacBook Air
- 2020 New MacBook Pro 13
- 2020 New Mac Mini
- iMac Pro
- Mac Pro (rilasciato nel 2019)
- Mac Mini (rilasciato nel 2018)
- MacBook Air (rilasciato nel 2018, 2019)
- MacBook Pro (rilasciato nel 2018, 2019)
3. È possibile recuperare i dati da iMac/MacBook Pro/Mac Mini con chip T2?
Il chip T2 crittografa il dispositivo Mac, così come i dati Mac. Secondo alcuni provider di recupero dati, il recupero dei dati sembra quasi impossibile sui nuovi computer Mac installati con chip T2.
Tuttavia, non è ancora la fine.
La risposta alla possibilità di ripristinare i dati dal Mac che si installa con chip T2 è Sì. Continua a leggere il testo, troverai la soluzione migliore per ripristinare preziosi dati persi.
Parte 2. 6 risoluzioni di recupero dati per iMac/MacBook/Mac Mini con chip T2
In questa parte, abbiamo raccolto sei risoluzioni migliori e pratiche di recupero dati per aiutarti a ripristinare i dati persi dai tuoi nuovi computer Mac, come iMac, MacBook Pro o Mac Mini.
# 1. Il migliore e unico software di recupero dati Mac con protezione T2
Funziona con: Migliore e unico software di recupero dati Mac che supporta la scansione e il ripristino di dati crittografati su computer Mac con chip T2, supporta anche il ripristino dei dati su vecchi computer Mac. Non è richiesto alcun backup.
Ideale per: Tutti i livelli di utenti Mac per ripristinare i dati crittografati persi su Mac con chip T2.
Raccomandazione: Software di recupero dati Mac con protezione T2 – EaseUS Data Recovery Wizard for Mac
EaseUS Data Recovery Wizard per Mac è il software di recupero dati che risolve il problema di crittografia dei dati del chip T2 a livello tecnico. Se hai cancellato o perso dati Mac a causa di formattazione, attacchi di virus, ecc, questo software ti consente di scansionare e ripristinare i dati crittografati con chip T2 su Mac in pochi clic.
Elenco delle caratteristiche:
- Non è necessario disabilitare SIP.
- Scansione diretta su Mac con protezione T2.
- Recupera istantaneamente i dati dai Mac con chip T2.
- Ripristino dei dati in 3 passaggi, non è necessaria alcuna operazione aggiuntiva.
- Il software risolve il problema di crittografia dei dati del chip T2, rendendo possibile il recupero diretto dei dati.
L'intero processo di ripristino dei file persi su dispositivi Mac con protezione T2 è semplice e immediato. Non è necessario eseguire alcuna operazione aggiuntiva.
Guida: Recupera dati su Mac con EaseUS Data Recovery Wizard for Mac
Segui la guida di seguito per ritrovare i dati su Mac che è protetto da chip T2.
Passaggio 1. Seleziona il volume protetto da chip T2 dove hai perso dati e file. Clicca sul pulsante "Cerca file persi".

Passaggio 2. EaseUS Data Recovery Wizard for Mac esegue immediatamente una scansione sul volume e mostra il risultato sulla pannello alla sinistra.

Passaggio 3. Dopo la scansione, seleziona il file per visualizzarlo in anteprima e clicca Recupera Ora per ripristinarlo.

Nota: Non salvare i dati recuperati alla cartella originale per evitare di sovrascrivere i dati.
# 2. Nuovo processo di recupero dati introdotto da Apple (per Mac con chip T2)
Funziona con: Trasferimento dati da Mac con chip T2 a un altro computer Mac, principalmente per il personale di riparazione Apple.
Ideale per: Il personale di riparazione Apple per riparare il Mac problematico con chip T2 e ripristinare i dati.
Apple ha recentemente introdotto un nuovo processo di recupero dati che supporta il trasferimento di dati per Mac con chip T2 quando il personale di riparazione deve riparare la scheda logica di un computer Mac.
Nota: se non sei un personale di riparazione professionale, torna al Metodo 1 e utilizza il software di recupero dati Mac per assistenza.
Ecco come funziona il processo:
Presupposto: La scheda logica del computer Mac con chip T2 è almeno parzialmente funzionale.
Strumenti richiesti:
- Un nuovo computer Mac host funzionale
- Un cavo da Thunderbolt (USB-C) a Thunderbolt 3 (USB-C) o da Thunderbolt 3 (USB-C) a USB-A
- Un disco rigido esterno
Passaggio 1. Utilizza lo strumento Apple per partizionare il disco rigido esterno. (10-20 minuti)
Passaggio 2. Collega il computer Mac host, iMac/MacBook Pro/Mac Pro e il disco rigido esterno tramite i cavi Thunderbolt.

Passaggio 3. Commuta il malfunzionamento del Mac in modalità DFU, utilizza lo strumento diagnostico interno di Apple per avviare il processo di recupero dei dati.
I dati verranno trasferiti dal computer Mac di origine al computer Mac host. Apple rileva che il trasferimento dei dati dipende dalla quantità di dati e potrebbe richiedere fino a due o più giorni.
# 3. Recupero dal cestino
Funziona con: Annulla l'eliminazione del Cestino del Mac, trascina i file Mac eliminati dal Cestino del Mac.
Ideale per: Principianti Mac, semplici casi di eliminazione di file.
Passaggio 1. Apri il Cestino del Mac sul desktop, trova i file che li hai trascinati nel Cestino.
Passaggio 2. Trascina i file che desideri ripristinare sul desktop. Oppure puoi fare clic con il pulsante destro sul file e selezionare "Ripristina".
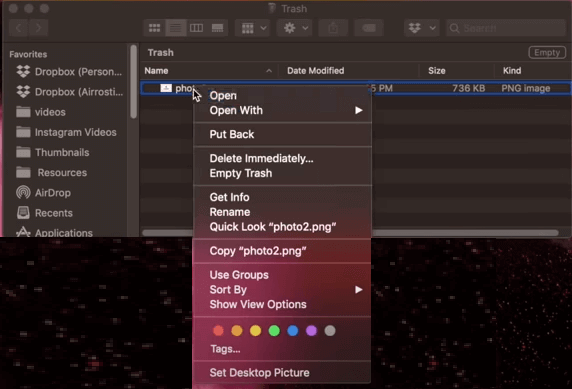
# 4. Ripristino del backup di Time Machine
Funziona su: Recupera i dati Mac persi dal backup di Time Machine, gratis.
Si applica a: Utenti Mac per recuperare dati da Mac vecchi e nuovi con o senza chip T2.
Il ripristino del backup di Time Machine funziona solo quando è stato creato in anticipo il backup di Time Machine. Quando hai perso dati su Mac, puoi seguire i suggerimenti qui per riportare immediatamente i dati:
Passaggio 1. Collega il disco di backup di Time Machine al computer Mac e assicurati che sia acceso.
Passaggio 2. Apri una finestra che contiene o una volta conteneva gli elementi che vuoi ripristinare.
Ad esempio, per ripristinare un'immagine che è stata eliminata dalla cartella Immagine, iniziare aprendo la cartella Immagine.
Passaggio 3. Fai clic su "Inserisci Time Machine" dal menu Time Machine.
Passaggio 4. Utilizza la sequenza temporale per sfogliare e trovare i file persi dal backup di Time Machine. Puoi anche usare la freccia su e giù sullo schermo per vedere i dati cancellati o persi.
Passaggio 5. Seleziona gli elementi che vuoi ripristinare e fai clic su "Ripristina" per ripristinare i file.
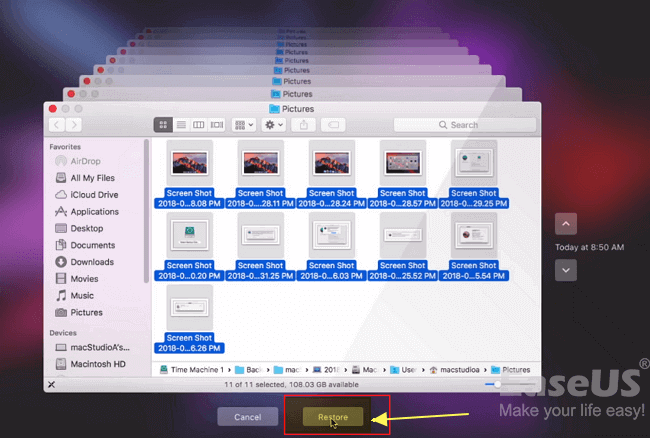
# 5. Eseguire il ripristino dell'istantanea locale tramite Time Machine
Funziona su: Ripristina rapidamente i dati persi su Mac locale.
Si applica a: Utenti Mac sia vecchi che nuovi che hanno eseguito un snapshot locale dei dati Mac sul disco rigido.
Essendo simile al backup di Time Machine, un snapshot locale viene acquisito da Time Machine, salvando il backup sul disco rigido del Mac locale.
Passaggio 1. Immetti "Time Machine" dal menu Time Machine.
Passaggio 2. Utilizza la sequenza temporale o la freccia su e giù per scorrere e selezionare una versione precedente del file o della cartella persi.
Passaggio 3. Premi la barra "Spazio" per visualizzare l'anteprima e vedere se è quello desiderato.
Passaggio 4. Fai clic su "Ripristina" per ripristinare il file selezionato.
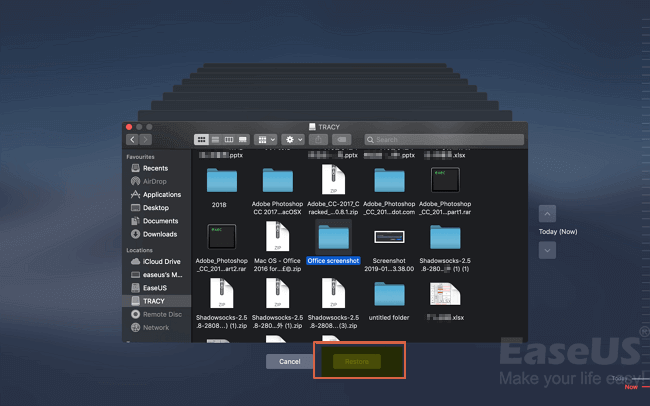
# 6. Recupero dal backup iCloud
Funziona su: Ripristina i dati Mac persi dal backup iCloud senza limiti.
Ideale per: Utenti Mac con archiviazione iCloud per il salvataggio del backup dei dati Mac.
Sebbene che tu sia un nuovo utente di MacBook o Mac Pro, puoi ripristinare in modo sicuro file cancellati o persi da iCloud su Mac.
Ecco i passaggi:
Passaggio 1. Vai su iCloud.com e accedi con il tuo account e la password.
Passaggio 2. Fai clic su Impostazioni iCloud e scorri verso il basso, fai clic su "Ripristina file" nella sezione Avanzate.
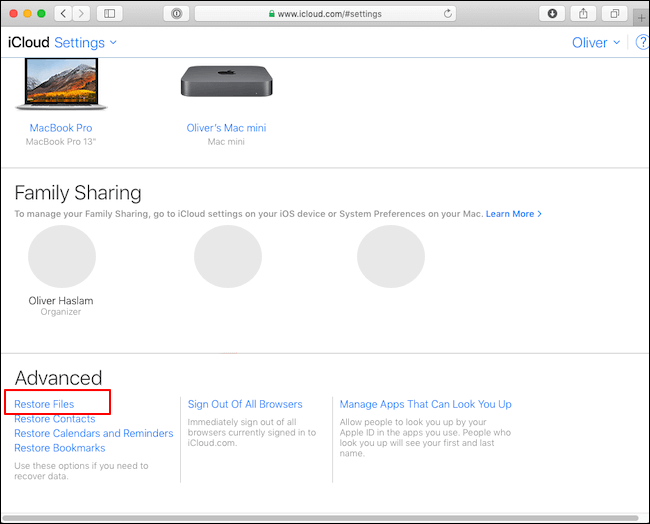
Passaggio 3. Clicca sulla cartella cancellata da Mac, seleziona Ripristina.
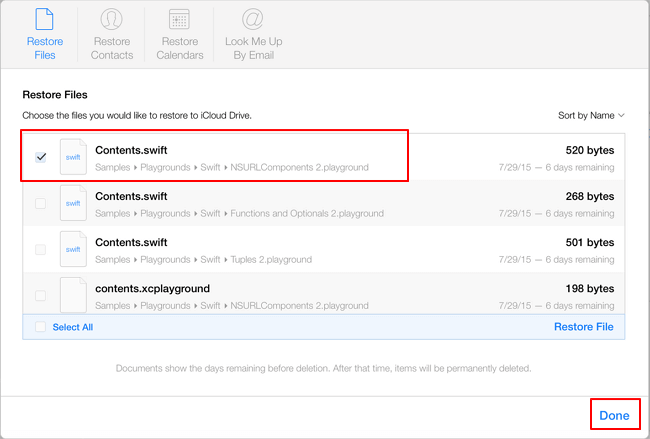
Una volta terminato il processo, puoi scaricare di nuovo i file eliminati sul tuo computer Mac.
In questa parte, abbiamo raccolto 6 risoluzioni pratiche per aiutarti a ripristinare efficacemente i dati Mac cancellati o persi su computer Mac sia vecchi che nuovi.
Parte 3. Consigli per garantire la sicurezza di dati su Mac con chip T2
Oltre a offrire soluzioni pratiche per aiutarti a eseguire il recupero dei dati su nuovi Mac protetti o crittografati dal chip T2, abbiamo anche raccolto 4 suggerimenti che possono aiutarti a proteggere meglio i tuoi dati Mac oltre alla crittografia del chip T2.
Con i seguenti 4 suggerimenti, il recupero dei dati sarà molto più semplice e non potrai mai preoccuparti di perdere dati sui Mac:
# 1. Apri FileVault
FileVault è l'accesso alla crittografia che Apple utilizza per crittografare il disco di avvio su Mac. Attivandolo, il chip T2 inizierà a crittografare il disco Mac.
Ecco come aprirlo:
Passaggio 1. Vai su Preferenze di Sistema, fai clic su Sicurezza e Privacy.
Passaggio 2. Fai clic sulla scheda FileVault, quindi sull'icona Blocca nell'angolo sinistro.
Passaggio 3. Immetti il nome e la password di un amministratore. Quindi fai clic su "Attiva FileVault".
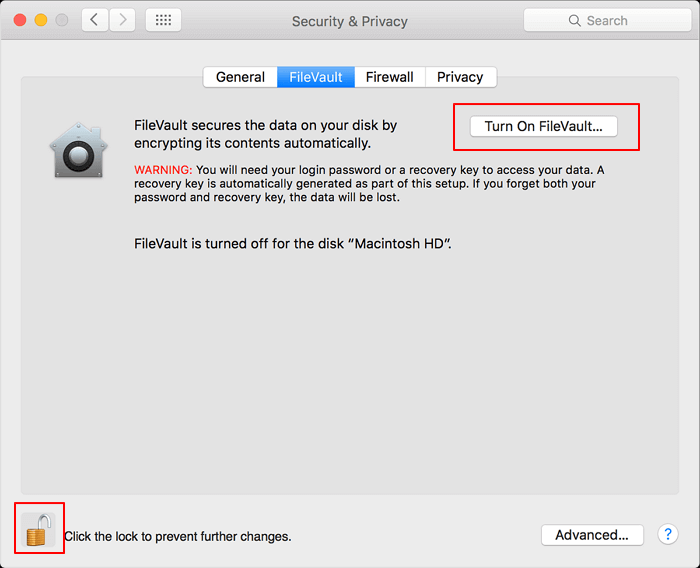
Questo processo contribuirà a proteggere il tuo dispositivo Mac ma il recupero dei dati potrebbe essere più difficile. Se hai attivato FileVault e hai perso i dati, il software di recupero dati EaseUS per Mac ti aiuterà.
# 2. Eseguire il backup dei dati Mac utilizzando software di backup di terze parti
Un modo efficace che è possibile applicare per proteggere e proteggere i dati del Mac è applicare software di backup Mac di terze parti per ottenere assistenza.
EaseUS Todo Backup per Mac è in grado di eseguire il backup completo o il backup selettivo dei dati del Mac su un disco rigido esterno con facilità. Il recupero del backup non sarà limitato dalla crittografia del chip T2.
Ecco i passaggi per eseguire il backup del Mac:
Passaggio 1. Avvia ed esegui EaseUS Todo Backup per Mac.
Fa clic sulla prima scheda Backup o semplicemente fare clic sul pulsante + nell'angolo in basso a sinistra per creare un progetto di backup: denomina il progetto di backup e fare clic su OK.
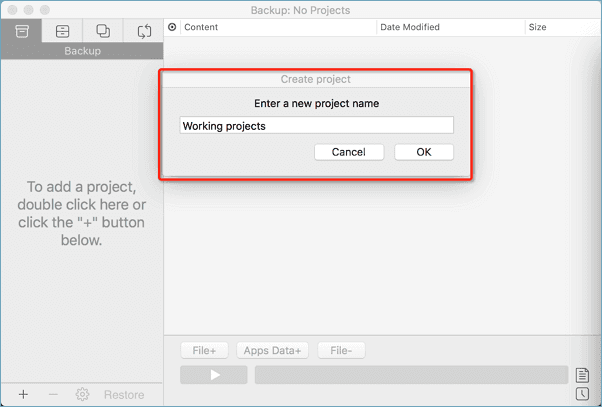
Passaggio 2. Imposta la destinazione del backup in cui vuoi archiviare i file Mac come backup, frequenza di backup automatica, ecc. E fa clic su OK.
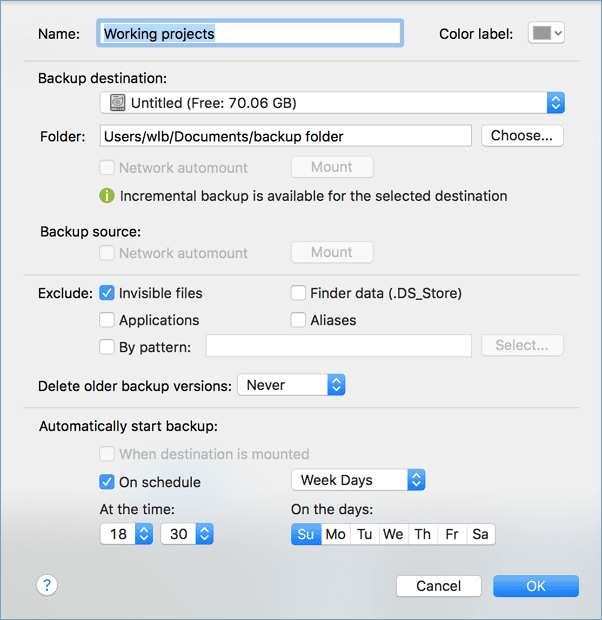
Passaggio 3. Aggiungi file e cartelle al progetto di backup.
Fai clic su File + per selezionare i file e le cartelle da aggiungere al backup e fai clic sul pulsante di avvio blu per eseguire il backup del Mac su un'altra unità o dispositivo esterno.
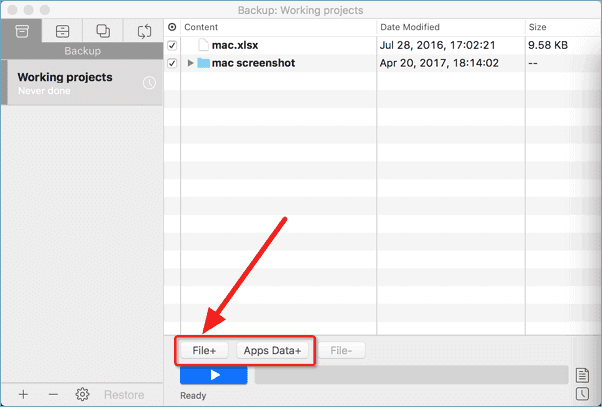
# 3. Usa Time Machine
Time Machine è un'utilità integrata per Mac che consente agli utenti Mac di proteggere i dati Mac da soli e di salvarli su un disco locale o su un disco di archiviazione esterno.
Per risparmiare spazio sul disco del Mac, ti consigliamo di creare una copia shadow dei dati del tuo Mac su un disco rigido esterno. Ecco i passaggi:
Passaggio 1. Collega un disco rigido esterno vuoto al Mac.
Passaggio 2. Fai clic su "Preferenze di Sistema" dal menu Apple e seleziona "Time Machine".
Passaggio 3. Imposta Time Machine su "On" nella finestra di dialogo Time Machine, quindi fa clic su "Seleziona disco di backup".
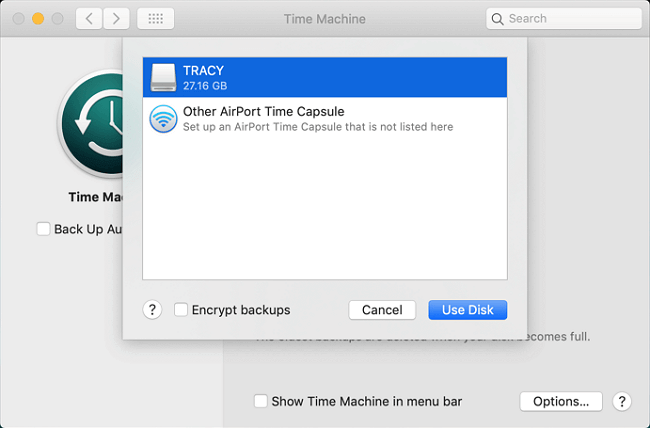
Passaggio 4. Seleziona il disco rigido esterno per salvare i file di backup di Time Machine e fai clic su "Usa disco".
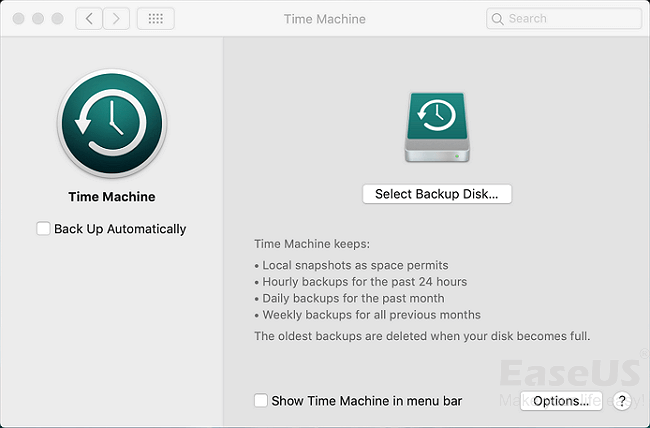
Passaggio 5. Seleziona l'opzione "Esegui backup automaticamente" per impostare automaticamente il backup di Time Machine su tutto il Mac.
Quando hai perso i dati sul tuo nuovo Mac, puoi effettivamente tornare alla soluzione 4 nella Parte 2 per ritrovare immediatamente i file persi.
# 4. Usa iCloud
L'ultimo modo che puoi applicare per proteggere i tuoi dati Mac è quello di archiviare i file Mac sull'unità iCloud come backup.
Ecco i passaggi:
Passaggio 1. Vai su Preferenze di Sistema su Mac, fai clic su ID Apple.
Nota che macOS Mojave e gli utenti precedenti non devono fare clic su ID Apple.
Passaggio 2. Accedi con il tuo ID Apple e la password, se necessario.
Passaggio 3. Seleziona iCloud Drive e fai clic su "Opzioni" accanto a iCloud Drive.
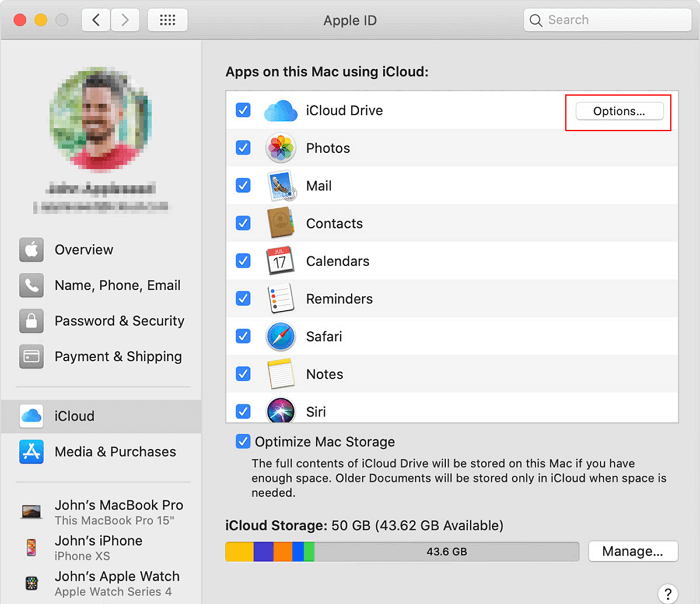
Passaggio 4. Scegli "Cartelle desktop e documenti" e fare clic su "Fine".
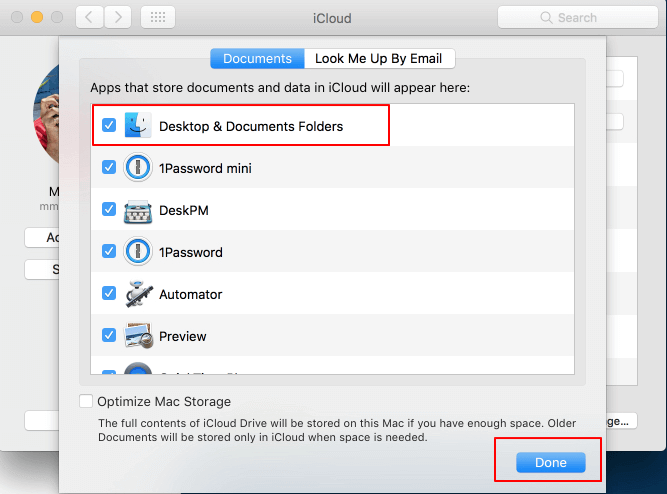
Al termine del processo, hai archiviato correttamente i dati del tuo Mac sull'unità iCloud. Puoi fare riferimento al metodo di recupero di iCloud nella Parte 2 per assistenza quando hai perso dei file.
Parte 4. Domande frequenti di recupero dati su Mac
Nella parte 2 e parte 3, abbiamo raccolto dieci risoluzioni per aiutare gli ultimi utenti Mac a proteggere e ripristinare i dati Mac da soli in modo efficiente. Anche se il chip T2 crittografa il Mac, il recupero dei dati è ancora possibile.
Qui, elenchiamo anche alcune delle principali domande che la maggior parte degli utenti Mac ha chiesto online:
1. Come recuperare i dati su Mac senza Time Machine?
È possibile rivolgersi a un software di recupero dati Mac affidabile quando si perdono dati su Mac senza un backup di Time Machine.
Il software di recupero dati come EaseUS Data Recovery Wizard può scansionare e trovare in modo efficace tutto ciò che hai perso su Mac senza il backup di Time Machine in pochi clic. Funziona anche sugli ultimi nuovi Mac con un chip T2.
2. Come ottenere i dati da un Mac che non si avvia?
Ci sono due modi per ottenere i dati quando un Mac non si avvia.
Un modo è rimuovere il disco Mac e ricollegarlo a un altro computer in esecuzione, aprire l'unità e salvare i dati.
L'altro modo che puoi provare è creare un disco di avvio WinPE e applicare un software di recupero dati Mac affidabile come EaseUS Data Recovery Wizard per Mac per recuperare i dati da Mac morto o non avviabile.
3. È possibile recuperare file da un MacBook danneggiato dall'acqua?
Sì. Quando il tuo Mac o MacBook viene annegato e non può più avviarsi, puoi provare a portarlo in un negozio Apple locale per la riparazione o il recupero dei dati.
L'altro modo in cui puoi provare è rimuovere il disco rigido del Mac e collegarlo a un altro computer e verificare se è possibile accedere a tutti i dati.
Conclusione
Quando riscontri problemi di recupero dei dati su iMac, Mac Pro, MacBook, MacBook Pro, Mac Mini, ecc, non preoccuparti. È il nuovo chip di sicurezza di Apple - T2 che sta crittografando il computer.
Sebbene non sia possibile rimuovere o disabilitare la crittografia T2, il recupero dei dati è ancora possibile. Questa pagina contiene quasi dieci risoluzioni e suggerimenti per aiutarti a ripristinare e proteggere i dati su computer Mac.
Se stai utilizzando l'ultimo computer Mac, introdotto nel 2018/2019/2020, prendi sempre il software di recupero dati EaseUS Mac come la tua prima scelta per il recupero istantaneo dei dati Mac Non ti deluderà.
Articoli Correlati
