- Scoprire EaseUS
- Chi Siamo
- Recensioni & Premi
- Contatta EaseUS
- Rivenditore
- Affiliato
- Mio Conto
- Sconto Education
Indice:

🔎Domanda 1: Quali dispositivi utilizzano la scheda SD?
- Fotocamera digitale
- Videocamera/registratore DVD
- Cellulare Android
- Televisione
- Console di gioco portatile
- Stampante
🔎Domanda 2: Come vedere il contenuto della scheda SD?

- Passaggio 1. Estrai la scheda SD dal dispositivo.
- Passaggio 2. Collega la scheda SD a un PC o Mac tramite un lettore.
- Passaggio 3. Apri la scheda SD e visualizza i file tramite tale applicazione.
🔎Domanda 3: Quali problemi potrebbero accadere quando provo a vedere dati presenti sulla scheda SD con Mac?
- Nessuno slot per schede SD è disponibile sul mio Mac
- Scheda SD non è rilevata su Mac
- Scheda SD rilevata ma non visibile
L'argomento di oggi riguarda come leggere scheda SD su Mac, come un Macbook Air e un Macbook Pro. Secondo le tre domande all'inizio, abbiamo appreso che ci sono ancora molti dispositivi che utilizzano una scheda SD per archiviare i dati e il collegamento di una scheda SD al Mac sembra essere semplice e utilizzabile. Nonostante ciò, puoi comunque affrontare il problema di non essere in grado di accedere ai dati della scheda SD a causa del problema di connessione o del problema della scheda SD. Successivamente, ti guideremo attraverso diversi problemi e correzioni comuni della scheda SD che non viene visualizzata su Mac.
Software per recuperare dati da schede SD su Mac
- Recuperare dati scheda SD dopo l'eliminazione, o la corruzione
- Recuperare file cancellati dopo aver svuotato il cestino su Mac
- Riparare foto e video danneggiati
Come inserire la scheda SD e leggerla su Mac
1️⃣Fase 1. Controllare l'interruttore di blocco su scheda SD
Innanzitutto, controlla lo slot della scheda SD su entrambi i lati. Assicurati che l'interruttore di blocco sia disattivato. In caso contrario, la tua scheda SD verrà riconosciuta come di sola lettura su Mac, il che ti impedirà di apportare modifiche alla scheda.
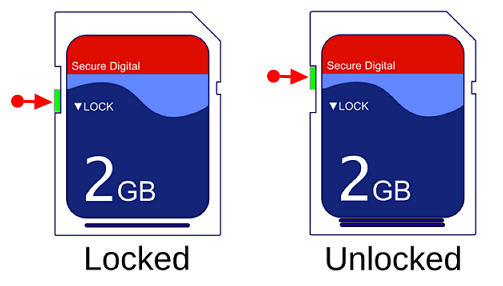
2️⃣Fase 2. Collegare la scheda SD a Mac [Slot o adattatore]
Quindi controlla se il tuo Mac ha uno slot per schede SD che ti consente di inserire direttamente la scheda SD nello slot per la connessione.
Questi modelli di Mac hanno uno slot per scheda SD:
- MacBook Pro introdotto in 2021
- MacBook Pro introdotto da 2011 a 2015
- Mac mini introdotto da 2011 a 2014
- Modelli di MacBook Air da 13 pollici introdotti da 2013 a 2017
- Modelli di iMac da 27 pollici introdotti in 2010 e successivi
- Modelli di iMac da 21,5 pollici introdotti in 2010 e successivi
Per i dispositivi che non dispongono dello slot per schede SD, è necessario preparare un lettore di schede di memoria USB-C per la connessione.

Se tutto è a posto, potresti vedere le foto e video presenti sulla tua scheda SD. Tuttavia, è possibile che non vada così liscio. Non ti preoccupare, continua la lettura e potrai trovare le soluzioni per risolvere la scheda SD non rilevata oppure non visibile su Mac.
Non si vede il contenuto su scheda SD? Ecco le soluzioni
Al termine delle due fasi suddette, non potrai ancora vedere le foto sulla tua scheda SD? Ci potrebbero essere diversi motivi come seguono:
- ❌ Il lettore di scheda SD o lo slot per scheda SD è danneggiato.
- 💽 Il firmware o i componenti della scheda SD sono danneggiati.
- 🗂️ Il Mac non supporta il file system della scheda SD, come ext2/3/4, NTFS, ecc..
- 💻 La scheda SD non è montata correttamente.
- 🦠La scheda SD è infetta da virus o malware.
- ......
Prima di tutto, prova delle soluzioni facili per fare un controllo rapido:
-
1️⃣Controlla se la connessione della scheda SD con Mac è corretta.
-
2️⃣Pulisci la scheda SD e il lettore di scheda, il polvere potrebbe causare la connessione fallita.
-
3️⃣Assicurati che il lettore di scheda SD funziona bene, altrimenti cambia uno nuovo.
-
4️⃣Riavvia il tuo Mac.
Se le soluzioni menzionate di sopra non ti permettono di vedere il contenuto della scheda di memoria, bisogna procedere alle soluzioni più complicate. Niente panico con la nostra assistenza dettagliata e professionale!
Metodo 1. Controllare se si rileva la scheda SD in Utility Disco
Passaggio 1. Premi Comando + barra spaziatrice per aprire la finestra di Spotlight, digita "utility dsico" nella barra di ricerca e premi Invio.
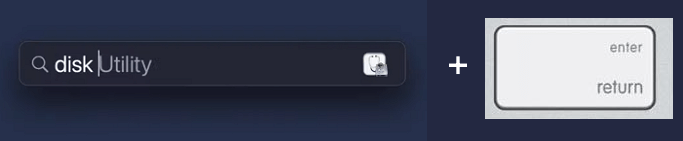
Passaggio 2. Controlla il menu a sinistra e vedi se riesci a vedere la tua scheda SD.
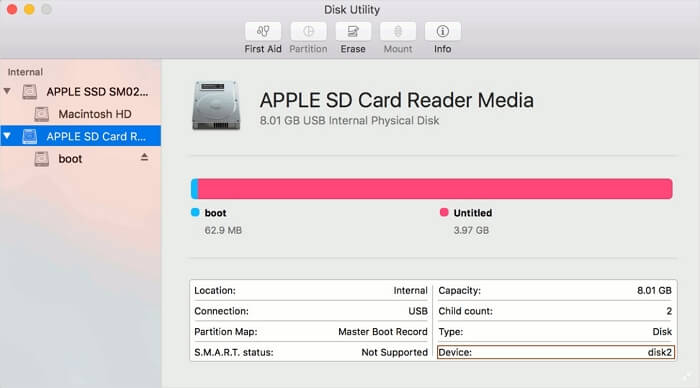
Passaggio 3. In caso contrario, abilitala in preferenza: Apri "Finder > Preferenze > Generali", seleziona l'opzione "Dischi esterni".
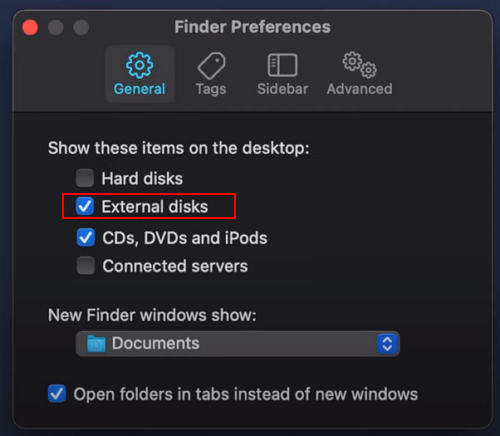
Metodo 2. Riparare la scheda SD danneggiata con S.O.S.
Passaggio 1. Innanzitutto, vai su "Preferenze di sistema" e quindi tocca il pulsante "Utility disco".
Passaggio 2. Ora evidenzia il disco rigido esterno e seleziona "S.O.S.".
Passaggio 3. Successivamente, ti verrà chiesto se desideri eseguirlo sulla scheda SD, quindi premi semplicemente il pulsante "Esegui".
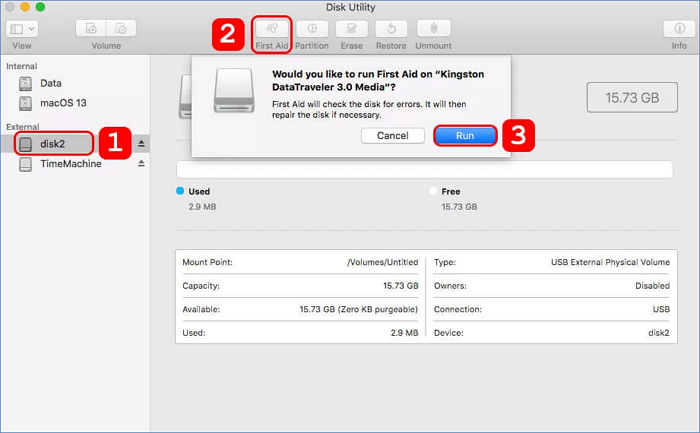
Passaggio 4. Fai clic su "Fatto" per completare la riparazione.
Passaggio 5. Chiudi Utility Disk e riavvia il Mac per un nuovo controllo.
Metodo 3. Formattare la scheda SD su Mac
È ora di formattare la scheda SD su Mac. Ma ricorda che quest'operazione cancellerà tutti i dati memorizzati sulla scheda SD. In caso sulla scheda siano presenti dei file importanti, è necessario eseguire il backup della scheda SD con un software di prim'ordine. EaseUS Data Recovery Wizard for Mac Pro è un software completo per eseguire il backup di tutti i file prima della formattazione.

Esegui il backup del tuo Mac e non perdere mai i dati
Esegui il backup e ripristina il tuo MacBook/iMac senza Time Machine, iCloud o dischi rigidi esterni.
Ecco i passaggi completi per formattare la scheda SD su Mac:
Passaggio 1. Apri "Utility Disco". E scegli la tua scheda SD dall'elenco mostrato.
Passaggio 2. Clicca sull'opzione "Inizializza" nella lato sopra della finestra.
Passaggio 3. Nella finestra che si apre, digita il nome che vuoi assegnare alla tua scheda di memoria nel campo Nome.
Devi selezionare il file system con il quale formattarlo dal menu a tendina Formato, qui scegli "exFAT" per il formato del file system se la scheda è più grande di 64 GB; altrimenti optare per "FAT32".
Poi seleziona lo schema delle partizioni da utilizzare dal menu a tendina Schema.
Passaggio 4. Premi il pulsante "Inizializza" per avviare la formattazione.

Una volta terminato il processo, otterrai una scheda SD funzionante normalmente ma senza dati su essa.
Non dimenticare di condividere questo passaggio sui social media per aiutare più persone a risolvere la scheda SD non leggibile su Mac.
Finalmente portiamo la scheda SD alla normalità, riesci ad accedere a tutto il contenuto su essa? In caso negativo, prepariamo anche uno programma versatile per recuperare dati scheda SD su Mac. Vediamo.
Come recuperare foto perse da scheda SD su Mac
La scheda SD è collegata e riconosciuta, ma mancano foto e video. Questo può essere un problema per la maggior parte degli utenti di fotocamere. Una volta che sei coinvolto in questa situazione, per poter visualizzare le immagini dalla scheda SD, devi eseguire il ripristino della scheda SD con l'aiuto di EaseUS Data Recovery Wizard for Mac.
Passaggio 1. Collega correttamente la scheda di memoria al Mac. Avvia EaseUS Data Recovery Wizard for Mac. Seleziona la scheda di memoria destinataria e fai clic su "Cerca file persi" per consentire al software di cercare i file persi su di essa.

Passaggio 2. Dopo una scansione rapida e una scansione approfondita, tutti i file verranno presentati nel pannello di sinistra nei risultati della scansione.

Passaggio 3. Seleziona i file che desideri recuperare e fai clic sul pulsante "Recupera". Non salvare i file recuperabili sulla scheda SD stessa in caso di sovrascrittura dei dati.

Conclusioni
Di solito, il Mac legge la scheda SD facilmente dopo aver inserito la scheda nello slot con un lettore di scheda funzionante. Se non riesci a farlo, basta seguire le soluzioni fornite di sopra. In caso della perdita di file sulla scheda, rivolgiti all'aiuto del software professionale.
Ecco un breve sommario sui passaggi:
- Passaggio 1. Inserisci la scheda SD nello slot per schede SD sul tuo Mac o usa un lettore di schede di memoria USB-C.
- Passaggio 2. Apri l'app Finder, progettata con un'icona blu a due facce.
- Passaggio 3. Fai clic sull'unità (volume) assegnata da macOS alla tua scheda SD nel riquadro di sinistra e visualizza il contenuto della scheda SD nel riquadro di destra.
- Passaggio 4. In ogni caso, quando mancavano i file della tua scheda SD, scarica EaseUS Data Recovery Wizard for Mac per eseguire il ripristino.
