- Scoprire EaseUS
- Chi Siamo
- Recensioni & Premi
- Contatta EaseUS
- Rivenditore
- Affiliato
- Mio Conto
- Sconto Education
Potresti dover affrontare la situazione in cui Macintosh HD non viene visualizzato nel Finder o nella modalità di ripristino sul tuo MacBook Pro/Air. Macintosh HD è il nome del disco rigido interno di un Mac con macOS 10.15 o versioni successive, quindi se il tuo Mac esegue macOS Monterey, potresti trovare Macintosh HD in Utility Disco.
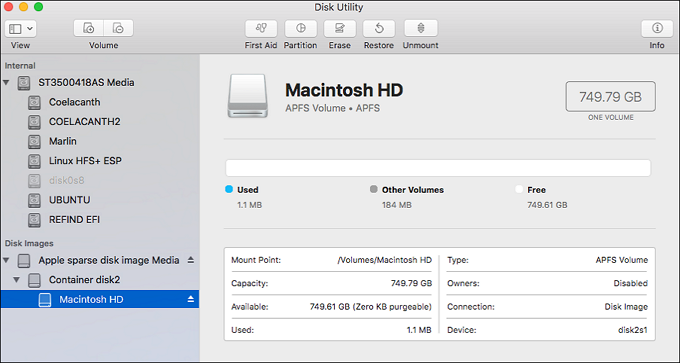
Se non riesci a trovare Macintosh HD in modalità Finder o Recupera e stai cercando una soluzione, congratulazioni in anticipo! Questo articolo introdurrà 5 soluzioni efficaci e fattibili:
| Questa soluzione può risolvere rapidamente la mancata visualizzazione dell'HD del Macintosh in modalità Finder/Ripristino e non dovrai preoccuparti di perdere dati nel processo. | |
| Il riavvio del Mac in modalità provvisoria può risolvere i problemi tipici del tuo Mac, ma ci vorrà molto tempo per eseguire i programmi in modalità provvisoria. | |
| Quando usi Terminale, devi prestare attenzione alla correttezza del comando. Comandi diversi produrranno utilità diverse, che potrebbero causare la perdita di dati. | |
| L'uso dei comandi non è adatto ai principianti del computer e, se temi la perdita irreparabile di dati dovuta a errori, ti consigliamo di utilizzare un metodo più semplice. | |
| La reinstallazione di macOS cancellerà il tuo Macintosh HD, eliminando i dati in modo permanente. Quindi considerala come l'ultima opzione se altre soluzioni non riescono a risolvere il problema. |
Perché Macintosh HD non viene visualizzato nel Finder
Le principali cause per cui Macintosh HD non viene visualizzato nel Finder o nella modalità di ripristino sono le seguenti:
📁 File system danneggiato: il file system danneggiato del Macintosh HD può renderlo non montato nel Finder del Mac, quindi non viene visualizzato nel Finder o nella modalità di ripristino.
🖇️ Corruzione del connettore: il cavo Macintosh HD del tuo Mac è danneggiato e non funzionante, quindi non riesci a trovare il disco rigido interno nel Finder.
💾 Guasto del disco rigido: se il disco rigido è danneggiato fisicamente a causa di un guasto della testina o di un componente, il disco di avvio del Mac non verrà visualizzato in modalità Finder/Ripristino.
⚠️ Attacchi di virus: se il tuo Mac viene attaccato da un virus o malware, causando perdita di dati e danneggiamento, il tuo Mac non potrà montare l'HD del Macintosh.
Preparazione: ripristino dei dati da Macintosh HD
Se il tuo Macintosh HD memorizza molti file importanti di cui hai bisogno, ma non possono essere visualizzati nel Finder o nella modalità di ripristino senza un motivo specifico: potrebbe trattarsi di un attacco di virus o di un danno al file system del disco rigido.
In questo caso, si consiglia di recuperare prima i dati dal Macintosh HD e poi riparare il Macintosh HD che non viene visualizzato nel problema della modalità Finder/Ripristino.
Pertanto, l'unica cosa che devi fare prima di risolvere il problema della mancata visualizzazione è trovare uno strumento di recupero dati professionale. EaseUS Data Recovery Wizard per Mac è un software affidabile e potente che supporta il recupero dati di numerosi tipi di file su diversi dispositivi.
Con EaseUS Data Recovery Wizard per Mac, puoi recuperare i dati sul Macintosh HD che non viene visualizzato con pochi clic in modo rapido ed efficace. Segui i passaggi qui:
Passaggio 1. Seleziona l'unità da scansionare
Nella finestra principale di EaseUS Data Recovery Wizard, sarà presente un elenco delle unità collegate al tuo Mac. Seleziona l'unità da cui desideri recuperare i file persi/cancellati e fai clic sul pulsante "Cerca file persi".
Nota: prima del ripristino dei dati, faresti meglio a fare clic su "Backup del disco" dalla barra laterale sinistra per creare un backup del tuo Mac ed evitare ulteriori perdite di dati. Dopo il backup, il software può recuperare i dati dal backup del Mac e il tuo computer può scrivere nuovamente nuovi dati.

Passaggio 2. Seleziona i dati/file persi
EaseUS Data Recovery Wizard per Mac eseguirà immediatamente la scansione del volume del disco selezionato e visualizzerà i risultati della scansione nel riquadro di sinistra. Puoi ordinare i risultati per trovare i file desiderati se stai cercando determinati file.

Passaggio 3. Recupera i dati persi/cancellati
Una volta trovati i file desiderati, visualizza l'anteprima dei file e quindi fai clic su "Ripristina" per iniziare il recupero dei file Mac cancellati/persi.

Nota: salva i dati in una posizione sicura invece che sull'HD del Macintosh e puoi risolvere il problema del disco rigido interno del Mac che non viene visualizzato nel Finder o nella modalità di ripristino facendo riferimento alla parte successiva.
Condividi questo articolo sui social media per aiutare gli altri a imparare come recuperare i dati non mostrando Macintosh HD.
Soluzioni rapide: Macintosh HD non viene visualizzato in modalità di ripristino
Anche molti principianti del computer sanno una cosa: riavviare un computer può risolvere la maggior parte dei problemi informatici nel lavoro e nella vita quotidiana. Pertanto, il modo più semplice, quando riscontri che Macintosh HD non viene visualizzato correttamente, è riavviare il Mac tenendo premuto il pulsante di accensione finché il Mac non si spegne.
Quando accendi il Mac dopo alcuni minuti, potrebbe tornare alla normalità. Se il riavvio del Mac non risolve questo problema, non preoccuparti, è solo una panacea e possiamo utilizzare le seguenti soluzioni pratiche.
Riparare il disco rigido interno non visualizzato nel Finder
In questa soluzione, dovresti avviare il Mac in modalità di ripristino. Seguire i passaggi seguenti:
Passaggio 1. Premi "Command + R" per avviare il tuo Mac in modalità di ripristino e rilasciali quando viene visualizzato il logo Apple.
Passaggio 2. Seleziona "Utilità Disco" tra le quattro opzioni nella finestra Utilità macOS e fai clic su "Continua".
Passaggio 3. Seleziona "Unmountable Macintosh HD" dal menu a sinistra e fai clic su "First Aid" per riparare gli errori del disco del Macintosh HD.
Riavvia il Mac in modalità provvisoria per correggere l'HD del Macintosh che non viene visualizzato
Il riavvio del Mac in modalità provvisoria riparerà gli errori rilevati nel processo, il che può aiutare a correggere l'HD del Macintosh che non mostra errori. Seguire i passaggi seguenti:
Passaggio 1. Spegni prima il Mac e premi "Maiusc" per riavviarlo in modalità provvisoria del Mac.
Passaggio 2. Utilizza generalmente il computer dopo essere entrato in modalità provvisoria. Ad esempio, se una determinata app ha causato l'arresto anomalo del tuo Mac, prova a eseguire nuovamente l'app in modalità provvisoria del Mac per vedere se il problema persiste.
Usare il terminale per correggere l'HD Macintosh che non viene visualizzato nel Finder
Questa soluzione può essere considerata una scelta diversa dalla prima, che è comunque necessario effettuare prima in Recovery Mode. Fare riferimento a quanto segue:
Passaggio 1. Avvia il tuo Mac in modalità di ripristino e scegli "Terminale" dall'elenco Utilità.
Passaggio 2. Digita diskutil list per elencare i volumi disponibili.
Passaggio 3. Controlla l'identificatore del volume.
Passaggio 4. Immetti diskutil Repairvolume/Disk#. Sostituisci # con l'identificatore del volume di Macintosh HD.
Risolvere il problema con il Macintosh HD che non veniva visualizzato con il comando FSCK
Per risolvere il problema relativo alla mancata visualizzazione dell'HD del Macintosh nel Finder o nella modalità di ripristino, assicurati che il tuo Mac sia in stato di spegnimento. E poi segui i passaggi qui:
Passaggio 1. Riavvia il Mac tenendo premuto "Comando + S" e rilascia i tasti quando vedi il logo Apple.
Passaggio 2. Digita il comando: /sbin/fsck –fy e premere "Invio" per continuare.
Passaggio 3. Digita di nuovo il comando precedente quando vedi il messaggio "Il file system è stato modificato".

Passaggio 4. Riavvia il tuo Mac quando vedi il messaggio "Il volume Macintosh sembra essere OK".

Reinstallare macOS per risolvere il problema
Il ripristino delle impostazioni di fabbrica di MacBook Pro /Air è l'ultima opzione da considerare perché ciò può causare la perdita di dati e il ripristino dei dati è un compito molto problematico a meno che non si utilizzi il Mac di recupero dati EaseUS.
Tieni presente che l'HD del Macintosh verrà formattato e reinstallato macOS sul tuo Mac, quindi prima di iniziare con il ripristino delle impostazioni di fabbrica, assicurati di avere un backup. E poi puoi seguire i passaggi seguenti:
Passaggio 1. Avvia il tuo Mac in modalità di ripristino tenendo premuto "Comando + R" e rilascia i tasti quando vedi il logo Apple.
Passaggio 2. Vai su "Utilità macOS > Utilità Disco" e seleziona "Monta Macintosh HD".
Passaggio 3. Fai clic su "Cancella", seleziona "Reinstalla macOS" e fai clic su "Continua".
Conclusione
Puoi correggere l'HD del Macintosh che non viene visualizzato nel Finder o in modalità di ripristino con 5 metodi pratici: riparazione in modalità di ripristino, riavvio del Mac in modalità provvisoria, utilizzo del terminale Mac, utilizzo del comando FSCK e reinstallazione di macOS.
E supponiamo che tu voglia recuperare i dati dal Macintosh HD non visualizzato. In tal caso, puoi installare lo strumento di recupero dati affidabile e professionale: EaseUS Data Recovery Wizard per Mac, che può ripristinare i dati persi/cancellati con pochi clic.
Domande frequenti su Macintosh HD non viene visualizzato in Finder
Ecco alcune domande che le persone pongono anche quando cercano come risolvere il problema con il Macintosh HD che non viene visualizzato nella modalità Finder/Ripristino:
1. Posso nascondere il mio Macintosh HD sul mio MacBook Pro?
SÌ. Segui i passaggi per nascondere Macintosh HD dal tuo MacBook Pro:
Passaggio 1. Seleziona "Finder" nelle Preferenze.
Passaggio 2. Fai clic su "Generale".
Passaggio 3. Disattiva l'opzione Dischi rigidi facendo clic su di essa
Quando avvii il tuo MacBook Pro, MacBook Air o altri modelli, il simbolo Macintosh HD non apparirà più sul desktop.
2. Cosa succede se cancello Macintosh HD in Utility Disco?
Cancellando il tuo Macintosh HD eliminerai i dati in modo permanente e non potrai ripristinarli dal Cestino. Tuttavia, puoi utilizzare software di recupero dati di terze parti per recuperarli.
3. Perché non riesco a mettere il mio Macintosh HD in modalità di ripristino?
I seguenti motivi possono causare la scomparsa dell'HD del Macintosh in modalità di ripristino:
- Il disco rigido del tuo Mac è morto o non è collegato correttamente.
- Esecuzione di una vecchia versione di macOS che non dispone di una partizione di ripristino.
- Il file system danneggiato del Macintosh HD.
- Il cavo Macintosh HD del tuo Mac è danneggiato o non funzionante.
- Il disco rigido è fisicamente danneggiato.
- Un virus o malware attacca il tuo Mac.
