- Scoprire EaseUS
- Chi Siamo
- Recensioni & Premi
- Contatta EaseUS
- Rivenditore
- Affiliato
- Mio Conto
- Sconto Education
Il disco rigido del Mac, noto anche come Macintosh HD, è la struttura di archiviazione o database principale per la conservazione del sistema e dei dati per gli utenti Mac. E macOS o Mac OS X si sono impegnati a fornire la migliore protezione del disco rigido del Mac per evitare la perdita di dati per molti anni. Tuttavia, a volte, il tuo Macintosh HD non si avvia a causa di un motivo particolare ed è necessario reinstallare macOS. In questo articolo, imparerai prima come utilizzare macOS Recovery per eseguire il download Macintosh HD sull'unità integrata o su un'unità esterna. Quindi, vedrai come utilizzare EaseUS Data Recovery Wizard for Mac, un software professionale di recupero dati per Macintosh HD per recuperare i dati da Macintosh HD - Data.
Qual è la differenza tra Macintosh HD e Macintosh HD - Dati
A molti utenti non è chiara la differenza tra Macintosh HD e Macintosh HD - Dati, parliamone brevemente qui. Prima di eseguire un download in Macintosh HD e il ripristino dei dati, è necessario dare un'occhiata.
Per la maggior parte dei computer Mac, che si tratti di un iMac o di un MacBook, la configurazione predefinita è un solo disco, ovvero Macintosh HD. L'HD Macintosh è il luogo in cui vengono conservati i file di supporto del sistema e del sistema e l'utente non ha accesso ad essi. Il Mac HD - Data è il luogo in cui vengono conservati i tuoi file e le tue app e puoi accedervi proprio come i vecchi volumi di sistema. Entrambi i dati Macintosh HD e Macintosh HD si trovano sullo stesso disco.
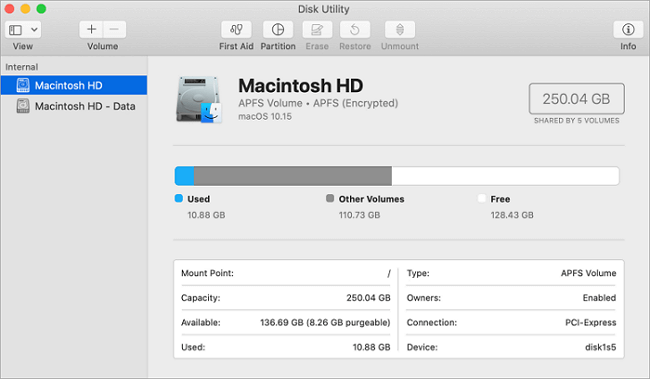
Come eseguire il download Macintosh HD da macOS Recovery
macOS Recovery fa parte del sistema di ripristino integrato del Mac. Puoi eseguire l'avvio da macOS Recovery e utilizzarlo per ripristinare da Time Machine, reinstallare macOS, ottenere assistenza online, riparare o cancellare un disco rigido da determinati problemi software o eseguire altre azioni sul Mac. Ora, segui le guide seguenti per scaricare Macintosh HD sul tuo Mac.
Passaggio 1. Avvia Mac da macOS Recovery
Accendi il Mac e tieni immediatamente premuta una delle combinazioni sulla tastiera:Command (⌘)-R, Option-⌘-R, Shift-Option-⌘-R. Se devi inserire una password, fai come richiesto.
Quando vedi la finestra dell'utilità come mostrato di seguito, sei stato avviato da macOS Recovery.
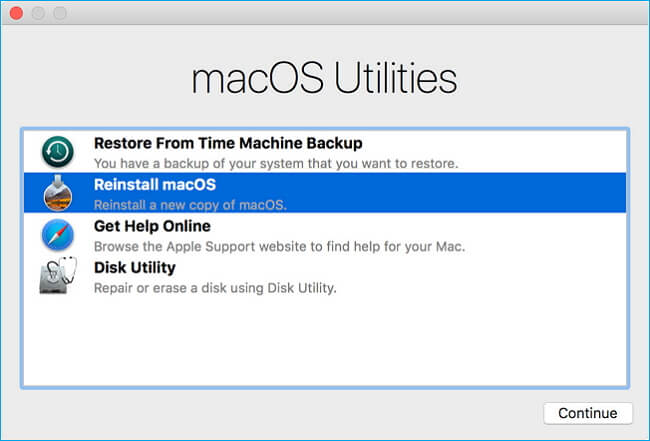
Passaggio 2. Decidi se cancellare (formattare) il tuo disco
Se hai intenzione di vendere, scambiare o regalare il tuo Mac o se hai un problema che richiede la cancellazione, puoi scegliere di cancellare il tuo computer. Fai clic su "Utility Disk" > "Continua" e segui le istruzioni sullo schermo per terminare.
Poiché la cancellazione del disco eliminerà completamente i dati senza possibilità di ripristino, pensaci due volte prima di agire.
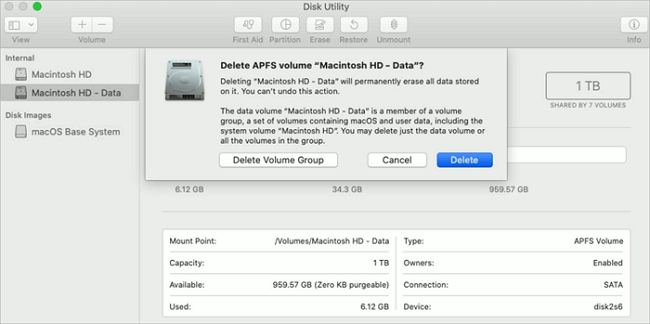
Passaggio 3. Installa macOS
Puoi saltare il passaggio 2 e selezionare "Reinstalla macOS" per iniziare a reinstallare direttamente macOS. Segui le istruzioni sullo schermo per procedere.
- Se il programma di installazione non vede il tuo disco o dice che non può essere installato sul tuo computer o volume, potresti dover prima cancellare il tuo disco.
- Non metti il Mac in modalità di sospensione o chiudere il coperchio fino al completamento dell'installazione.
- Il modello di dispositivo specifico determina se puoi installare la versione più recente di macOS. Se non riesci a installare macOS Catalina, potresti essere in grado di installare un macOS precedente, come macOS Mojave, High Sierra, Sierra, El Capitan o Yosemite.
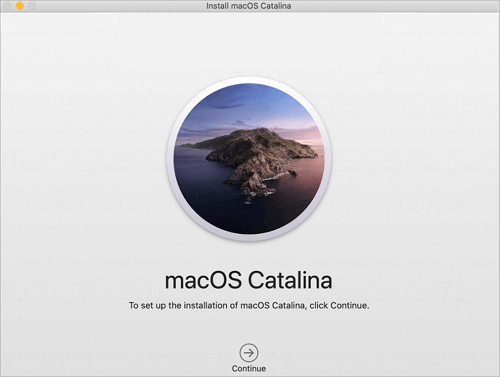
Puoi anche completare il download di Macintosh HD dalle preferenze di App Store o Aggiornamento software. Oppure puoi creare un disco di installazione avviabile, quindi utilizzare quel disco per installare macOS sul tuo Mac o su un altro Mac.
Suggerimento: se hai domande su "La modalità di ripristino elimina tutto sul Mac?", leggi l'articolo per le risposte.
Recupero Macintosh HD - Recupera i dati persi da Macintosh HD
Sebbene tu possa utilizzare macOS Recovery per reinstallare macOS o Mac OS X senza perdere i dati utente, potresti comunque scoprire che sembra inevitabile perdere foto, documenti, e-mail o video importanti su Macintosh HD se hai utilizzato Utility Disk in HD Recovery per formattare il disco. Allora, come si potrebbe risolvere un problema del genere? Come recuperare i file persi da Mac? Ora, tutti questi problemi possono essere risolti direttamente utilizzando un software professionale di recupero dati Macintosh HD: EaseUS Data Recovery Wizard for Mac.
EaseUS Data Recovery Wizard for Mac è un software di recupero dati affidabile e facile da usare per gli utenti Mac. Può recuperare oltre 200 tipi di dati dal disco rigido interno del tuo Mac e da altri dispositivi di archiviazione multimediali esterni. Funziona con molte versioni di Mac da Mac OS X 10.9 all'ultimo macOS 10.15.
- Supporto completo del file system: supporta il recupero dei dati Mac da NTFS, HFS, HFS+, HFSX, HFS Wrapper, FAT file system volumes e il recupero dei dati APFS.
- Comoda anteprima di recupero dati: l'anteprima di foto, audio e video scansionati per specificare cosa vuoi recuperare in modo efficace.
- Più tipi di recupero dati per Mac: recupera tutti i soliti tipi di file, inclusi documenti, immagini, file, video e altri file dal disco rigido interno/esterno del tuo Mac.
- Potente capacità di recupero dati: recuperare i dati dal cestino svuotato, disco rigido formattato/USB/scheda di memoria, partizioni perse, ecc.
Solo tre passaggi risolveranno i problemi di perdita di dati per Macintosh HD Recovery.
Passo 1. Seleziona l'unità desiderata per il recupero (può essere un HDD/SSD interno o un dispositivo di archiviazione rimovibile). Fai clic sul pulsante "Cerca file persi".

Passo 2. EaseUS Data Recovery Wizard for Mac eseguirà immediatamente la scansione del disco selezionato e visualizzerai i risultati della scansione sulla schermata.

Passo 3. Tra i risultati della scansione, seleziona i file desiderati e clicca sul pulsante "Recupera".

Fatta eccezione per il recupero dei dati persi causati dal ripristino di Macintosh HD, EaseUS Data Recovery Wizard for Mac funziona molto bene anche per ripristinare i file persi su Mac per i seguenti motivi.
- Cestino vuoto.
- Formatta il disco rigido senza backup per errore.
- Perdi i dati dopo il ripristino del sistema.
- Operazioni errate sulle partizioni esistenti causano il danneggiamento della tabella delle partizioni.
- La logica del disco rigido è danneggiata e i dati sono inaccessibili.
- Il disco rigido è inaccessibile a causa degli attacchi di virus.
Domande frequenti sul download di Macintosh HD
1. Come faccio a scaricare Macintosh HD?
Come installare una nuova copia di OS X sul tuo Mac
Passaggio 1. Spegni il Mac.
Passaggio 2. Premei il pulsante Power.
Passaggio 3. Premi immediatamente il tasto command (cloverleaf) e R insieme.
Passaggio 4. Assicurati di essere connesso a Internet tramite Wi-Fi.
Passaggio 5. Seleziona Installa Mac OS X, quindi fai clic su Continua.
2. Che cos'è Macintosh HD?
Nel Finder, entrambi i volumi vengono visualizzati come Macintosh HD. L'app Utility Disk in macOS Catalina mostra che Macintosh HD è il volume di sistema di sola lettura e Macintosh HD - Data contiene il resto dei tuoi file e dati.
3. Come trovo Macintosh HD sul mio Macbook Pro?
Ottieni Macintosh HD nella barra laterale del Finder
Passaggio 1 . Sul tuo Mac avvia Finder.
Passaggio 2. Fai clic sull'opzione Finder dalla barra dei menu e fai clic su "Preferenze".
Passaggio 3. Nelle Preferenze del Finder, fai clic sulla scheda "Barra laterale".
Passaggio 4. Sotto "Mostra questi elementi nella barra laterale" fai clic sull'opzione "Dischi rigidi".
Articoli Correlati
-
Risolto il problema con il disco rigido esterno lento su Mac
-
Correggere l'errore 49223 di com.apple.DiskManagement.disenter [con 3 soluzioni comprovate]
-
Soluzione rapida: Perché file eliminati rimangono ancora presenti sul Mac
-
Vedere tutti i file su hard disk del Mac [inclusi file/cartelle nascosti]
