- Scoprire EaseUS
- Chi Siamo
- Recensioni & Premi
- Contatta EaseUS
- Rivenditore
- Affiliato
- Mio Conto
- Sconto Education
Stai cercando di ripristinare o eseguire il downgrade del tuo nuovo macOS o Mac OS X alla versione precedente sul computer Mac? Se sì, resta qui. Segui semplicemente la guida fornita di seguito per ripristinare il tuo precedente macOS o Mac OS X senza perdere alcun dato:
| Soluzioni praticabili | Risoluzione dei problemi passo dopo passo |
|---|---|
| Metodo 1. Usare Time Machine | Avvia Mac e tieni premuti i tasti Comando + R > Accedi alla modalità di ripristino > Inserisci unità Time Machine... Passaggi completi |
| Metodo 2. Utilizzare l'unità di avvio USB | Eseguire prima il backup dei dati > Collega USB e avvia Utility Disco > Cancella USB > Rinominalo come "Il mio volume"... Passaggi completi |
| Suggerimento bonus - Recuperare dati | Dopo aver ripristinato macOS o Mac OS X, esegui il software di recupero file EaseUS per Mac > Scansiona e recupera i dati persi... Passaggi completi |
I metodi in questa pagina possono essere applicati a tutti i sistemi Mac, inclusi gli ultimi Big Sur, Catalina, Mojave, High Sierra, Sierra e il vecchio Mac OS El Capitan, ecc.
Suggerimento: eseguire il backup dei dati del Mac prima di eseguire il downgrade di macOS o Mac OS X
Si consiglia vivamente di eseguire il backup di tutti i dati Mac importanti prima di iniziare a eseguire il downgrade di Mac OS a un sistema precedente.
Puoi scegliere un software di backup Mac per eseguire il backup dei dati Mac su un disco rigido esterno contemporaneamente o scegliere Time Machine per eseguire facilmente il backup di tutti i dati desiderati.
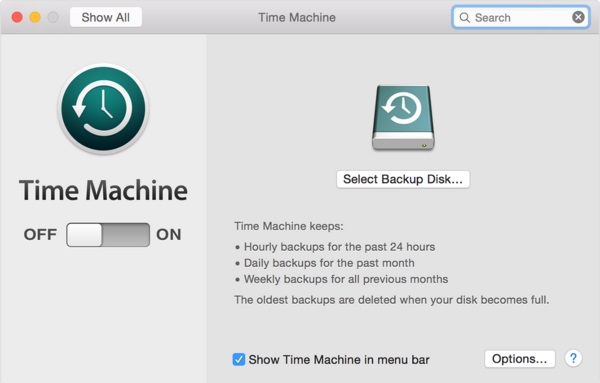
Considerando la sicurezza dei dati, si consiglia inoltre di eseguire il backup di tutti i dati importanti su un disco rigido esterno.
Se preferisci usare Time Machine, ecco i dettagli:
- Fare clic su "Trova" > "Preferenze" > Seleziona "Casella dei dischi rigidi" sotto Mostra questi elementi sul desktop.
- Aprire il disco di backup e creare una cartella di file e denominarla, ad esempio, "My Backup".
- Apri il disco del Mac e fai clic Cartella file "Utenti" > Seleziona tutti i file e i dati di cui desideri eseguire il backup e trascinali nella cartella dei file Il mio backup.
Aspetta che il processo finisca. Dopo aver eseguito il backup di tutti i dati, puoi iniziare a ripristinare macOS con facilità. Qui troverai due metodi per eseguire il downgrade di macOS senza perdere dati e puoi sceglierne uno come guida.
Metodo 1. Eseguire il downgrade di macOS o Mac OS X con Time Machine
- Avviso:
- Questo metodo si applica al downgrade di macOS: da Big Sur a Catalina, da Catalina a Mojave, da Mojave a High Sierra, da High Sierra a Sierra e al downgrade di Mac OS X: Yosemite a El Capitan, ecc.
- Questo metodo è progettato per quegli utenti che hanno utilizzato Time Machine per eseguire il backup dei dati del proprio Mac, incluso il sistema operativo Mac quando eseguiva il vecchio sistema precedente.
Quindi, se hai creato backup per i tuoi dati Mac e macOS, segui i passaggi seguenti per una guida. Se non hai creato un tale backup, passa al Metodo 2 per eseguire il downgrade di Mac OS.
- 1. Avvia o riavvia il Mac e tieni premuto il comando + R tasti per entrare nel Modalità di ripristino, oppure tieni premuto il tasto Opzione/Alt e quindi scegli l'opzione di ripristino.
- 2. Inserisci il disco rigido utilizzato per Time Machine e scegli per ripristinare da Time Machine Backup in OS X Utility , scegli il disco rigido inserito.
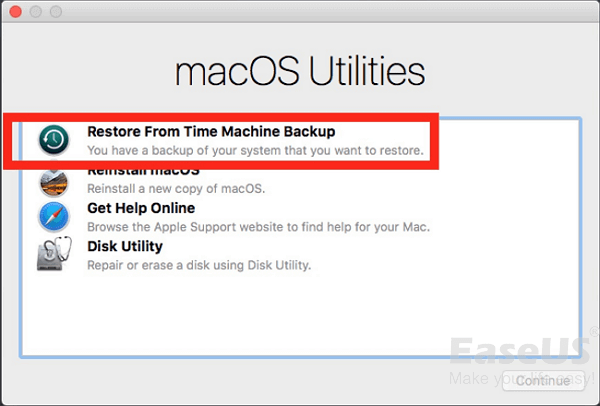
- 3. Scegli i dati e l'ora più recenti in cui il Mac stava ancora eseguendo il macOS corrente.
- 4. Seleziona l'unità disco principale in cui è stato archiviato il backup e di solito è denominata Macintosh HD. Fai clic su Ripristina.
Quindi tutto ciò che serve è attendere che il computer si ripristini e ottenga di nuovo Yosemite. Di solito ci vorranno alcune ore o tutto il giorno, a seconda della quantità di dati che devono essere ripristinati.
Metodo 2. Creare un'unità di avvio USB e ripristina il vecchio macOS o Mac OS X
Questo metodo è impostato per gli utenti che non dispongono di backup di Time Machine. E se non hai backup del tuo attuale macOS o Mac OS, usa Time Machine per eseguire prima il backup dei tuoi dati importanti e prima del sistema.
Quindi segui i passaggi seguenti per eseguire il downgrade di Mac OS ora: (I modi per scaricare il nuovo macOS e il vecchio Mac OS X sono diversi. Assicurati di aver seguito la guida corretta per il downgrade del sistema Mac.)
Eseguire il downgrade di macOS (ad esempio: eseguire il downgrade di macOS Mojave a High Sierra)
- 1. Collegare un'unità USB esterna (con 16 GB min), avviare Utility Disco e selezionare l'unità USB, quindi fare clic su Cancella.
- 2. Rinominare l'unità USB come "MyVolume" e scegliere APFS o Mac OS esteso come formato, fare clic su Cancella. Esci da Utility Disco al termine del processo.
3. Per accedere a Finder e avviare Terminale, digitare: -sudo /Applications/Install\ macOS\ High\ Sierra.app/Contents/Resources/createinstallmedia --volume /Volumes/MyVolume --applicationpath /Applications/Install\ macOS\ High\ Sierra.app e premi Invio.
- 4. Inserisci la tua password di amministratore come richiesto, attendi fino al termine del processo.
- 5. Riavvia il Mac, tieni premuto il tasto Opzione.
- 6. Quando viene visualizzata l'opzione per selezionare un disco di avvio, scegli il disco di installazione (l'unità USB esterna) che hai creato.
- 7. High Sierra avvierà il processo di installazione. Al termine, riavvia il Mac e apparirà l'Assistente di avvio. Quindi segui i passaggi per configurare il tuo Mac.
Se il tuo Mac viene fornito con Mojave, puoi eseguire il downgrade diretto di Catalina a Mojave con i seguenti suggerimenti:
- 1. Riavvia il Mac, tieni premuti i tasti Comando + Opzione + Maiusc + R per avviare la modalità di ripristino. Puoi anche premere Comando + R per accedere alla modalità di ripristino.
- 2. Fai clic su "Utility Disco", seleziona il disco su cui è installato Mojave e fai clic su "Cancella".
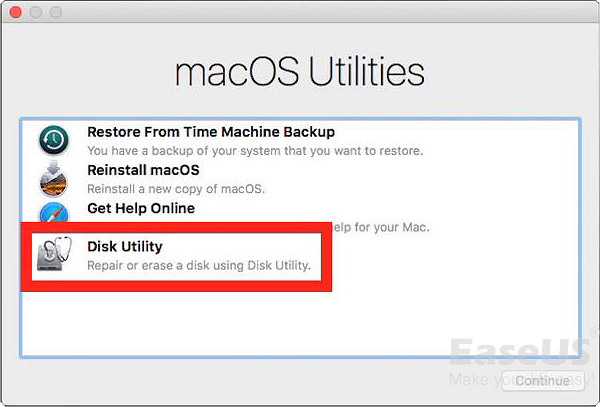
- 3. Rinomina il disco, selezionare Mac OS esteso o APFS come formato file, fare clic su "Cancella". Quick Disk Utility per allora.
- 4. Rientra nella modalità di ripristino, seleziona "Reinstalla macOS" e premi "Continua".
In questo modo, il vecchio High Sierra verrà installato automaticamente sul tuo Mac.
Eseguire il downgrade di Mac OS X (ad es.: eseguire il downgrade di Mac OS X Yosemite a El Capitan)
- 1. Scarica il programma di installazione di OS X Yosemite dal Mac App Store.
- 2. Scarica l'app Diskmaker X per creare un'unità USB avviabile per il downgrade di El Capitan.
- 3. Inserisci un'unità USB nel Mac, avvia Diskmaker X e scegli OS X Yosemite 10.10 . Quindi Diskmaker X farà il resto dei lavori per te.
- 4. Mantieni l'unità USB inserita nel PC, riavvia il Mac. Premi Option/Alt e scegli l'unità USB nel menu durante il riavvio del Mac.
- 5. Vai su Utilità e seleziona Utility Disco nel menu Installa OS X.
- 6. Selezionare Macintosh HD e scegliere Erase. Assicurati che selezionato nel campo Format sia Mac OS esteso (Journaled).
- 7. Torna al menu Install OS X e seleziona Continue per iniziare l'installazione di OS X Yosemite.
- 8. Dopo tutto ciò, tutto ciò di cui hai bisogno è essere paziente nell'installazione di Yosemite sul tuo Mac.
Suggerimento bonus: ripristinare i dati persi dopo il downgrade di macOS/Mac OS X (senza backup)
Questo metodo è per gli utenti che hanno dimenticato di eseguire il backup dei dati importanti prima di eseguire il downgrade di Mac OS. E se hai perso i dati dopo la reinstallazione o il downgrade di Mac OS, ecco la soluzione: ripristinare i dati persi dopo il downgrade o la reinstallazione di Mac OS X con un potente software di recupero dati per Mac.
Il software di recupero dati EaseUS Mac supporta il ripristino di tutto ciò che hai perso su Mac ed è completamente compatibile con tutti i Mac OS superiori a 10.8
E se ti capita di perdere dati importanti dopo il downgrade di Mac OS, lascia che EaseUS Data Recovery Wizard per Mac ti aiuti. Tre passaggi faranno tutti i lavori.
Passo 1. Seleziona l'unità desiderata per il recupero (può essere un HDD/SSD interno o un dispositivo di archiviazione rimovibile). Fai clic sul pulsante "Cerca file persi".

Passo 2. EaseUS Data Recovery Wizard for Mac eseguirà immediatamente la scansione del disco selezionato e visualizzerai i risultati della scansione sulla schermata.

Passo 3. Tra i risultati della scansione, seleziona i file desiderati e clicca sul pulsante "Recupera".

Articoli Correlati
