- Scoprire EaseUS
- Chi Siamo
- Recensioni & Premi
- Contatta EaseUS
- Rivenditore
- Affiliato
- Mio Conto
- Sconto Education
Windows ha molti eccellenti servizi integrati e DISM è uno di questi. Quindi, come scaricare DISM? In questo articolo ti forniamo tre linee guida dettagliate.
| Soluzioni realizzabili | Risoluzione dei problemi passo dopo passo |
|---|---|
| Metodo 1. Trovare DISM nella cartella Sistema | Richiederemo DISM tramite la cartella di sistema integrata nel primo metodo... Passaggi completi |
| Metodo 2. Scaricare DISM da ADK | Pertanto, è essenziale scaricare ulteriore assistenza da Microsoft per eseguire le attività di DISM... Passaggi completi |
| Metodo 3. Scaricare DISM dal collegamento | Un altro metodo che puoi utilizzare è utilizzare il programma di installazione DISM da un collegamento affidabile... Passaggi completi |
Di tanto in tanto, gli utenti riscontrano problemi su Windows. A partire da Windows 7, Microsoft ha fatto di tutto per garantire che gli utenti non debbano più affrontare questi problemi. E hanno fornito diversi modi per affrontarlo.

Mentre alcuni modi includono l'utilizzo degli aggiornamenti Microsoft forniti di tanto in tanto dal gigante del software, altri danno all'utente il controllo di queste cose. Esistono molti servizi di questo tipo, ma uno dei servizi principali per risolvere eventuali problemi è DISM.
Quindi, cos’è esattamente il DISM? Come si usa e cosa può risolvere esattamente? Questo articolo esplorerà le nozioni di base di DISM e ti aiuterà a utilizzarlo su Windows 11, 10, 8 o 7. Parleremo anche di tre semplici modi per aiutarti a scaricare DISM. Quindi, tuffiamoci subito nel merito.
Introduzione: cos'è DISM per Windows 11/10/8/7
DISM è l'abbreviazione di Deployment Image Servicing and Management. In superficie, è uno strumento da riga di comando che consente agli utenti di riparare Windows e correggere eventuali errori. Tuttavia, il fattore alla base di DISM è che viene utilizzato per migliorare l'immagine stessa di Windows.
Il vantaggio di questa riga di comando DISM è che è compatibile con entrambi i tipi di sistema operativo. Quindi, ti dà la possibilità di scaricare DISM a 64 bit e 32 bit.
Lo scopo di questo strumento da riga di comando è risolvere eventuali problemi con Windows:
- Riparare i file danneggiati o sostituirli
- Rimozione di file Windows o voci di registro danneggiati
- Installazione di nuovi file Windows (aggiornati) in modo che possano sostituire quelli più vecchi e obsoleti
- Preparare l'immagine Windows, inclusi Windows PE, ambiente di ripristino e ambiente di ripristino di Windows (Windows RE)
- Possibilità di eseguire la manutenzione di un file immagine Windows (.wim)
- Eseguire il servizio Windows su un disco rigido virtuale
Sebbene sia importante comprendere che DISM è una funzionalità integrata, a volte richiede assistenza esterna. Ad esempio, puoi utilizzarlo tramite il terminale della riga di comando o Windows PowerShell. Tuttavia, a volte richiede il download e i comandi DISM esterni per funzionare correttamente.
[In anticipo] Recupera i tuoi dati prima di correggere i file danneggiati
È importante capire che, sebbene DISM possa riparare i file danneggiati, può anche sostituire i file Windows con quelli più nuovi. Pertanto, il rischio di perdere dati o documenti importanti è sempre presente.
È necessario creare backup e recuperare o ripristinare i file in anticipo. In questo modo, non perderai alcun file importante se la riga di comando DISM fallisce. Pertanto, gli utenti devono recuperare o ripristinare i propri file utilizzando software di recupero dati professionale e specializzato.
Pertanto, è necessario EaseUS Data Recovery Wizard. È uno strumento di recupero dati capace e robusto che ti consente di ripristinare o recuperare i tuoi dati in modo rapido e sicuro. In altre parole, ti aiuterà a convertire i tuoi dati senza problemi.
EaseUS Data Recovery Wizard
- Recuperare dati in un dispositivo di archiviazione esterno. Recupero completo in caso di file cancellati, formattazione errata o partizione persa
- Recuperare file dal disco rigido formattato e ripristina i dati da schede SD, unità flash USB o schede di memoria
- Recuperare rapidamente i dati persi sul tuo laptop o computer e riparare video e foto danneggiati in Windows 11/10/8/7
Questi sono alcuni dei motivi per cui questo strumento è una delle utilità di recupero dati più complete e complete oggi disponibili. Quindi, sarebbe meglio se utilizzassi questo strumento poiché ti consente di recuperare completamente i file dalle unità danneggiate. Ecco i passaggi per utilizzarlo per creare un USB avviabile e ripristinare i dati.
3 modi: come individuare e scaricare DISM su Windows
In questa sezione esploreremo tre modi in cui è possibile utilizzare DISM. Il modo più ovvio è utilizzare il DISM presente nel tuo sistema operativo Windows. Oltre a ciò, possiamo aggiungere altri modi per utilizzare i tentativi di terze parti per richiedere DISM. Quindi iniziamo.
Metodo 1. Windows 10/11: DISM è una cartella di sistema integrata
Nel primo metodo richiederemo DISM tramite la cartella di sistema integrata. Come accennato in precedenza, DISM è uno strumento da riga di comando, quindi è necessario utilizzare CMD per poterlo avviare. Pertanto, è necessario disporre di una USB avviabile montata sul PC.
È anche importante capire che questo risolverà eventuali problemi relativi alla salute che il tuo sistema operativo potrebbe avere. Se desideri riparare la tua immagine Windows, dovrai montare l'USB di Windows 10/11/8/7 e seguire questi passaggi:
Passaggio 1. Apri nuovamente CMD in modalità amministratore.
Passaggio 2. Digita ISM /Online /Cleanup-Image /restorehealth /Source: H:\Sources\install.wim e premi Invio (Sostituire H: con la lettera dell'unità USB di Windows).

Passaggio 3. Attendi la scansione e utilizza l'unità USB montata.
Passaggio 4. Questo riparerà i file danneggiati o sostituirà quelli mancanti utilizzando l'ISO montato. Quindi, assicurati di avere un'unità USB con Windows prima di utilizzare questo comando.
Metodo 2. Scarica DISM da Windows ADK
A volte, utilizzare DISM non è così semplice semplicemente perché i file danneggiati sono troppo difficili da gestire. Pertanto, è essenziale scaricare ulteriore assistenza da Microsoft per eseguire correttamente le attività di DISM. Quindi, ecco come puoi farlo:
Passaggio 1. Vai al sito Web di ADK e scegli ADK in base al tuo Windows, ovvero Windows 10, 11, 8 o 7.
Passaggio 2. Scarica Windows ADK per il tuo Windows.
Passaggio 3. Quindi scarica il componente aggiuntivo di Windows PE per l'ADK di Windows.
Passaggio 4. Esegui il file eseguibile e scegli le opzioni corrispondenti.
Passaggio 5. Assicurati di scegliere gli strumenti di distribuzione nella seconda opzione.

Passaggio 6. Attendi il completamento dell'installazione dell'ADK
- Nota bene: Dovresti scaricare il programma di installazione ADK corretto per Windows. Ad esempio, l'ADK per Windows 11 non funzionerà in Windows 10.
Metodo 3. Scarica il programma di installazione DISM dal collegamento
Un altro metodo che puoi utilizzare è utilizzare il programma di installazione DISM da un collegamento affidabile. Pertanto, puoi utilizzare uno strumento che ti aiuti a utilizzare la funzionalità chiave di DISM. In questo caso è possibile scaricare il file. Quindi, ecco cosa dovresti fare:
Passaggio 1. Scarica DISM++ Toolkit dal collegamento per il download.
Passaggio 2. Installalo sul tuo PC.
Passaggio 3. Usalo e scegli le opzioni per riparare Windows o correggere file danneggiati o mancanti.
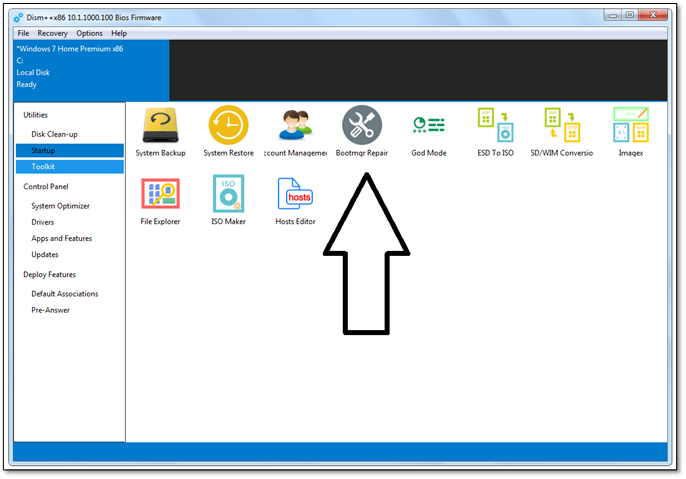
Questo è un modo praticabile per utilizzare DISM, in particolare se non sei esperto con le tecniche CMD. Pertanto, uno qualsiasi di questi tre metodi può funzionare per te, a seconda delle tue preferenze.
Come correggere i file danneggiati con DISM
Abbiamo parlato delle capacità di DISM e di come può aiutare a correggere i file danneggiati. Ora, è essenziale capire che anche se scarichi i file di distribuzione utilizzando i metodi sopra menzionati, avrai comunque bisogno di DISM per correggere file specifici con il comando di riparazione di Windows.
Pertanto, per utilizzare DISM per correggere i file danneggiati, dovrai tornare nuovamente a CMD. Se non sei un utente accanito di CMD o non sai come funziona, non preoccuparti. Pubblicheremo i comandi e dovrai copiarli e incollarli nel tuo CMD. Ecco come:
Passaggio 1. Premi il pulsante Windows sulla tastiera e digita CMD.
Passaggio 2. Apri il prompt dei comandi con privilegi di amministratore.

Passaggio 3. Digita il comando DISM per scansionare e ripristinare l'integrità di Windows:
DISM /Online /Cleanup-Image /ScanHealth.
DISM /Online /Cleanup-Image /RestoreHealth.
Passaggio 4. Attendi il completamento della scansione e quindi del ripristino.
Ciò riparerà eventuali file danneggiati o sostituirà quelli mancanti sul tuo PC. Pertanto, segui questi passaggi per risolvere eventuali problemi relativi a DISM sul tuo PC.
Conclusione
Questi sono alcuni dei modi più praticabili che puoi utilizzare per scaricare e utilizzare DISM sul tuo computer. Nella maggior parte dei casi, l'utilizzo del solo metodo CMD spingerebbe DISM ad avviarsi ed eseguire. Tuttavia, ci sono momenti in cui Windows avrà bisogno dell'assistenza di ADK.
Oppure avrai bisogno dell'assistenza di uno strumento di terze parti. Inoltre, è anche essenziale garantire che i tuoi dati rimangano sicuri e protetti durante tutti i processi relativi al DISM. Quindi, utilizza la procedura guidata di recupero dati di EaseUS per assicurarti di proteggere o recuperare i tuoi dati in caso di catastrofe.
Domande frequenti sul download di DISM
Il DISM e tutte le questioni correlate possono essere difficili da comprendere e persino difficili da trattare in un singolo articolo. Ma se hai ulteriori domande, queste domande frequenti risponderanno:
1. Qual è la differenza tra SFC, CHKDSK e DISM?
La differenza tra SFC, CHKDSK e DISM: SFC esamina i file di sistema mentre CHKDSK esegue la scansione del disco rigido e DISM controlla e corregge i file corrotti nell'archivio dei componenti dell'immagine di sistema Windows, consentendo a SFC di funzionare correttamente. Prima di eseguire DISM, crea un backup della partizione del disco nel caso qualcosa vada storto.
2. DISM può riparare Windows?
Sì, può. In molti casi, i problemi di Windows sono causati da file danneggiati o mancanti, ed è proprio di questo che si occupa DISM; e consente all'utente di recuperare file danneggiati utilizzando il prompt dei comandi.
3. Come posso scaricare l'exe DISM?
Avrai bisogno dell'assistenza di Microsoft ADK per installare gli strumenti di distribuzione sul tuo PC. Pertanto, segui la sezione/metodo menzionato in questo articolo sull'utilizzo del DISM.
4. Come faccio a sapere se DISM è in esecuzione?
Il comando CMD richiederà un po' di tempo prima che venga visualizzata la riga seguente in CMD. Nel frattempo, l'utilizzo di uno strumento di terze parti ti mostrerà il processo e i progressi che DISM sta attraversando.
5. Cos'è DISM++ 64exe?
DISM++ 64 è un'utilità che ti consente di ripristinare eventuali file danneggiati nel tuo sistema operativo Windows. Anche se sembra uno strumento di terze parti, e lo è, tutto ciò che fa è richiedere al DISM di Windows di sostituire o ripristinare i file danneggiati e mancanti in Windows.
6. Posso utilizzare DISM offline?
Si, puoi. Se non hai bisogno di utilizzare ADK, puoi utilizzare DISM per riparare Windows.
Questa pagina è stata utile?
Articoli Relativi:
-
Come disattivare BitLocker in Windows 10 | Suggerimenti per gestire unità BitLoker
![author icon]() Anna/28/07/2025
Anna/28/07/2025 -
La sincronizzazione va continuamente in pausa in Google Chrome [Soluzioni complete]
![author icon]() Anna/28/07/2025
Anna/28/07/2025 -
2 modi più efficaci per installare/eseguire Windows 10 su Mac (Guida 2025)
![author icon]() Anna/28/07/2025
Anna/28/07/2025 -
Come creare un'unità USB avviabile macOS Sequoia [Passaggi completi nel 2025]
![author icon]() Aria/17/08/2025
Aria/17/08/2025
Recensioni dei Prodotti
Servizi di Recupero Dati EaseUS
Richiedi una valutazione gratuita>>
Gli esperti di recupero dati di EaseUS hanno un'esperienza sufficiente per riparare dischi/sistemi e salvare i dati da tutti i dispositivi come RAID, HDD, SSD, USB, ecc.