- Scoprire EaseUS
- Chi Siamo
- Recensioni & Premi
- Contatta EaseUS
- Rivenditore
- Affiliato
- Mio Conto
- Sconto Education
Sommario della pagina
Scopri L'autore
Aggiornato nel 04/20/2025
- 1. Cos'è SFC Scannow e come usarlo?
- 2. Cos'è CHKDSK e come usarlo?
- 3. Cos'è DISM e come eseguire il comando DISM?
- 4. Qual è la differenza tra SFC, CHKDSK e DISM?
- 5. Suggerimento extra: ripara l'errore del disco con Gestione disco gratuito
introduzione
Quando il tuo computer inizia a segnalare guasti, rallentamenti o si comporta in modo strano, puoi utilizzare gli strumenti diagnostici integrati in Windows 10 per tentare di capire cosa c'è che non va. CHKDSK, SFC e DISM sono tutti programmi che esaminano lo stato del tuo disco rigido e ripristinano i dati difettosi, ma ciascuno di essi funziona in modo leggermente diverso e si rivolge a regioni diverse del tuo sistema l'una rispetto all'altra.
Sono disponibili utilità di sistema come DISM, SFC e CHKDSK e puoi utilizzarne alcune o tutte. Tuttavia, questo può essere dispendioso in termini di tempo e inutile nel caso della tua situazione. Questo articolo esaminerà la differenza principale tra SFC, CHDSK e DISM Windows 11 per assicurarti di sapere quale utilizzare (e come utilizzare!) Nel momento del bisogno.
Cos'è SFC Scannow e come usarlo?
Lo strumento Prompt dei comandi che richiama Controllo file di sistema, il comando sfc, dispone di varie opzioni di commutazione uniche, una delle quali è sfc /scannow.
Sfc /scannow è il metodo più frequente per utilizzare il comando. Tuttavia, ci sono molte altre opzioni.
I file DLL di Windows verranno esaminati da Sfc /scannow, insieme a tutti gli altri file Windows essenziali del tuo computer. Questi file verranno sostituiti se il Controllo file di sistema rileva un problema con essi.
Esegui SFC per riparare i file di sistema
Esiste un forte rischio che alcuni file di sistema siano danneggiati o mancanti su Windows 10 quando inizi a riscontrare problemi nell'avvio del laptop, si verificano errori imprevisti o le funzionalità non funzionano correttamente.
Il Controllo file di sistema (SFC), un programma da riga di comando destinato a verificare l'integrità e ripristinare i file di sistema mancanti o danneggiati con sostituzioni funzionanti, è incluso in Windows 10.
Per ripristinare file di sistema Windows corrotti o danneggiati, utilizzare il comando SFC.
Passaggio 1: utilizzando il menu di scelta rapida del pulsante Start , selezionare Prompt dei comandi (amministratore).
Passaggio 2: finestra del prompt dei comandi: immettere la riga di comando sfc /scannow , quindi premere Invio .

Notifica : dopo sfc è necessario utilizzare una virgola.
Passaggio 3 : continuare a consentire a Windows 10 di eseguire una scansione e correggere eventuali errori del file di sistema rilevati.
Notifica : una scansione completa del sistema potrebbe richiedere dai 10 ai 20 minuti. Al termine della scansione SFC verrà visualizzato uno dei seguenti risultati.
- Windows Resource Protection non ha rilevato violazioni dell'integrità (un buon risultato).
- Protezione risorse Windows è stata in grado di identificare e correggere eventuali file corrotti rilevati.
- Protezione risorse di Windows ha rilevato alcuni (o tutti) file corrotti, ma non è riuscito a ripararli (risultato non positivo).
Ulteriori letture: SFC SCANNOW bloccato
Cos'è CHKDSK e come usarlo?
CHKDSK è un comando che può essere eseguito dal prompt dei comandi per verificare l'integrità logica del file system. Il nome completo di CHKDSK è check disk; come suggerisce il nome, ha lo scopo di verificare la presenza di guasti sul disco e quindi ripararli. L'applicazione CHKDSK è disponibile in tutte le versioni di Windows, inclusi Windows XP/7/8/10 e DOS.
Inoltre, puoi eseguire questo programma direttamente da un DVD di installazione di Windows. CHKDSK crea e visualizza lo stato del disco utilizzando un file system di partizione specifico. Le persone vedranno lo stato del disco nell'unità corrente se inseriscono CHKDSK senza argomenti.
L'approccio più diffuso per accedere a Check Disk è tramite una finestra del prompt dei comandi con privilegi elevati. Sono disponibili comandi di controllo del disco per assisterti nel controllo e nella riparazione degli errori sulla partizione specificata. Sarà utile se esegui il prompt dei comandi come amministratore per utilizzare il prompt dei comandi controlla il disco.
Passaggio 1 : fare clic contemporaneamente su Windows + R , digitare cmd e premere Invio . Quindi verrai inviato a un prompt dei comandi, dove potrai iniziare a controllare il disco utilizzando la riga di comando.
Nota : se non sai come usarlo, inserisci chkdsk /? e premi Invio per ottenere le sue impostazioni o interruttori.

Importante : se non riesci ad avviare il computer, puoi controllare il disco da un prompt dei comandi avviando il sistema operativo in modalità di ripristino o avviando dal disco di installazione originale.
Passo 2: Se desideri testare l'integrità dell'unità E:, utilizza il comando " chkdsk e :" al prompt. Utilizzare invece " chkdsk e: /f" per scoprire e correggere eventuali errori identificati sul disco E:.
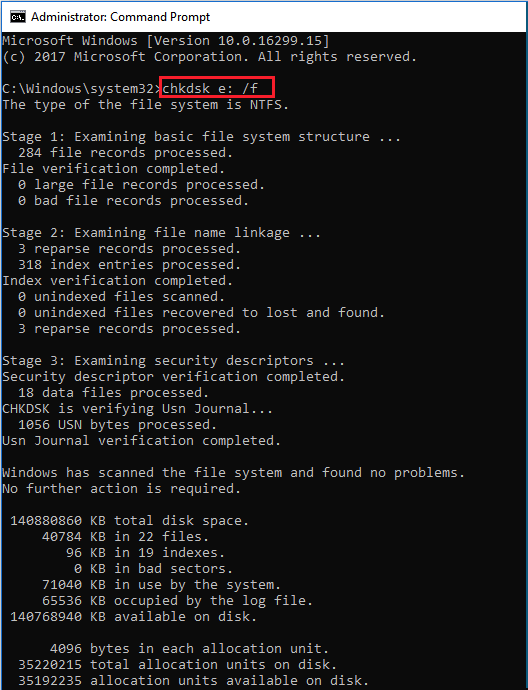
Passaggio 3 : verificare che il disco non possa riparare i volumi attualmente in uso. Se il volume è in uso, verrà visualizzato un popup che chiede se si desidera programmare il controllo del volume al successivo riavvio del sistema. Fare clic su Sì.
Cos'è DISM e come eseguire il comando DISM?
DISM (Deployment Image Servicing and Management) è definito da Microsoft come un'utilità della riga di comando che unisce varie tecnologie della piattaforma Windows in un unico strumento coerente per la manutenzione delle immagini Windows.
Quando il Controllo file di sistema (SFC) non è in grado di risolvere i problemi su un computer, viene spesso utilizzata l'utilità DISM. Lo strumento DISM può riparare la corruzione dell'archivio componenti, che è nota per impedire il corretto funzionamento di SFC Scan su un computer quando viene utilizzato.
Tieni presente: se SFC è danneggiato e non funziona correttamente per qualsiasi motivo, puoi ripristinarlo utilizzando DISM. Per abilitare DISM, devi solo eseguire i passaggi descritti di seguito.
Passaggio 1 : facendo clic con il pulsante destro del mouse su Prompt dei comandi e selezionando Esegui come amministratore , è possibile avviare il prompt dei comandi come amministratore.
Importante: digitare il comando seguente: DISM /Online /Cleanup-Image /RestoreHealth

Passaggio 2 : per eseguire il comando, premere il tasto Invio .
Passaggio 3: per completare la scansione, che può richiedere dai cinque ai 10 minuti, a volte anche di più.
Passaggio 4: non appena DISM ha completato la scansione del computer, riavvia il computer.
Notifica : non preoccuparti se la barra di avanzamento sembra essere ferma al 20%; questo è abbastanza normale; devi essere paziente.
Qual è la differenza tra SFC, CHKDSK e DISM?
SFC analizza i file di sistema mentre CHKDSK cerca nel disco rigido e DISM scansiona e corregge i file difettosi nell'archivio dei componenti dell'immagine di sistema Windows, consentendo a SFC di funzionare correttamente. Effettua un backup della partizione del disco prima di eseguire DISM, nel caso in cui qualcosa vada storto durante il processo.
Per eseguire DISM, dovrai avviare un prompt dei comandi con privilegi elevati, proprio come hai fatto con CHKDSK e SFC. Puoi innanzitutto determinare se l'immagine è danneggiata o meno senza apportare alcuna modifica, il che ti farà risparmiare tempo e la possibilità di apportare correzioni non necessarie.
Conclusione
Ora che sai cosa eseguono CHKDSK, SFC e DISM, puoi provare a eseguire uno o più di questi strumenti di risoluzione dei problemi di Windows per vedere se possono aiutarti a riparare il tuo computer.
Se i problemi persistono, puoi provare una procedura di Ripristino configurazione di sistema. In questo caso, i dati di sistema, le configurazioni e le applicazioni verranno ripristinati allo stato precedente in cui erano operativi.
Suggerimento extra: ripara l'errore del disco con Gestione disco gratuito
Ultimo ma non meno importante, EaseUS Partition Master Free Edition è da tempo una scelta top di gamma per chiunque cerchi un'applicazione di gestione del disco sofisticata ma semplice da usare e che sia anche completamente gratuita .
Un'interfaccia familiare con una mappa del disco, un manuale utente completo e una miriade di risorse di aiuto costituiscono un eccellente punto di partenza. Con l'aiuto di " Verifica file system", EaseUS Partition Master ti aiuta a risolvere i problemi del tuo disco.
Passo 1. Fare clic con il pulsante destro del mouse sulla partizione di destinazione che presenta un problema.
Passaggio 2. Scegli "Avanzate" > "Controlla file system".
Passaggio 3. Conferma se desideri nascondere la partizione o meno.
Passo 4. Nella finestra Controlla file system, seleziona l'opzione "Prova a correggere gli errori se trovati".
Passaggio 5. Fare clic su "Start" per verificare gli errori sulla partizione.
Partition Master Free è in grado di formattare, copiare, ridimensionare, spostare e gestire le partizioni del disco allo stesso modo delle sue controparti a pagamento. Inoltre, supporta dischi rimovibili e RAID hardware. Di seguito sono riportati alcuni degli aspetti principali del software:
- Applicare un controllo dello stato del disco rigido .
- Effettua una formattazione o un'eliminazione per rendere nuovamente utilizzabili il disco rigido, l'unità SSD, l'unità flash USB, la scheda di memoria o la scheda SD.
- Piccole partizioni possono essere combinate in una più grande per alleviare i vincoli di spazio.
- Salva tutti i dati privati e sensibili cancellando tutto dal disco rigido.
Come possiamo aiutarti
Scopri L'autore
Pubblicato da Aria
Aria è una fan della tecnologia. È un onore essere in grado di fornire soluzioni per i tuoi problemi con il computer, come il backup dei file, la gestione delle partizioni e problemi più complessi.
Recensioni dei Prodotti
-
Mi piace il fatto che le modifiche apportate con EaseUS Partition Master Free non vengano immediatamente applicate ai dischi. Rende molto più semplice immaginare cosa accadrà dopo aver apportato tutte le modifiche. Penso anche che l'aspetto generale di EaseUS Partition Master Free renda semplice qualsiasi cosa tu stia facendo con le partizioni del tuo computer.
Scopri di più -
Partition Master Free può ridimensionare, spostare, unire, migrare e copiare dischi o partizioni; convertire disco tra logico e primario, modificare etichetta, deframmentare, controllare ed esplorare la partizione; e altro ancora. Un aggiornamento premium aggiunge supporto tecnico gratuito e la possibilità di ridimensionare i volumi dinamici.
Scopri di più -
Non eseguirà l'immagine calda delle tue unità né le allineerà, ma poiché è abbinato a un gestore delle partizioni, ti consente di eseguire molte attività contemporaneamente, invece di limitarti a clonare le unità. Puoi spostare le partizioni, ridimensionarle, deframmentarle e altro ancora, insieme agli altri strumenti che ti aspetteresti da uno strumento di clonazione.
Scopri di più
Articoli Relativi
-
Come risolvere SSD NVMe lento in scrittura
![author icon]() Aria/20/04/2025
Aria/20/04/2025 -
Programmi per riparare & formattare Kingston DT 101 G2 [Download gratuito]
![author icon]() Anna/20/04/2025
Anna/20/04/2025 -
Come formattare la scheda SD utilizzando CMD Windows 11/10/8/7
![author icon]() Aria/20/04/2025
Aria/20/04/2025 -
È necessario deframmentare SSD o no? [Risposta & Soluzioni alternative]
![author icon]() Aria/20/04/2025
Aria/20/04/2025
EaseUS Partition Master

Gestisci le partizioni e ottimizza i dischi in modo efficiente
