- Scoprire EaseUS
- Chi Siamo
- Recensioni & Premi
- Contatta EaseUS
- Rivenditore
- Affiliato
- Mio Conto
- Sconto Education
Sul tuo Mac, in genere viene scaricato un file DMG quando installi un programma o un software. Se desideri aprire file DMG su Mac in modo manuale, controlla la navigazione rapida qui:
| Soluzioni realizzabili | Risoluzione dei problemi Passaggio dopo passo |
|---|---|
|
Metodo 1. Fare doppio clic sui file DMG
|
Facendo doppio clic sui file DMG nella loro posizione, come il desktop, ecc., li si apriranno direttamente... Passaggi completi |
| Metodo 2. Utilizzare Disk Image Mounter | È nuovamente disponibile per il download. Quindi puoi provare lo strumento integrato del Mac: Disk Image Mounter... Passaggi completi |
| Metodo 3. Utilizzare i comandi del terminale Mac | Vai su Finder - Applicazioni - Utilità e avvia l'applicazione Terminale... Passaggi completi |
| Metodo 4. Forzare l'apertura dei file DMG | Un avviso che indica: "[Nome] non può essere aperto poiché non è stato scaricato tramite l'App Store."... Passaggi completi |
Panoramica: Cosa sono file DMG su Mac
In macOS, i contenitori delle app vengono archiviati in file DMG, simili a un file ISO di Windows. Può contenere il file di installazione del software e viene trattato come un'unità fisica da macOS. Quindi, li espelli dopo averli aperti e trascinato l'app nell'area Applicazioni.
Per garantire che il file venga scaricato correttamente e non venga modificato, macOS utilizza file DMG. Un checksum è una funzionalità dei file DMG che conferma essenzialmente che il file è completamente intatto. Un file DMG verrà montato automaticamente ogni volta che lo apri e verrà visualizzato nella scheda Posizioni del Finder insieme ad altri dischi fisici. Sarà inoltre visibile in Utility Disco.
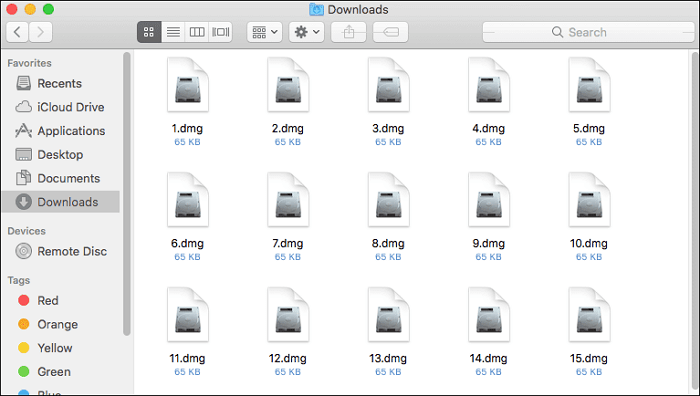
4 metodi per aprire file DMG su Mac
Un file DMG viene quindi sempre considerato come un'unità disco virtuale. Trascinare le app nella cartella Applicazioni dovrebbe essere sufficiente per installare un programma da un file DMG su un Mac. Per alcuni utenti Mac, il processo è meno semplice perché non possono prima accedere al file DMG. Tuttavia, esistono varie condizioni per gli utenti Mac. Ecco le linee guida complete per aprire file DMG su Mac.
Metodo 1. Fare doppio clic su File DMG
Facendo doppio clic sui file DMG nella loro posizione, come la cartella Download, il desktop, ecc., li si apriranno direttamente. Successivamente verrà visualizzata una casella con il testo "opening-name.dmg". Puoi aprire il file DMG su Mac immediatamente dopo che il processo di verifica ha avuto esito positivo ed è stato sbloccato automaticamente.
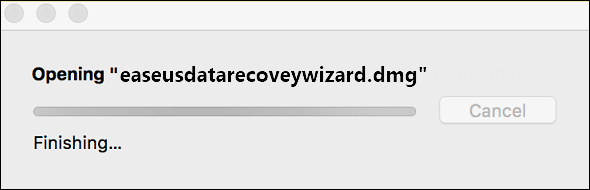
Metodo 2. Aprire file DMG utilizzando Disk Image Mounter
Se hai fatto doppio clic sull'immagine disco ma non sei riuscito ad aprirla sul Mac e hai ricevuto un messaggio di errore come "Nessun file system montabile", il file potrebbe essere già danneggiato. È nuovamente disponibile per il download. Quindi puoi provare i metodi con lo strumento integrato del Mac: Disk Image Mounter.
Passaggio 1. Per aprire un file DMG, fai clic con il pulsante destro del mouse o premi Comando + fai clic su di esso.
Passaggio 2. Dall'elenco delle opzioni sotto il pulsante Apri con, seleziona "Disk Image Mounter".

Passaggio 3. Il contenuto del file DMG sarà direttamente visibile per l'utilizzo una volta montato.
Metodo 3. Montare file DMG con il Terminale Mac
Prova a montare i file DMG utilizzando Terminale se il menu di scelta rapida è disattivato o se nessuna delle opzioni Apri con ha alcun effetto. Segui questi passaggi dopo aver trascinato il file sul desktop:
Passaggio 1. Vai su Finder > Applicazioni > Utilità e avvia l'applicazione Terminale.
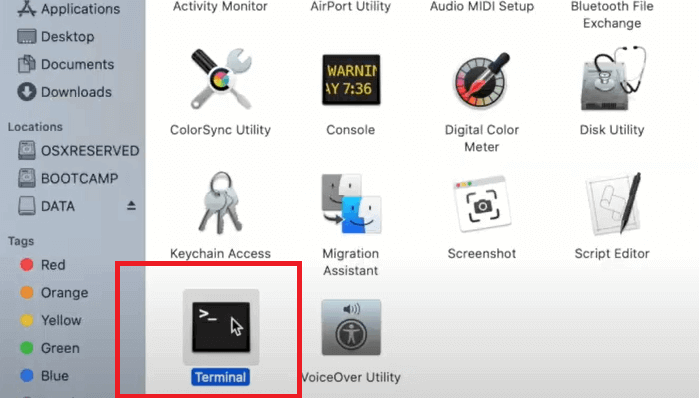
Passaggio 2. Digita il comando: "cd ~/Desktop" nella finestra Terminale e premi Invio.
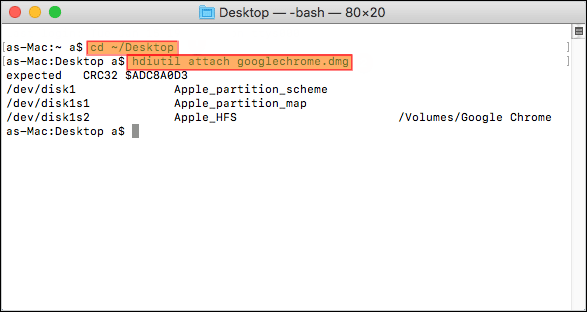
Passaggio 3. Digita il seguente comando: "hdiutil attach filename.dmg" e premi Invio. (Avviso: modifica filename.dmg con il nome del file actual.dmg).
Passaggio 4. I tuoi file DMG verranno ora montati sul tuo Mac dopo aver eseguito le due righe di comando.
Metodo 4. Aprire file Dmg quando si verifica il messaggio di errore
Quando fai doppio clic sui file DMG, potresti visualizzare un avviso che dice: "[Nome] non può essere aperto poiché non è stato scaricato tramite App Store".
Quindi puoi eseguire queste azioni:
Passaggio 1. Nell'angolo in alto a sinistra dello schermo, fai clic sul logo Apple e quindi scegli Preferenze di Sistema.

Passaggio 2. Seleziona Sicurezza e Privacy in Preferenze di Sistema.
Passaggio 3. Nell'angolo in basso a sinistra della finestra, fai clic sull'icona del lucchetto.

Passaggio 4. Per aggiornare qualsiasi cosa in questa pagina, è necessario inserire la password.
Passaggio 5. Seleziona "Comunque", quindi apri i file DMG.

Suggerimenti bonus: recupera file DMG cancellati su Mac
Esistono molti motivi diversi per cui i file possono essere persi o distrutti in modo permanente. La perdita di dati si verifica frequentemente, i file DMG non fanno eccezione e occasionalmente è necessario il ripristino dei dati. Questa sezione mostra come utilizzare EaseUS Data Recovery Wizard for Mac, un potente strumento di recupero file.
Puoi recuperare file DMG su macOS con un robusto software di recupero dati, soprattutto se hai eseguito le righe di comando del Terminale del Mac per aprire file DMG su Mac, il che potrebbe causare la mancata risposta del sistema.
Strumento di recupero file DMG per Mac di EaseUS
- Recuperare file DMG persi o cancellati con i suoi sofisticati algoritmi di scansione e recupero.
- Recuperare file cancellati dal Cestino Mac quando i tuoi file DMG sono stati trascinati nel Cestino su Mac.
- Oltre ai file DMG. Ad esempio, puoi recuperare e-mail, audio, video e documenti Word, Excel e PowerPoint eliminati.
Ecco un tutorial Passaggio Passaggio sull'utilizzo di un'applicazione di recupero DMG professionale per recuperare file DMG cancellati su Mac.
Nota bene: Puoi creare un backup facendo prima clic su "Backup del disco" a sinistra. Il software ripristinerà i file eliminati dall'immagine di backup. Può prevenire ulteriori danni al disco e ai dati, rendendoli più sicuri e affidabili.
Passaggio 1. Cerca i file eliminati
Seleziona il disco rigido, l'unità esterna o l'SSD in cui sono stati eliminati i dati e i file importanti e fai clic su "Cerca file persi".

Passaggio 2. Filtra i file persi
Il software eseguirà scansioni rapide e approfondite e lavorerà sodo per trovare il maggior numero possibile di file eliminati sul volume selezionato. Filtra i file desiderati tramite le opzioni "Tipo" e "Percorso".

Passaggio 3. Recupera i file cancellati
Fare doppio clic sui file eliminati per visualizzarne l'anteprima. Quindi, fai clic sul pulsante "Recupera" per recuperarli.

Conclusione
Grazie al file DMG, l'installazione del software su macOS è più accessibile rispetto all'installazione del software su Windows. Ma è comune riscontrare problemi durante l'apertura di un file DMG, eccezionalmente se è stato danneggiato o non è stato scaricato interamente sul tuo dispositivo. Puoi provare una delle quattro tecniche sopra indicate per aprire il file DMG problematico. Se hai perso accidentalmente i tuoi file, puoi provare EaseUS Data Recovery Wizard for Mac per ripristinare i file.
Domande frequenti su come aprire file DMG
Ecco altre 4 domande e risposte per aiutarti a saperne di più su come aprire i file DMG.
1. Come posso aprire un file DMG su Windows?
I file DMG sono solo per Mac e non devono essere utilizzati con Windows. Controlla il sito Web per una versione del software Windows prima di scaricare un file DMG.
2. Cosa servono i file DMG su Mac o Windows?
- I file DMG beneficiano di compressione e crittografia migliorate e il loro vantaggio principale è che possono essere considerati dischi staccabili.
- I file DMG possono leggere e scrivere dati ed è possibile aggiungere file secondo necessità.
- Lo spazio di archiviazione del tuo PC potrebbe essere ridotto in modo significativo eliminando file DMG aggiuntivi.
3. Come aprire file DMG su Mac che non vengono riconosciuti?
- Passaggio 1. Trova e scegli qualsiasi file ".dmg".
- Passaggio 2. Naviga nel Finder - File - Ottieni informazioni.
- Passaggio 3. Trova la sezione "Apri con" quando viene visualizzata la finestra "Ottieni informazioni".
- Passaggio 4. Scegli "Disk Image Mounter" dal menu a comparsa "Apri con:", quindi fai clic sul pulsante "Cambia tutto" e infine fai clic sul pulsante "Continua".
4. Posso eliminare i file DMG dopo l'installazione del software?
Si, puoi. Dopo aver installato il software, i file DMG possono essere eliminati perché alla fine diventano inutili. Pertanto, abbassarlo potrebbe liberare spazio di archiviazione sul computer.
Nota bene: Se hai eliminato involontariamente file DMG, prova il metodo sopra riportato per recuperare i file eliminati.
Questa pagina è stata utile?
Articoli Relativi:
-
![author icon]() Aria/28/07/2025
Aria/28/07/2025 -
Cos'è il comando Netstat e come usarlo
![author icon]() Aria/28/07/2025
Aria/28/07/2025 -
Come installare macOS da zero: guida passo passo
![author icon]() Irelia/28/07/2025
Irelia/28/07/2025 -
Come risolvere Windows non riesce a convertire MBR in GPT [soluzione funzionante al 100% nel 2025]
![author icon]() Aria/28/07/2025
Aria/28/07/2025
Recensioni dei Prodotti
Servizi di Recupero Dati EaseUS
Richiedi una valutazione gratuita>>
Gli esperti di recupero dati di EaseUS hanno un'esperienza sufficiente per riparare dischi/sistemi e salvare i dati da tutti i dispositivi come RAID, HDD, SSD, USB, ecc.