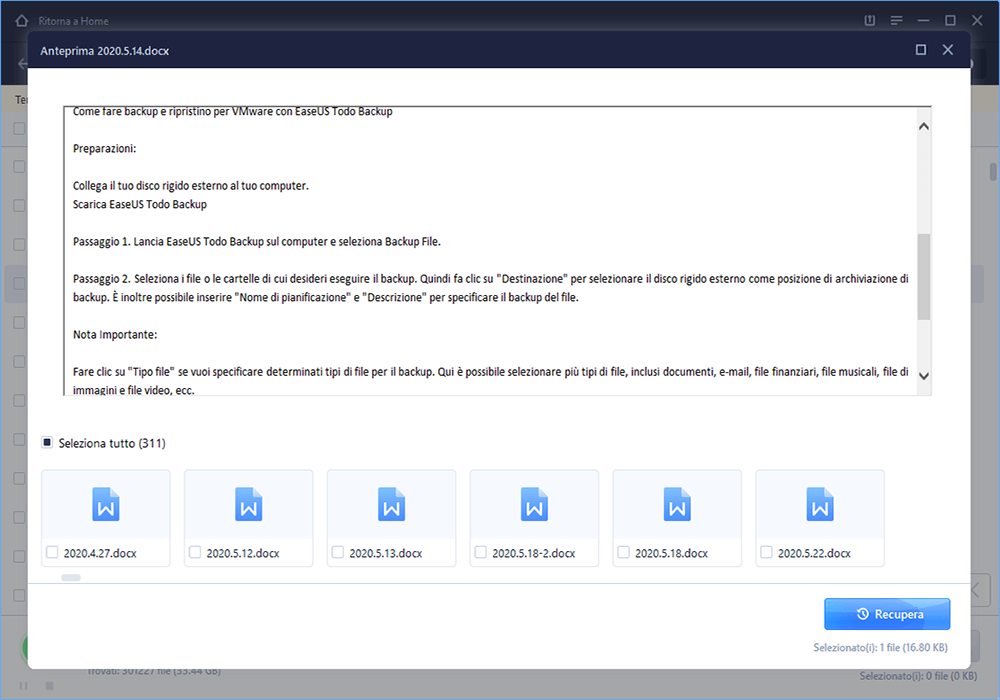- Scoprire EaseUS
- Chi Siamo
- Recensioni & Premi
- Contatta EaseUS
- Rivenditore
- Affiliato
- Mio Conto
- Sconto Education
"Ho accidentalmente salvato un documento Word. Come posso tornare a una versione precedente?" - Un caso utente da www.quora.com
Se hai più documenti Word sul tuo PC e premi il pulsante Salva con nome per salvare un nuovo documento e se selezioni accidentalmente un file Word già esistente per salvare quello nuovo, sovrascriverai un vecchio documento sul nuovo documento. Quindi, come ripristinare il documento Word sovrascritto se lo hai salvato accidentalmente? Continua a leggere per scoprirlo.
Recuperare una versione precedente del documento Word salvato per errore
Puoi salvare automaticamente le versioni del file mentre ci lavori se l'opzione di salvataggio automatico è abilitata. Qui spiegheremo come recuperare un documento Word salvato accidentalmente da versioni precedenti del programma Word. Il salvataggio automatico è utile per recuperare documento Word non salvato.
Come recuperare da un file salvato:
Passaggio 1. Apri il documento Word da cui desideri ripristinare la versione precedente e vai su "File > Informazioni".
Passaggio 2. Fai clic su "Cronologia versioni" e tornerà al documento e mostrerà diverse versioni dei file con data e nome dell'autore.
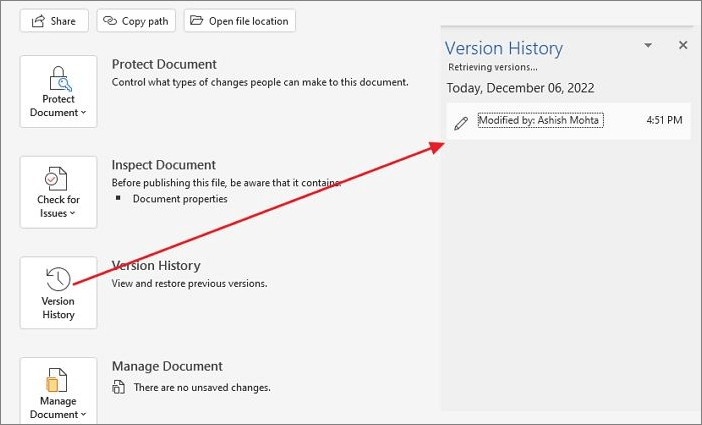
Passaggio 3. Seleziona la versione che verrà ripristinata a quella versione.
N.B. Questa funzionalità funziona solo se il documento fa parte di OneDrive. Se conservi tutti i documenti caricati su OneDrive, potrai recuperare il documento; altrimenti non funzionerà.
Come recuperare da un file non salvato:
Passaggio 1. Vai su "File > Informazioni" e scegli il documento con modifiche non salvate accanto al pulsante "Gestisci documento".
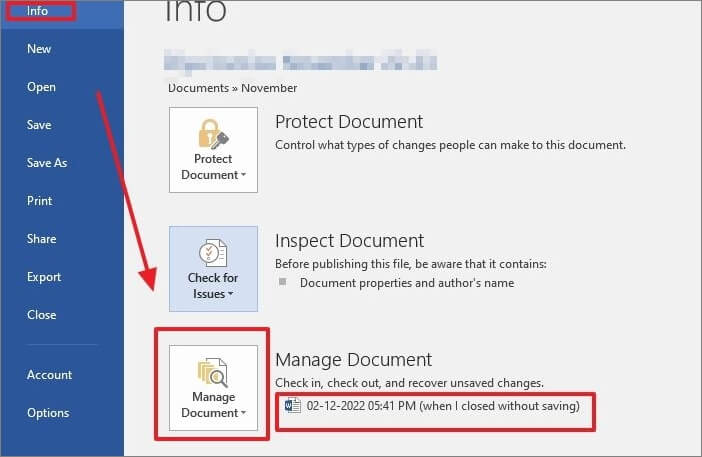
Passaggio 2. Fai clic sul pulsante "Ripristina" per ripristinare il file non salvato.

Passaggio 3. Successivamente, fai clic sul pulsante "OK" dove il contenuto dell'ultima versione salvata verrà sovrascritto sulla versione selezionata.

Quindi, è così che si recupera una versione precedente del documento Word salvato accidentalmente su Windows 10 o Windows 11. Che ne dici di ripristinare un documento Word salvato accidentalmente su Mac? Ecco il tutorial online.
Come recuperare un documento Word sovrascritto su Mac
Come puoi recuperare un documento Word salvato accidentalmente su Mac? Fortunatamente, hai alcuni metodi per recuperare una versione precedente del documento Word su Mac. Ecco le tre soluzioni.
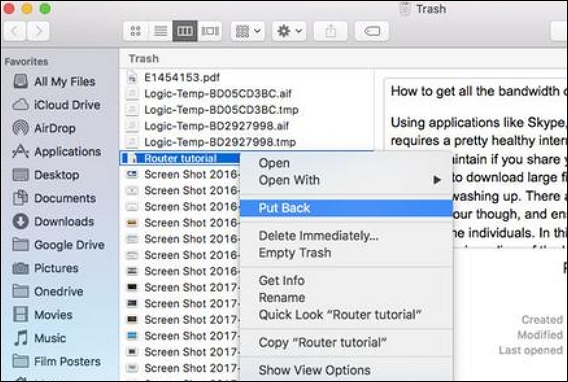
Recuperare documento Word salvato per errore tramite la copia di backup
Potrebbe essere possibile ripristinare una versione precedente del file Word dal backup se hai abilitato il backup su Windows. Solo chi ha Windows Backup abilitato può utilizzare questo metodo. Controlla le istruzioni seguenti su come recuperare un documento Word salvato utilizzando la Cronologia file di Windows.
Passaggio 1. Vai al documento Word su cui hai salvato, fai clic con il pulsante destro del mouse e scegli "Proprietà" dal menu a discesa.
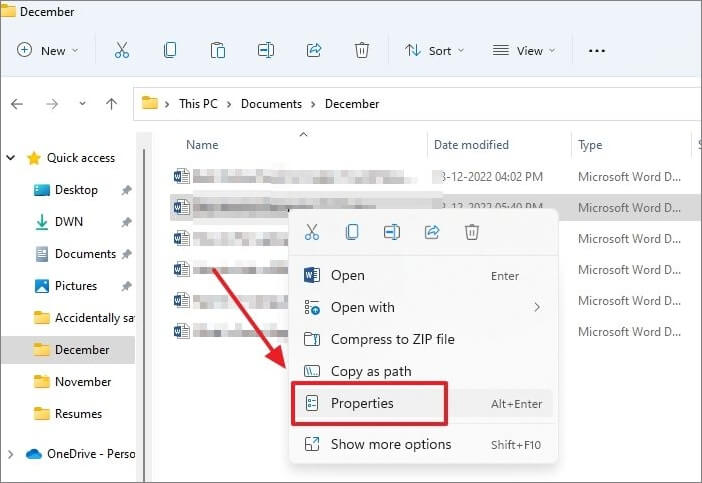
Passaggio 2. Successivamente, fai clic sulla scheda "Versioni precedenti" e controlla se sono disponibili versioni precedenti del documento Word.

Passaggio 3. Se il file ha più versioni, puoi scegliere quella che desideri e fare clic sull'opzione "Ripristina" per accedere a una versione precedente del tuo documento Word.
N.B. Se ricevi una notifica che indica che non sono disponibili versioni precedenti, potrebbe essere comunque necessario attivare la funzione Cronologia file di Windows.
Quindi, ecco come attivare la Cronologia file di Windows:
Passaggio 1. Digita Pannello di controllo nella barra di ricerca di Windows e fai clic sul risultato per aprire la finestra Pannello di controllo.
Passaggio 2. Fai clic su "Sistema e sicurezza".
Passaggio 3. Successivamente, seleziona "Cronologia file".

Passaggio 4. Fai clic sul pulsante "Attiva" per attivare la funzione Cronologia file.
Quando la funzionalità Cronologia file in Windows è abilitata, le copie dei file vengono salvate in modo da poterle recuperare quando vengono perse o danneggiate.
N.B. Se non si dispone di un'unità esterna per Cronologia file, il pulsante Attiva rimane disabilitato. Se non disponi di un'unità esterna, puoi aggiungere un percorso di rete sul PC per eseguire il backup delle copie dei tuoi file.
Suggerimento bonus: come recuperare documento Word eliminato definitivamente in Windows 11/10
Eliminare accidentalmente un file Word è fastidioso, così come sovrascrivere un documento. Se elimini definitivamente i documenti di Word, non potranno più ripristinarli a meno che non utilizzi un software di recupero dati.
Utilizzando il software EaseUS Data Recovery Wizard, puoi recuperare dati da PC, unità USB, schede SD, fotocamere e altri dispositivi che hanno perso i dati a causa di cancellazione, formattazione, perdita di partizioni, sistemi non avviabili o bloccati, attacchi di virus, ecc.
EaseUS Data Recovery Wizard aiuta gli utenti a recuperare file eliminati in modo permanente come documenti, foto, video, e-mail e altri file su Windows 10 o 11. Questo potente software di recupero dati fornisce soluzioni di ripristino dei dati diverse e intelligenti su vari dispositivi.
Di seguito sono riportati i passaggi su come recuperare documento Word cancellato utilizzando EaseUS Data Recovery Wizard:
Passo 1. Seleziona la posizione del documento Word
Seleziona il disco oppure la cartella in cui è stato archiviato il file word. Clicca sul pulsante "Scansiona".
Passo 2. Scansiona tutti i dati persi
Il software effettua immediatamente una scansione rapida e approfondita in cerca di tutti i dati persi sulla posizione selezionata. Al termine della scansione, clicca sull'opzione "Documenti" nel pannello di sinistra. E trova subito tutti i file word con il filtro "Word". Puoi anche visualizzare i file cliccando su "Anteprima".
Passo 3. Recupera il file word perso
Seleziona il file Word desiderato e clicca su "Recupera". Poi, seleziona un percorso per salvarlo.
Domande frequenti su come recuperare documento Word salvato per errore
Leggi le seguenti domande frequenti sulla sovrascrittura di Word per ottenere informazioni più utili.
Posso recuperare un documento Word salvato per sbaglio?
Si, puoi. Se hai salvato accidentalmente un documento Word, la soluzione migliore e più semplice è ricordare l'attività. È possibile ripristinare il documento Word a una versione precedente premendo insieme i tasti Ctrl + Z.
Come recuperare un documento Word salvato accidentalmente su Mac?
Ecco come recuperare il documento salvato accidentalmente su un documento Word: apri il documento sul tuo Mac, seleziona File > Ripristina, quindi seleziona Ultimo aperto, Ultimo salvataggio o Salvataggio precedente.
Come recuperare una versione precedente di un documento Word?
Puoi fare clic con il pulsante destro del mouse sul documento e scegliere l'opzione Ripristina versioni precedenti dal menu per ripristinare il documento a qualsiasi versione desideri. Puoi anche aprire il documento su cui hai lavorato e andare su File > Informazioni. Successivamente, sotto Gestisci documenti, seleziona il file denominato. Per sostituire eventuali versioni salvate in precedenza, scegli Ripristina dal menu nella parte superiore del file.
Come si recupera un documento Word che è stato sovrascritto?
Si, puoi. Sul desktop, fai clic con il pulsante destro del mouse sul file. Seleziona Proprietà dal menu a discesa e scegli la scheda Versioni precedenti dal menu. Seleziona il pulsante Ripristina dopo aver fatto clic sulla versione desiderata e fai clic su OK.
Conclusione
Devi fare attenzione se investi molto tempo nella creazione di un saggio, un articolo o una relazione estesa e poi sovrascrivi accidentalmente un documento Word con un altro file. È possibile riottenere l'accesso al file originale. Tutto quello che devi fare per recuperare rapidamente e facilmente il tuo file Word è seguire le linee guida contenute in questo articolo. Cerca sempre di evitare di salvare su un documento Word. Se fossi consapevole di aver commesso accidentalmente questo errore, potresti sempre eseguire l'annullamento.
Inoltre, puoi utilizzare software di recupero dati come il software di recupero dati di EaseUS per recuperare i file cancellati sul tuo PC. Può scansionare tutte le unità e recuperare file che pensavi impossibili.
Questa pagina è stata utile?
Articoli Relativi:
-
PC Windows 10 si avvia di continuo? Risolvilo ora!
![author icon]() Aria/28/07/2025
Aria/28/07/2025 -
Come risolvere il problema della schermata blu (BSOD) di Black Myth Wukong
![author icon]() Aria/28/07/2025
Aria/28/07/2025 -
Installa macOS Sequoia su Mac non supportato | Ottieni Sequoia ora
![author icon]() Aria/28/07/2025
Aria/28/07/2025 -
Come aggiornare Mac se non ci sono aggiornamenti disponibili | 8 metodi testati
![author icon]() Elsa/28/07/2025
Elsa/28/07/2025
Recensioni dei Prodotti
Servizi di Recupero Dati EaseUS
Richiedi una valutazione gratuita>>
Gli esperti di recupero dati di EaseUS hanno un'esperienza sufficiente per riparare dischi/sistemi e salvare i dati da tutti i dispositivi come RAID, HDD, SSD, USB, ecc.