- Scoprire EaseUS
- Chi Siamo
- Recensioni & Premi
- Contatta EaseUS
- Rivenditore
- Affiliato
- Mio Conto
- Sconto Education
In questo articolo imparerai:
- Requisiti: il mio Mac supporta macOS 14?
- Eseguire l'aggiornamento a macOS 14 tramite il Mac App Store
- Eseguire un'installazione pulita di macOS 14 utilizzando un USB avviabile 🔥
- Aggiornare a macOS 14 da macOS Recovery
Il macOS 14, noto come Sonoma, è l'ultimo sistema operativo di Apple ed è stato pubblicato il 5. Giugno. Ogni anno Apple rivela la versione principale all'evento WWDC. Ciò spiega la curiosità degli utenti e degli sviluppatori Apple. Questo post spiega come eseguire l'aggiornamento a macOS 14.
Dal rilascio di macOS 10.9, i punti di riferimento in California sono stati utilizzati per denominare la versione di macOS. Nel corso degli anni, Apple ha registrato vari nomi in California e non li ha ancora utilizzati. Questi sono -
| Mammoth | Sonoma | Skyline |
| Shasta | Pacific | Miramar |
| Tiburon | Diablo | Sequoia |
| Redtail | Grizzly | Redwood |
| Rincon | Farallon | Condor |
Ci sono state varie voci riguardo alla presentazione di nuove funzionalità di macOS 14. Tuttavia, tutto è chiaro sulla pubblicazione del WWDC, che ha impedito agli utenti di speculare su ciò che potrebbe accadere.
Ecco alcune nuove funzionalità che avrà macOS Sonoma.
- 📱Widget per il desktop: i professionisti aziendali apprezzerebbero Dashboard che Apple ha interrotto. Questa funzionalità consente agli utenti di aggiungere widget sui propri desktop.
- 🌴Dynamic Island: già introdotta in iOS 14, Dynamic Island consente agli utenti di ridurre il disordine sull'interfaccia del Mac. Con questa funzione è possibile utilizzare il ritaglio per pillola per una fotocamera selfie e Face ID per vari scopi.
- ⏱️Backup iCloud di Time Machine: il backup offsite di Time Machine è un'ottima idea. Spero che l'idea piaccia ad Apple tanto quanto piace agli utenti Mac.
Scopriamo le istruzioni dettagliate su come eseguire l'aggiornamento a macOS 14. Prima di ciò, non dimenticare di contrassegnare questo passaggio condividendolo su Facebook, Twitter o SNS.
Requisiti: il mio Mac supporta macOS 14?
Capire che nulla può essere detto con certezza finché Apple non rilascerà notizie sui modelli compatibili è vitale. Tuttavia, possiamo supporre che quest'anno Apple non supporterà altri modelli. Possiamo presumere che macOS 14 supporterà gli stessi modelli di Ventura o Monterey.
Dai un'occhiata ai possibili modelli di Mac compatibili con macOS 14 –
- Studio Mac
- iMac Pro
- MacBook (2017 e successivi)
- MacBookPro (2017 e successivi)
- iMac (2017 e successivi)
- MacBook Air (2018 e successivi)
- Mac Mini (2018 e versioni successive)
- Mac Pro (2019 e versioni successive)
Requisiti generali
| ✨Fattori | Requisiti |
| 💽Hardware | Il modello deve essere compatibile con la nuova versione di macOS. |
| 💾Memoria | 4GB o più |
| 🏠Spazio di archiviazione | 40GB o più |
| 🌐Connessione Internet | Necessario |
| 🍎ID Apple | Necessario (per alcune funzionalità) |
Eseguire l'aggiornamento a macOS 14 tramite il Mac App Store
Uno dei modi migliori per eseguire l'aggiornamento a macOS Sonoma è utilizzare il Mac App Store. Per questo, puoi seguire questi semplici passaggi:
Passaggio 1. Avvia "App Store".
Passaggio 2. Digita il nome del sistema operativo nella barra di ricerca sul lato sinistro.
Passaggio 3. Seleziona "Ottieni" o "Visualizza".

Passaggio 4. Fai clic su "Download" per avviare il processo di download di macOS 14.
Passaggio 5. Attendi il completamento del download.
Passaggio 6. Successivamente, il processo di installazione inizierà immediatamente.
Tuttavia, durante il processo di aggiornamento potrebbero verificarsi diversi problemi. Diamo un'occhiata -
Mancanza di spazio di archiviazione
Uno dei motivi principali per cui il Mac non può aggiornarsi è la mancanza di spazio di archiviazione sufficiente. Ecco perché è consigliabile controllare lo spazio di archiviazione prima di iniziare il processo di installazione.
Un problema con i server Apple
A volte, il problema potrebbe non essere tuo. Se riscontri un problema con l'installazione e non sai perché, controlla i server Apple. Vai alla pagina Stato del sistema e verifica se l'opzione di aggiornamento ha un segnale verde. In caso contrario, devi aspettare che il problema venga risolto.
Programma di installazione corrotto
Potrebbe essere danneggiato o corrotto se scarichi il programma di installazione da fonti non ufficiali. Ciò, a sua volta, potrebbe interferire con il processo di installazione di macOS. La soluzione è ottenerlo dal sito Web ufficiale di Apple.
Eseguire un'installazione pulita di macOS 14 utilizzando un USB avviabile
Un'installazione pulita da USB è un processo in cui il sistema operativo precedente viene completamente eliminato. È il modo migliore per eseguire l'aggiornamento a macOS Sonoma e rendere il tuo Mac completamente nuovo. Tuttavia, tieni presente che cancellerà l'intero disco rigido. Può anche portare alla perdita di dati; quindi è necessario il backup dei dati.
Raccomandazione:
![]() Pro
Pro
- Cancella il disco rigido
- Avvio rapido grazie all'assenza di app di avvio
![]() Contro
Contro
- Ci vuole molto tempo
- Gli utenti devono eseguire il backup di file e app importanti
Per creare un'unità USB avviabile per l'installazione di macOS 14, consulta questi passaggi:
Passaggio 1. Collegare l'unità USB.
Passaggio 2. Andare al Terminale.
Passaggio 3. Digitare: sudo /Applications/Install\ macOS\ Ventura.app/Contents/Resources/createinstallmedia --volume /Volumes/MyVolume
(Usare il nome del macOS che desideri e invece di MyVolume, scrivi il nome del tuo volume)

Passaggio 4. Quando richiesto, fornire la password dell'amministratore.
Passaggio 5. Se nel Terminale non vengono visualizzati caratteri, premere "Invio".
Passaggio 6. Immettere Y quando viene richiesta la conferma.
Passaggio 7. Premere "Invio".
Passaggio 8. Verrà visualizzato un avviso che informa che il Terminale desidera accedere ai file sul volume rimovibile.
Passaggio 9. Selezionare "OK".
Passaggio 10. Al termine, esci da Terminale.
Passaggio 11. Scollegare l'unità USB.

Risolto: unità USB non visualizzata su Mac
Il tuo Mac non riconosce un'unità USB? L'unità flash USB non viene visualizzata sul Mac dopo averla inserita nella porta USB? Leggi di più >>
Il backup dei dati importanti è fondamentale prima di eseguire un'installazione pulita. Devi fare il backup -
- App importanti
- File e documenti cruciali.
- Immagini e video
Tuttavia, se non hai eseguito il backup dei dati prima dell'installazione pulita e hai perso alcuni dei tuoi dati vitali sul tuo MacBook, non preoccuparti! Puoi avvalerti dell'assistenza di un software di recupero dati affidabile. Installa EaseUS Data Recovery Wizard per Mac.
EaseUS Data Recovery Wizard per Mac è un software di recupero dati efficiente e facile da usare. Viene fornito con un'ampia gamma di funzionalità, che semplificano il recupero dei dati da parte degli utenti.
Punti salienti:
- Recupero di dati da situazioni come attacchi malware, formattazione, cancellazione accidentale, ecc.
- Recupero facile di immagini, video, documenti, e-mail e altro ancora.
- Dispositivi basati sul recupero dati Mac come HDD, SSD, unità fusion, scheda di memoria, ecc.
- Supporto da parte di un team di specialisti IT remoti quando necessario.
Istruzioni dettagliate per creare il disco avviabile e ripristinare i dati su Mac:
Come creare un supporto di avvio USB
Passo 1. Installa ed esegui EaseUS Data Recovery Wizard for Mac su un altro computer Mac, seleziona "File" > "Crea USB avviabile". Quindi, scegli un'unità USB per creare il disco avviabile.
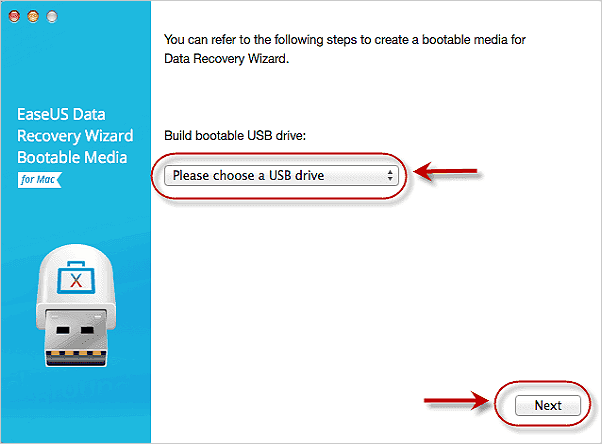
- Avvertimento
- Il creatore chiederà di cancellare l'unità per riallocare lo spazio; quindi potrà scrivere i file avviabili su questa unità. Eseguire il backup di tutti i file USB prima di elaborare "Eraser".
Passo 2. Il programma inizia a creare uno spazio di 2 GB e a salvare i file di avvio. Il resto dello spazio sull'USB può essere ancora utilizzato per l'archiviazione.
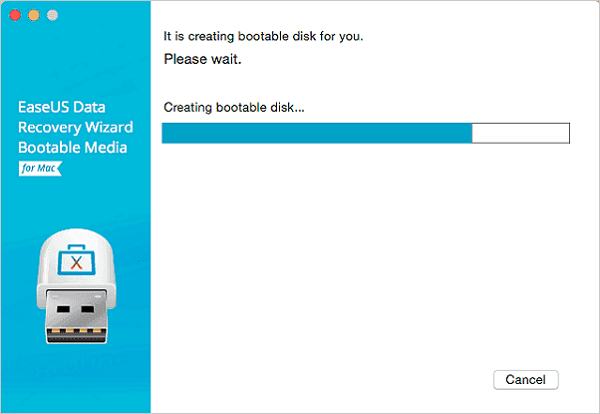
Passo 3. Al termine, segui la guida per avviare il Mac danneggiato dal disco di avvio e avviare il ripristino. Si consiglia di ripristinare i dati su un disco rigido esterno.
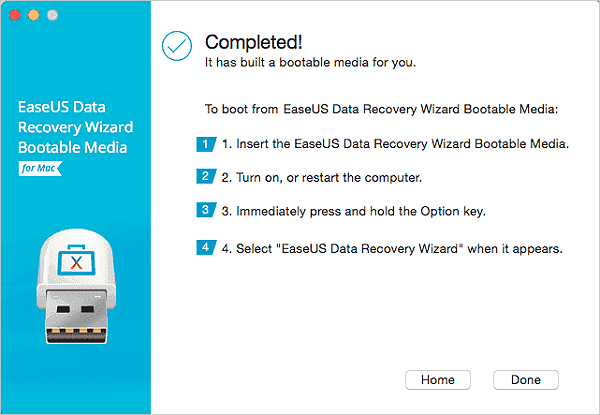
Come recuperare i dati dal disco rigido del Mac
Passo 1. Seleziona la posizione del disco (può essere un HDD/SSD interno o un dispositivo di archiviazione rimovibile) in cui avete perso dati e file. Fare clic sul pulsante "Cerca file persi".

Passo 2. EaseUS Data Recovery Wizard for Mac eseguirà immediatamente la scansione del volume del disco selezionato e visualizzerà i risultati della scansione nel riquadro di sinistra.

Passo 3. Nei risultati della scansione, seleziona i file e fare clic sul pulsante "Recupera ora" per riaverli.

Aggiornare a macOS 14 da modalità di ripristino di macOS
Prima di imparare come eseguire l'aggiornamento a macOS Sonoma da modalità di ripristino di macOS, comprendiamo di più sulla funzionalità di ripristino. Apple ha dichiarato ufficialmente macOS Recovery come il "sistema di ripristino integrato sul tuo Mac". Ciò significa che puoi optare per macOS Recovery per vari scopi. Questi includono il ripristino di file da Time Machine Backup, l'impostazione di una politica di sicurezza per più volumi, la riparazione della memoria interna, ecc.
Puoi aggiornare il tuo sistema a macOS 14 dalla modalità di ripristino. Tuttavia, potrebbero verificarsi diversi problemi durante il processo di aggiornamento.
😦Perdita di dati
Spesso gli utenti lamentano la perdita di dati durante il processo di aggiornamento. Sebbene imprevedibile, la perdita di dati può verificarsi in qualsiasi momento. Ecco perché è fondamentale conservare un backup dei dati prima di procedere con il processo di installazione. Se non lo hai fatto, puoi optare per un software di recupero dati professionale per recuperare i dati persi.
💾Incompatibilità hardware
Uno dei problemi più importanti che possono sorgere è l'incompatibilità del sistema con il software. Ecco perché è fondamentale assicurarsi che il tuo dispositivo possa supportare macOS prima di installarlo. Astenersi dall'installare forzatamente l'ultima versione di macOS.
🧷Problemi di installazione
Una mancanza di spazio sul disco rigido o un file di installazione danneggiato possono creare interferenze durante il processo di aggiornamento. Può portare al fallimento dell'installazione dell'ultimo macOS. Per risolvere questi problemi, controlla il disco rigido e rimuovi i file non necessari. È inoltre necessario evitare di utilizzare fonti contestate per scaricare i programmi di installazione di macOS.
🖥️Problemi Wi-Fi
Durante il processo di aggiornamento, possono verificarsi problemi di connettività Wi-Fi. Può interrompere o fallire il processo di installazione. In questo caso la soluzione ideale è verificare se la connessione Wi-Fi è stabile. È inoltre necessario assicurarsi che le impostazioni Wi-Fi non vengano modificate durante il processo di aggiornamento.
Suggerimenti per garantire un aggiornamento riuscito utilizzando macOS Recovery
Esistono diversi suggerimenti da seguire per un aggiornamento riuscito utilizzando macOS Recovery. Questi sono -
- Assicurati che il tuo sistema disponga di spazio di archiviazione sufficiente.
- È fondamentale avere una connessione Internet solida e stabile.
- Scarica il programma di installazione di macOS dal sito ufficiale.
- Verifica la compatibilità del tuo sistema con la nuova versione di macOS.
- Assicurati che il tuo Mac abbia la batteria carica e sia collegato all'alimentazione.
- Esegui il backup dei file critici per prevenire la perdita di dati.
Conclusione
macOS 14 è il prossimo grande aggiornamento per gli utenti Mac. È molto probabile che Apple riveli i dettagli all'evento WWDC di giugno. Allo stesso tempo, gli utenti Mac non amerebbero altro che mettere le mani su nuove funzionalità, ma potrebbe non essere così.
Secondo Gurman di Bloomberg, macOS Sonoma si concentrerà su aggiornamenti minori. L'obiettivo principale è garantire che ogni funzionalità e app funzioni perfettamente con tutti i dispositivi Apple.
L'installazione di macOS 14 è possibile in vari modi. Tuttavia, è possibile la perdita di dati quando si tenta di installare il nuovo sistema operativo. In tal caso, optare per un software di recupero dati professionale è un’ottima idea. Per questo, puoi utilizzare EaseUS Data Recovery Wizard per Mac. È un software di recupero dati facile da usare, affidabile e robusto.
Domande frequenti su come eseguire l'aggiornamento a macOS 14
Esistono diversi modi per eseguire l'aggiornamento a macOS 14. Per saperne di più, dai un'occhiata alle domande e alle risposte elencate di seguito:
1. Perché non riesco a scaricare macOS Sonoma ?
Vari motivi possono spiegare perché non puoi scaricare macOS Sonoma. Le cause potrebbero essere la mancanza di spazio di archiviazione sufficiente, una connessione Internet instabile, impostazioni errate delle preferenze o incompatibilità hardware e software.
2. Perché non riesco ad aggiornare il mio sistema operativo Mac?
Non puoi aggiornare il tuo sistema operativo Mac a causa di spazio di archiviazione e RAM insufficienti. Può anche essere dovuto a problemi con la connessione Internet.
3. Come scaricare iOS 14 su Mac?
Puoi scaricare iOS 14 su Mac tramite vari metodi. Per cominciare, puoi farlo dall'App Store. Puoi farlo anche dalla modalità di ripristino.
4. Quali sono le nuove funzionalità di macOS 14?
Le nuove funzionalità di macOS Sonoma non sono state dichiarate ufficialmente. Tuttavia, ci sono diverse funzionalità che gli utenti Mac adorerebbero vedere. Questi includono widget desktop, Isola dinamica, backup iCloud di Time Machine e altro ancora!
Questa pagina è stata utile?
Articoli Relativi:
-
Come eseguire il downgrade da macOS Ventura a Monterey [3 metodi dettagliati]
![author icon]() Anna/28/07/2025
Anna/28/07/2025 -
Come cancellare la cartella Recenti su Mac senza perdere dati [2025]
![author icon]() Elsa/28/07/2025
Elsa/28/07/2025 -
Bloccato fuori da MacBook Pro, Air? Ora puoi reimpostare la password del MacBook
![author icon]() Aria/28/07/2025
Aria/28/07/2025 -
[macOS Catalina Download 2025] Come scaricare e installare macOS 10.15
![author icon]() Anna/28/07/2025
Anna/28/07/2025
Recensioni dei Prodotti
Servizi di Recupero Dati EaseUS
Richiedi una valutazione gratuita>>
Gli esperti di recupero dati di EaseUS hanno un'esperienza sufficiente per riparare dischi/sistemi e salvare i dati da tutti i dispositivi come RAID, HDD, SSD, USB, ecc.