- Scoprire EaseUS
- Chi Siamo
- Recensioni & Premi
- Contatta EaseUS
- Rivenditore
- Affiliato
- Mio Conto
- Sconto Education
In questo passaggio imparerai quattro metodi per risolvere il problema del blocco del MacBook Pro :
| Soluzioni praticabili | Risoluzione dei problemi passo dopo passo |
|---|---|
| 1. Risolvi il problema del blocco del MacBook Pro con ID Apple | Vai alla finestra di login. Inserisci la password errata tre volte. Fai clic su riavvia e mostra... Passaggi completi |
| 2. Utilizzare FileVault per risolvere i problemi di blocco del MacBook Air | Prendi nota della tua chiave di recupero. Fai clic sul punto interrogativo accanto a Enter password to... Passaggi completi |
| 3. Usa un altro account quando il MacBook è bloccato | Seleziona l'icona Apple. Scegli Preferenze di Sistema dal menu a discesa. Vai all'icona Utenti e Gruppi... Passaggi completi |
| 4. Reimposta la password nel terminale per risolvere il problema del blocco del MacBook | Spegni il sistema. Premi il pulsante di accensione e tienilo premuto. Scegli Opzioni. Fai clic su Continua... Passaggi completi |
Motivi per cui si è bloccati fuori da MacBook Pro, Air
Sei bloccato fuori dal MacBook Pro ? Beh, capita anche ai migliori. Per garantire sicurezza e protezione, Mac chiede agli utenti di digitare una password. L'inserimento della password errata può portare al blocco del sistema.
Vari motivi possono portare a questa situazione. Diamo un'occhiata:
| Motivi | Dettagli |
| 😢Password dimenticata | Il motivo principale per cui gli utenti rimangono bloccati fuori da MacBook Pro , Air è la dimenticanza delle password del MacBook . Non è insolito e può capitare a chiunque. La soluzione ideale è scriverla da qualche parte e conservarla in modo sicuro. |
| ❌Account disabilitato | Apple disabiliterà l'account se inserisci la password sbagliata troppe volte. Inoltre, l'account può essere disabilitato anche se non hai effettuato l'accesso al dispositivo per un periodo prolungato. |
| 👩💻Malfunzionamento del sistema | A volte, il malfunzionamento del dispositivo può anche essere la ragione per cui sei bloccato fuori dal MacBook Pro o Air. Puoi riavviare il sistema e vedere se il problema si risolve. |
Presenteremo quattro metodi per riparare il MacBook Pro bloccato. Ricordati di condividere questo passaggio sui social media nel caso in cui lo chiudessi accidentalmente.
1. Risolvi il problema del blocco del MacBook Pro con ID Apple
Il modo più semplice per risolvere il problema del blocco del MacBook Pro è reimpostare la password del Mac tramite l'ID Apple.
Come reimpostare la password del MacBook quando sei bloccato fuori? Ecco cosa puoi fare:
Passaggio 1. Accedere alla finestra di accesso.
Passaggio 2. Inserisci la password errata tre volte.
Passaggio 3. Fare clic su Riavvia e mostra le opzioni di reimpostazione della password.
Passaggio 4. Seleziona l'opzione "Reimposta utilizzando il tuo ID Apple".

Passaggio 5. Segui le istruzioni per reimpostare la password del tuo MacBook Pro.
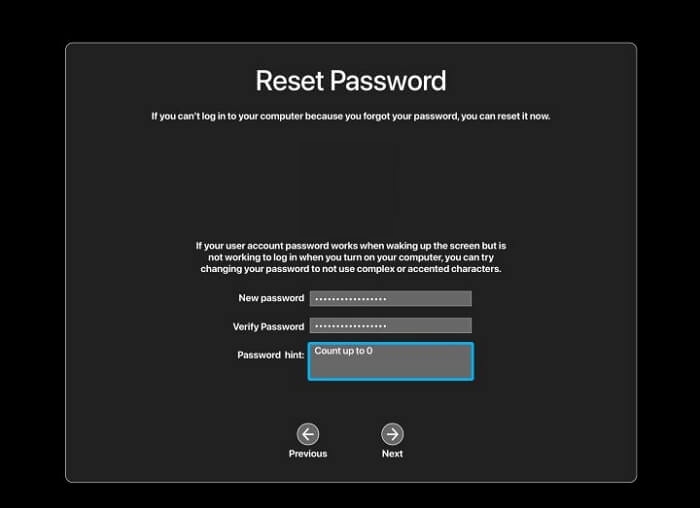
Passaggio 6. Riavviare il sistema.
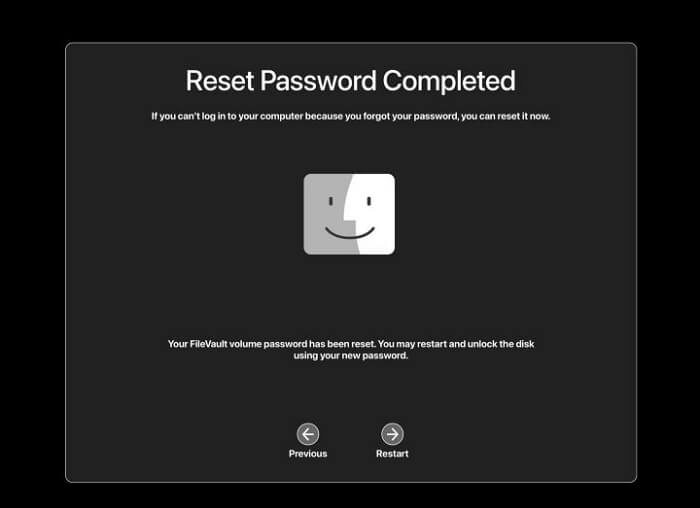
- Attenzione
- Se il sistema non si riavvia dopo aver scelto l'opzione Apple ID, devi vedere cosa chiede. Potresti dover inserire l'Apple ID. Quindi, fai clic su Reimposta password per impostare nuove credenziali.
2. Utilizzare FileVault per risolvere i problemi di blocco del MacBook Air
Un altro modo eccellente per risolvere il problema del blocco del MacBook Air è usare FileVault. Tuttavia, per farlo, FileVault deve essere abilitato e devi avere la chiave annotata da qualche parte.
Passaggio 1. Prendi nota della tua chiave di recupero.
Passaggio 2. Fare clic sul punto interrogativo accanto a Inserisci password per visualizzare l'opzione di recupero.
Passaggio 3. Quindi fare clic su "reimposta utilizzando la chiave di recupero".

Passaggio 4. Inserisci la chiave di ripristino del Mac .
Passaggio 5. Inserisci la nuova password e verificala.
Passaggio 6. Scegli il profilo del tuo account e poi clicca su Avanti.
Passaggio 7. Inserisci la nuova password e fai clic su Avanti.
Passaggio 8. Selezionare Riavvia per salvare le modifiche apportate.

Come sbloccare MacBook Pro senza password [6 piani testati]
Sbloccare MacBook Pro senza password non è così semplice. Ci sono alcune cose di cui devi essere a conoscenza. Leggi di più >>
3. Usa un altro account quando il MacBook è bloccato
Sapevi che puoi usare un altro account per cambiare la password del tuo MacBook Pro? Sì! Esatto!
Diamo un'occhiata ai passaggi:
Passaggio 1. Selezionare l'icona Apple.
Passaggio 2. Selezionare Preferenze di Sistema dal menu a discesa.
Passaggio 3. Vai all'icona Utenti e gruppi. Sul lato destro, vedrai un elenco di utenti.
Passaggio 4. Scegli il tuo account utente. E clicca su "i" accanto ad esso.
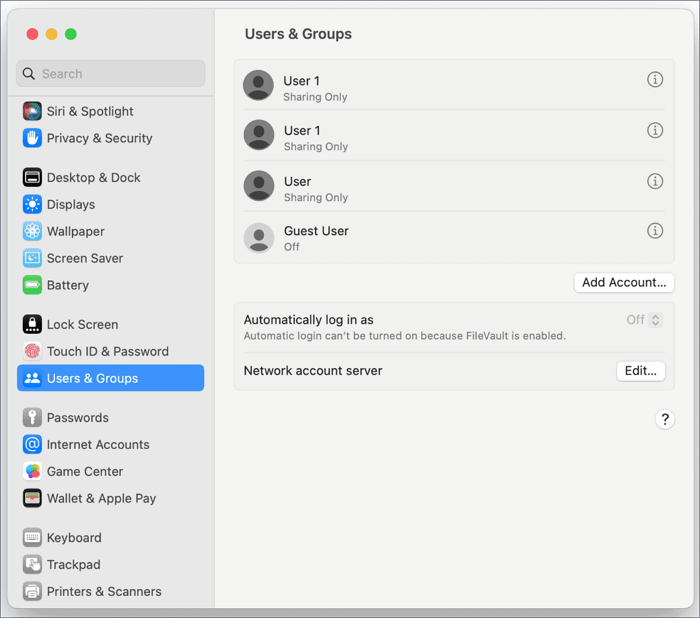
Passaggio 5. Si aprirà una nuova finestra; selezionare l'opzione Cambia password.
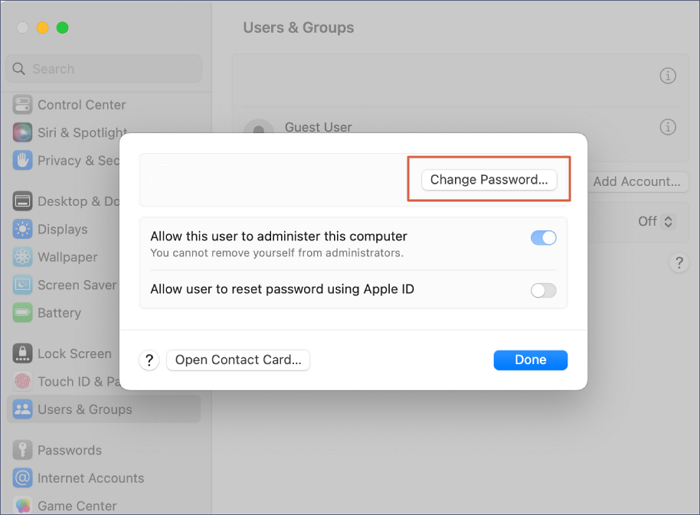
Passaggio 6. Inserisci la nuova password e verificala.
Passaggio 7. Puoi anche aggiungere un suggerimento per la password.
Passaggio 8. Ora seleziona Cambia password.
Passaggio 9. Puoi utilizzare la nuova password per sbloccare il tuo MacBook.
Potresti anche voler sapere come risolvere il problema del blocco del MacBook Air 2022. Leggi il seguente passaggio per saperne di più:

Risolto: MacBook Air 2022 bloccato
Sei rimasto chiuso fuori dal tuo MacBook Air 2022? Può essere frustrante. Ma non preoccuparti. Ci sono cinque modi per tornare a casa. Leggi di più >>
4. Reimposta la password nel terminale per risolvere il problema del blocco del MacBook
Se nient'altro funziona, puoi reimpostare la password dal Terminale del tuo MacBook. Tuttavia, dovrai prima entrare nella Modalità di Ripristino Mac .
I passaggi per entrare in modalità di ripristino variano in base ai modelli. Scegli i passaggi in base al tipo di modello di Mac che possiedi:
Per Mac basati su silicio:
Fase 1. Spegnere il sistema.
Passaggio 2. Premere il pulsante di accensione e tenerlo premuto.
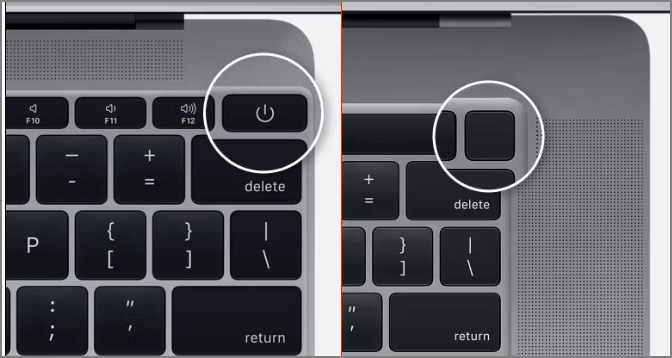
Passaggio 3. Selezionare Opzioni.
Passaggio 4. Fare clic su Continua.
Hai risolto il problema del blocco del MacBook con i metodi proposti? Se pensi che i metodi siano funzionanti, puoi condividere questo articolo con più persone!
Per Mac basati su Intel:
Fase 1. Spegnere il sistema.
Passaggio 2. Premere e tenere premuti contemporaneamente il pulsante di accensione, i tasti Comando e R.
Passaggio 3. Attendi la barra di caricamento.
Dopo essere entrati nella modalità di ripristino, è necessario seguire questi passaggi:
Passaggio 1. Scegli Utility e seleziona Terminale dal menu in alto per avviare il Terminale Mac.

Passaggio 3. Digita "resetpassword" e premi Invio. Si aprirà l'assistente Reimposta password.

Passaggio 4. Premi Invio. Si aprirà l'assistente Reimposta password.
Passaggio 5. Quando lo fai, ti verrà richiesta la password di amministratore per il tuo Mac. Di solito è la password che usi per entrare nel Mac, non la password dell'ID Apple.
Passaggio 6. Al termine del processo, selezionare Esci e riavviare il sistema.
Se il terminale del tuo Mac non funziona normalmente, puoi provare a ripristinarlo alle impostazioni di fabbrica.

Come ripristinare le impostazioni di fabbrica del terminale su Mac [Bash e Zsh]
Smettila di chiederti come ripristinare Terminal su Mac! Questo articolo illustra i 2 modi migliori per ripristinare Terminal su Mac e i 3 modi migliori per aprirlo. Leggi di più >>
Recupera i dati dal MacBook Pro bloccato
Reimpostare la password dopo essere stati bloccati fuori dal tuo MacBook Pro è facile. Tuttavia, in alcuni casi, può verificarsi una perdita di dati. Devi scegliere un software di recupero dati professionale per eseguire il recupero dati in modalità di recupero se non hai un backup dei dati. In tal caso, EaseUS Data Recovery Wizard per Mac è un'opzione eccellente.
EaseUS Data Recovery Wizard per Mac è uno strumento di recupero dati affidabile e intuitivo. Puoi usare questo software per recuperare file cancellati su Mac da varie situazioni. Queste sono:
- 🗑️Hai eliminato accidentalmente alcuni file o dati critici dal tuo sistema. Ora, sei ansioso di recuperarli.
- 👿Un attacco di virus ha distrutto il tuo sistema, cancellando tutti i dati. È necessario recuperare quei dati.
- ❌Un aggiornamento non eseguito correttamente o bloccato può portare alla perdita di dati. Questo software può aiutarti a recuperare i file persi dopo l'aggiornamento di macOS Ventura .
- 💻La formattazione o la partizione del disco sono un altro motivo di perdita di dati imprevista. L'utilizzo di questo software ti aiuterà a recuperare il disco rigido formattato su Mac .
Non vedi l'ora di scoprire come usare questo affascinante strumento di recupero? Nessun problema! Ecco i passaggi per eseguire il recupero dati Mac in modalità di recupero:
Passaggio 1. Avviare il software EaseUS in modalità di ripristino
Seleziona "Utilità > Terminale" dal menu in alto e inserisci il comando sh . Premi "Invio". Attendi che l'applicazione si apra, ci vorranno diversi minuti.

Nota: se il Terminale visualizza "Nessun file o directory" oppure "Impossibile risolvere l'host", verifica che la riga di comando immessa sia scritta correttamente, che il Mac abbia una connessione Internet stabile e che la versione di macOS non sia precedente a macOS 10.15.
Passaggio 2. Seleziona il volume sul disco rigido del tuo Mac
Seleziona il volume in cui sono archiviati i dati persi e clicca su "Cerca file persi". Il software EaseUS individuerà rapidamente tutti i dati recuperabili sul volume selezionato.

Passaggio 3. Scegli i dati persi che desideri
Il software EaseUS categorizza i dati recuperabili scansionati in base al tipo di file e al percorso di archiviazione. Trova i dati desiderati cliccando su "Tipo" o "Percorso" nel pannello di sinistra. Quindi, seleziona le caselle davanti ai dati che vuoi recuperare.

Passaggio 4. Recupera e salva i dati su un disco esterno
Fai clic sul pulsante "Recupera" e verrà visualizzata una finestra pop-up con il messaggio "Seleziona una posizione di destinazione in cui salvare". Scegli il disco esterno come nuova posizione di archiviazione dei dati recuperati.

Riepilogo
Essere bloccati fuori dal MacBook è una situazione angosciante. Motivi come la dimenticanza delle password, account disattivati, ecc., possono portare a questa situazione. Tuttavia, più soluzioni possono aiutare gli utenti ad accedere nuovamente al sistema. Ad esempio, gli utenti possono reimpostare le password nel Terminale in Modalità di ripristino o utilizzare un altro account.
Qui, è essenziale capire che la perdita di dati può verificarsi quando si reimposta la password. Se non si dispone di un backup dei dati critici, è necessario utilizzare uno strumento di recupero dati affidabile. Utilizzare EaseUS Data Recovery Wizard per Mac è un'ottima idea. È facile da usare e aiuta gli utenti a recuperare vari tipi di dati, indipendentemente dalla situazione.
Cosa aspetti? Scarica e installa EaseUS Data Recovery Wizard per Mac oggi stesso!
Domande frequenti su MacBook bloccato fuori
Reimpostare la password del tuo MacBook è semplice. Tuttavia, è sempre consigliabile saperne di più, quindi dai un'occhiata alle domande e risposte elencate di seguito -
1. Come ripristinare le impostazioni di fabbrica del MacBook Air quando è bloccato?
Per ripristinare le impostazioni di fabbrica di MacBook Air senza password , riavvia il sistema. Entra in modalità Recovery premendo i tasti Comando e R. Dalla finestra Utilità, seleziona Disk Utility. Da lì, devi selezionare Macintosh HD. Premi il pulsante Cancella. Ora puoi reinstallare macOS.
2. Come sbloccare un MacBook Pro senza password?
Vai alla schermata di login per sbloccare un MacBook Pro senza password. Seleziona l'account utente e tocca il punto interrogativo. Fai clic sulla freccia accanto a "reimpostalo utilizzando il tuo ID Apple". Qui puoi creare una nuova password e seguire le istruzioni sullo schermo.
3. Per quanto tempo puoi rimanere bloccato fuori dal MacBook Pro dopo aver inserito una password errata?
L'inserimento della password errata può bloccarti fuori dal MacBook Pro per 8 ore. Dopodiché, puoi provare a inserire di nuovo la password. Se ancora non riesci a ricordarla, devi reimpostare la password.
4. Posso recuperare i dati da un MacBook bloccato?
Se hai un backup dei dati, puoi recuperarlo rapidamente da un MacBook bloccato. Ma se non è così, devi optare per un software di recupero dati professionale. Puoi usare questo strumento per recuperare facilmente i dati persi.
Questa pagina è stata utile?
Articoli Relativi:
-
Impossibile installare macOS Ventura? Ecco le 9 migliori soluzioni
![author icon]() Anna/28/07/2025
Anna/28/07/2025 -
Come ripristinare le impostazioni di fabbrica del Mac M1/M2 [per MacBook, iMac, Mac mini]
![author icon]() Elsa/28/07/2025
Elsa/28/07/2025 -
Aggiornamento Windows 11 24h2: requisiti di sistema/hardware/CPU/LSTC
![author icon]() Aria/28/07/2025
Aria/28/07/2025 -
8 Migliori Soluzioni per Correggere il Codice di Arresto di Windows 0xC000021A
![author icon]() Elsa/28/07/2025
Elsa/28/07/2025
Recensioni dei Prodotti
Servizi di Recupero Dati EaseUS
Richiedi una valutazione gratuita>>
Gli esperti di recupero dati di EaseUS hanno un'esperienza sufficiente per riparare dischi/sistemi e salvare i dati da tutti i dispositivi come RAID, HDD, SSD, USB, ecc.