- Scoprire EaseUS
- Chi Siamo
- Recensioni & Premi
- Contatta EaseUS
- Rivenditore
- Affiliato
- Mio Conto
- Sconto Education
Sommario della pagina
Scopri L'autore
Aggiornato nel 06/10/2025
| Soluzioni realizzabili | Risoluzione dei problemi Passaggio dopo Passaggio |
|---|---|
| Eliminare partizione chiavetta USB |
#1. (Consigliato) EaseUS Partition Master... Passaggi completi #2. Usa Diskpart... Passaggi completi |
| Unire partizioni su chiavetta USB |
Passaggio 1: Seleziona la partizione di destinazione, fai clic con il tasto destro sulla partizione... Passaggi completi |
Chiavetta USB con due partizioni
"Salve dopo aver aggiornato all'ultima versione ho notato che su una delle mie 4 chiavette usb, risultavano due partizioni:
F: (NOMECHIAVTETTA) con 3GB liberi su 4GB,
E: () con 123kb
In pratica era la stessa chiavetta perché venivano fuori appena collegavo la usb al pc. In primis pensavo fosse un errore della chiavetta che, salvando i dati, ho formattato. Ma non ho risolto nulla." - da Microsoft Community
Collega l'unità USB con diversi gigabyte di spazio di archiviazione solo per visualizzare due o più partizioni in Esplora file di Windows? Potresti chiedere, un'unità USB può avere più partizioni? Sì, purché soddisfi le seguenti due condizioni, puoi creare due o più partizioni sull'USB. A proposito, condividi questo articolo per far conoscere a più utenti i prerequisiti per creare due o più partizioni sulle USB.
1. Assicurati che il tuo computer esegua Windows 8.1 e versioni successive che supportino il riconoscimento di più partizioni di unità flash USB.
2. La tua USB è generata da un fornitore specifico e supporta la creazione di più partizioni.
Più partizioni su un'unità USB comportano un consumo eccessivo di memoria ed è davvero scomodo. Di fronte a questo problema, è impossibile risolverlo semplicemente riformattando poiché è possibile riformattare solo ogni singola partizione anziché l'intera unità disco. Quindi, ti rimangono due opzioni per la risoluzione dei problemi: una sta eliminando le partizioni sull'unità USB e l'altra sta unendo le partizioni USB. Innanzitutto, ti mostreremo due modi per eliminare una partizione sull'unità USB con un semplice software di gestione partizioni e Diskpart. Muoviti per controllare i dettagli.
Utilizza EaseUS Partition Manager per eliminare partizioni su chiavetta USB
Non hai fiducia nell'utilizzo corretto del prompt dei comandi? Alcune persone con un minimo di background tecnico potrebbero provare a evitare l'utilizzo dell'utilità diskpart a causa della complessità dell'operazione. Ancora più importante, hanno paura di creare problemi con comandi errati e di danneggiare i dati del disco rigido. A parte i fattori umani, di tanto in tanto potresti riscontrare un errore chiamato "diskpart non può eliminare una partizione su un supporto rimovibile", che ti fa rinunciare a Dispart. In tutti questi casi, come rimuovere facilmente tutte le partizioni da un'unità USB/scheda SD? È una scelta saggia scegliere un software di gestione delle partizioni facile da usare come soluzione alternativa.
EaseUS Partition Master, molto più potente di Diskpart e Gestione disco in Windows 11/10, fornisce un'ampia gamma di funzioni di organizzazione del disco e consente di eliminare partizioni, formattare partizioni, nascondere partizioni, cancellare partizioni, clonare/copiare partizioni, combinare/unire partizioni senza sforzo. È completamente compatibile con Windows 11/10 e dispone di funzionalità avanzate di gestione delle partizioni che non sono disponibili nell'utilità diskpart, come la migrazione del sistema operativo su HDD/SSD.
Tutorial video - Come partizionare hard disk
Ora scarica e utilizza questo gestore delle partizioni per rimuovere le partizioni dall'unità USB senza sforzo.
Passaggio 1. Avvia EaseUS Partition Master, nella sezione Partition Manager, fai clic con il tasto destro sulla partizione desiderata e scegli "Elimina".
Passaggio 2. Conferma il messaggio "Vuoi eliminare la partizione selezionata?" e fai clic su "Sì".
Passaggio 3. Fai clic su " Esegui * Attività " e fai clic su "Applica" per avviare l'eliminazione della partizione sul dispositivo.
Se elimini una o più partizioni e mantieni quella con i dati, puoi estendere la partizione con lo spazio rimasto dopo l'eliminazione. Mentre se elimini tutte le partizioni, puoi creare direttamente una partizione sulla tua unità USB.
Come eliminare partizioni su chiavetta USB in Windows 11/10 con Diskpart
A volte, l'opzione "Elimina volume" in Gestione disco di Windows 11/10 diventa grigia, impedendo agli utenti di eliminare le partizioni. In questo momento, puoi rivolgerti all'utilità Diskpart per aiutarti. Fai come indica la guida. Successivamente, dovrebbe esserci un'unica partizione sull'unità flash USB.
Nota bene: l'eliminazione di partizioni con file salvati in precedenza causerà la perdita di dati. Quindi, esegui il backup dei tuoi file importanti in anticipo.
Passaggio 1. Premi contemporaneamente Windows + R, digita cmd, fai clic su "OK" per aprire un prompt dei comandi con privilegi elevati.
Passaggio 2. Digita diskpart e premi invio.
Passaggio 3. Digita list disk. Presto diskpart elencherà tutti i dischi rigidi del tuo computer, inclusa l'unità flash USB collegata al computer. Supponendo che l'unità flash USB sia l'unità G:.
Passaggio 4. Digita select disk G e premi invio.
Passaggio 5. Se sull'unità flash è presente un'altra partizione e desideri eliminarne alcune, digita List Partition e premi Invio. Dovrebbero essere elencate tutte le partizioni, numerate come 0, 1, 2...
Passaggio 6. Digita select partition 0 e premi invio.
Passaggio 7. Digita delete partition e premi Invio.
Passaggio 8. Ripeti i passaggi 6 e 7 per eliminare la partizione 1 o 2...
Passaggio 9. Dopo aver eliminato tutte le partizioni di destinazione, digita create Partition Primary e premi Invio.
Passaggio 10. Esci dal prompt dei comandi. Torna al computer e segui la procedura guidata per formattare la partizione.

Come unire partizioni su un'unità flash USB in Windows 11/10
- Nota bene:
- Questo metodo è applicabile solo quando hai creato con successo diverse partizioni sull'unità USB. Per essere esatti, tutte le partizioni dovrebbero avere lettere di unità e sono normalmente accessibili. Se la tua unità USB mostra solo una partizione in Esplora file, puoi semplicemente scegliere di eliminare le partizioni invece di unirle.
Se sono presenti dati su ogni partizione, ti consigliamo di unire partizioni chiavetta usb invece di eliminarle per motivi di sicurezza dei dati. Quindi, come unire le partizioni USB in Windows 11/10 senza eliminarle? Lascia che EaseUS Partition Master ti aiuti a farlo. Supporta la combinazione di due partizioni adiacenti con facilità.
Passo 1. Selezionare la partizione di destinazione
Fai clic con il tasto destro del mouse sulla partizione che desideri estendere e seleziona "Unisci".
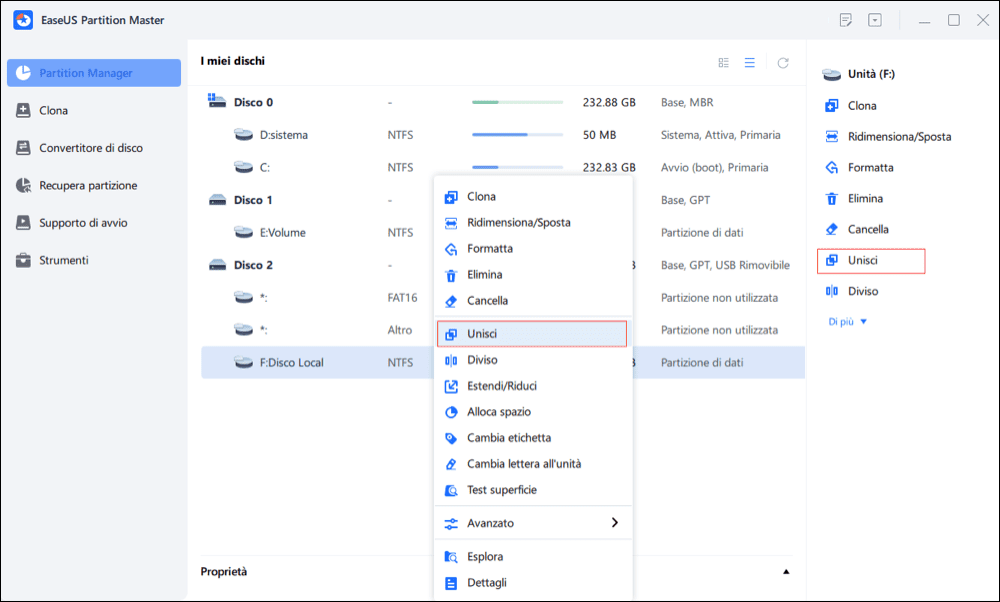
Passo 2. Selezionare una partizione vicina da unire
Seleziona una partizione accanto alla precedente partizione selezionata e fai clic su "OK" per continuare.

Passo 3. Eseguire l'operazione per unire le partizioni
1. Fai clic sul pulsante "Esegui attività" in alto e quindi fai clic su "Applica".
2. Il programma unirà lo spazio e aggiungerà file dalla seconda partizione alla prima partizione.
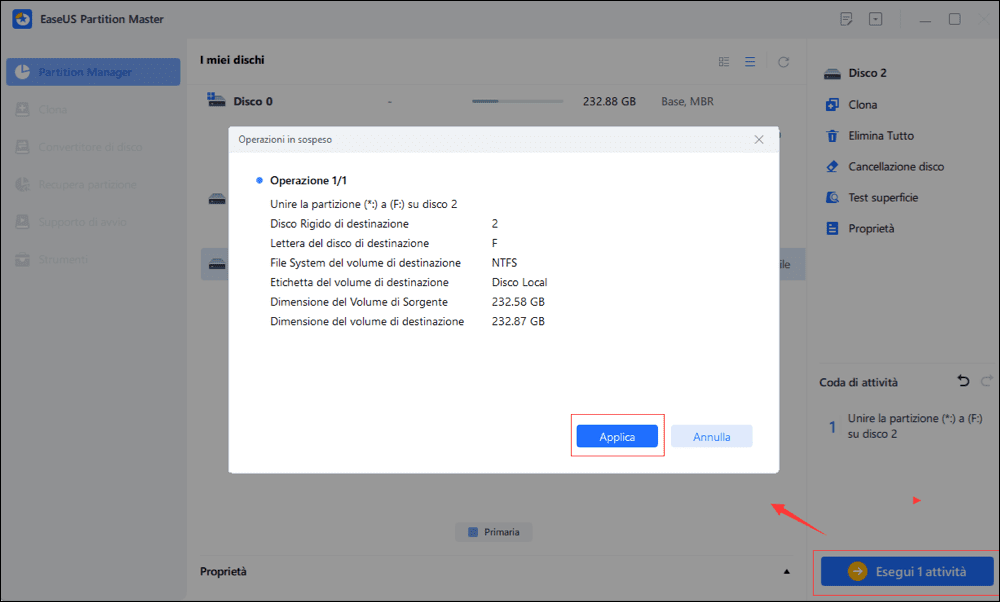
Conclusione
Quando incontri che l'USB ha due o più partizioni sull'unità USB e desideri conservarne solo una, puoi eliminare o unire selettivamente le partizioni. In qualunque modo tu scelga, crediamo che EaseUS Partition Master sia il tuo miglior strumento di gestione delle partizioni grazie alla sua funzionalità di facile utilizzo e alle funzioni perfette, come puoi vedere dai tutorial sopra. Pertanto, provalo e non rimarrai deluso.
Domande frequente su come eliminare partizioni chiavetta USB
Come eliminare la partizione GPT?
Passaggio 1. Apri un prompt dei comandi come Amministratore.
Passaggio 2. Digita diskpart.
Passaggio 3. Digita lisk disk per mostrare tutti i dischi.
Passaggio 4. Digita select disk X (X è la lettera del disco GPT).
Passaggio 5. Digita clean per eliminare le partizioni dal disco.
Passaggio 6. Digita exit per uscire dal programma diskpart.
Come unire le due partizioni su un disco?
Passaggio 1. Clicca su Questo PC e seleziona Gestione > Gestione Disco.
Passaggio 2. I due disco vuoi unire potrebbe essere vicini. Seleziona uno dei dischi, fai clicca destro su di esso e seleziona Elimina Volume (Per evitare la perdita di dati, è meglio effettuare un backup prima dell'eliminazione).
Passaggio 3. Fai clic con il pulsante destro del mouse sull'altro disco e seleziona Estendi volume.
Passaggio 4. Segui la guida per completare il processo.
Come possiamo aiutarti
Scopri L'autore
Pubblicato da Elsa
Elsa è appassionata alla tecnologia, vuole rendere la vita tecnologica facile e divertente. Ama esplorare nuove tecnologie e scrivere consigli tecnici su come fare.
Recensioni dei Prodotti
-
Mi piace il fatto che le modifiche apportate con EaseUS Partition Master Free non vengano immediatamente applicate ai dischi. Rende molto più semplice immaginare cosa accadrà dopo aver apportato tutte le modifiche. Penso anche che l'aspetto generale di EaseUS Partition Master Free renda semplice qualsiasi cosa tu stia facendo con le partizioni del tuo computer.
Scopri di più -
Partition Master Free può ridimensionare, spostare, unire, migrare e copiare dischi o partizioni; convertire disco tra logico e primario, modificare etichetta, deframmentare, controllare ed esplorare la partizione; e altro ancora. Un aggiornamento premium aggiunge supporto tecnico gratuito e la possibilità di ridimensionare i volumi dinamici.
Scopri di più -
Non eseguirà l'immagine calda delle tue unità né le allineerà, ma poiché è abbinato a un gestore delle partizioni, ti consente di eseguire molte attività contemporaneamente, invece di limitarti a clonare le unità. Puoi spostare le partizioni, ridimensionarle, deframmentarle e altro ancora, insieme agli altri strumenti che ti aspetteresti da uno strumento di clonazione.
Scopri di più
Articoli Relativi
-
Come formattare SSD dal BIOS [Facile e veloce]
![author icon]() Anna/10/06/2025
Anna/10/06/2025 -
Verifica salute HDD con i 5 migliori software SMART in 2025 [Download gratuito]
![author icon]() Aria/10/06/2025
Aria/10/06/2025 -
Come clonare l'HDD su un SSD da 250 GB/500 GB senza reinstallare
![author icon]() Aria/10/06/2025
Aria/10/06/2025 -
Come gestire partizioni con CMD diskpart in Windows 11/10?
![author icon]() Elsa/10/06/2025
Elsa/10/06/2025
EaseUS Partition Master

Gestisci le partizioni e ottimizza i dischi in modo efficiente
