- Scoprire EaseUS
- Chi Siamo
- Recensioni & Premi
- Contatta EaseUS
- Rivenditore
- Affiliato
- Mio Conto
- Sconto Education
In questo articolo imparerai:
- Cause: Perché non è possibile installare macOS Sonoma
- Metodi: macOS Sonoma non installa le correzioni
- Recupera i dati dal Mac che non si aggiorna a Sonoma 🔥
- Domande frequenti sul problema Impossibile installare macOS Sonoma
La versione beta di macOS Sonoma può essere scaricata e installata dagli utenti Mac senza spendere un centesimo grazie all'ultima modifica dell'Apple Developer Program. La precedente beta per sviluppatori di macOS 14 doveva essere più stabile e più piena di bug. La versione ufficiale di macOS 14 arriverà a fine settembre o ottobre. Essendo l'ultima versione di macOS dell'epoca, Sonoma offre funzionalità e miglioramenti eccellenti per gli utenti Mac.
Vuoi acquisire le nuove funzionalità e usufruire dell'esperienza diretta con quest'ultima versione? In tal caso, installa la beta per sviluppatori macOS Sonoma con un account sviluppatore Apple gratuito. Ma macOS Sonoma non può essere installato se hai poco spazio di archiviazione su Mac e altri. Se non riesci a installare macOS Sonoma, consulta questo articolo per esplorare i motivi e le 10 migliori soluzioni per rimuovere l'errore!
Scarica macOS 14 Sonoma Beta su Mac, MacBook, iMac
Non vedi l'ora di scaricare macOS 14 Beta? È la versione big macOS 2023 di Apple per i suoi attraenti modelli Mac.

Cause: perché è impossibile installare macOS Sonoma
Ti chiedi perché non puoi installare macOS Sonoma? Potrebbero esserci alcuni probabili motivi per cui macOS Sonoma non installa problemi. Questi sono i 4 motivi principali per cui macOS Sonoma non può essere installato sul tuo MacBook compatibile.
🚀Motivo 1. Spazio di archiviazione ridotto
Spazio di archiviazione insufficiente potrebbe essere uno dei motivi principali che causano l'errore "impossibile installare macOS Sonoma". Potrebbe esserci meno spazio di archiviazione libero disponibile sul disco rigido del tuo Mac rispetto al programma di installazione di macOS.
⚔️Motivo 2. Incompatibilità del software
Apple ha un elenco esteso di dispositivi compatibili con macOS Sonoma. Quest'ultimo aggiornamento non sarà compatibile con MacBook Pro 2017, iMac 2017 e MacBook 2017 (12 pollici).
🍎Motivo 3. Non registrarsi come sviluppatore Apple
Poiché Apple ha rilasciato questo macOS Sonoma per gli sviluppatori beta, non puoi installare macOS Sonoma se non ti registri con l'ID Apple.
😨Motivo 4. Nessun backup
Quest'ultima versione di macOS potrebbe presentare bug imprevisti. Se non esegui il backup del tuo Mac prima di procedere con l'installazione di macOS 14, potresti dover affrontare una perdita di dati imprevista.
Soluzioni per l'installazione fallita di macOS Sonoma
Se non riesci a installare macOS Sonoma, devi eseguire le 10 correzioni seguenti per risolvere questo errore. Ma prima di procedere con le correzioni, devi prima proteggere la sicurezza dei tuoi dati.
- Riavviare il Mac
- Provare un'installazione pulita di macOS Sonoma
- Disattivare FileVault o Firewall
- Reimpostare NVRAM/PRAM o SMC
- Creare un nuovo programma di installazione USB Sonoma per macOS
- Utilizzare il WiFi personale o la connessione Internet
- Verificare la compatibilità hardware e software
- Controllare lo spazio di archiviazione su disco del Mac
- Verificare e riparare tramite Utility Disco
- Eliminare l'app di installazione Sonoma
Metodo 1. Riavviare il Mac
Uno dei modi più semplici per riavviare il tuo MacBook Air o Pro è utilizzare la tastiera. Segui i passaggi seguenti per continuare il tuo Mac:
Passaggio 1. Premi le scorciatoie da tastiera, come Control + Command + pulsante di accensione o sensore Touch ID.

Passaggio 2. Aspettiamo qualche minuto per consentire allo schermo di oscurarsi e riavviare la riproduzione del suono prima di rilasciare i tasti.
Puoi forzare il tuo MacBook premendo il pulsante di accensione se questo non funziona!
Metodo 2. Provare un'installazione pulita di macOS Sonoma
L'installazione pulita cancella tutti i file sul tuo MacBook, motivo per cui comporta un backup. Supponiamo che tu sia stanco di utilizzare macOS Ventura e desideri eseguire l'aggiornamento a macOS Sonoma. In tal caso, eliminare tutti i record prima di installare la versione più recente aiuterà a liberare spazio di archiviazione e ad impedire potenziali bug. Segui i passaggi seguenti per pulire e installare macOS Sonoma:
Passaggio 1. Crea un USB avviabile per macOS Sonoma e avvia il tuo Mac nel gestore avvio.
Passaggio 2. Tieni premuto il pulsante di accensione per Apple Silicon Mac finché non noti l'opzione di avvio.
Passaggio 3. Pulisci l'estremità USB avviabile di macOS Sonoma, quindi dall'opzione di avvio seleziona "installa macOS 14 beta".

Passaggio 4. Premi il pulsante Continua e installalo.
Passaggio 5. Scegli l'utilità disco, che cancellerà l'unità anziché il volume con i seguenti parametri.

Passaggio 6. Se ti viene richiesta la notifica "Cancella Mac", seleziona l'opzione "Cancella Mac" dopo "Cancella Mac e riavvia".
Passaggio 7. Segui le procedure visualizzate sullo schermo per continuare.
Metodo 3. Disattivare FileVault o Firewall
L'attivazione del firewall o di FileVault sul tuo MacBook non ti consentirà di installare macOS 14 Sonoma. Hai recentemente eseguito l'aggiornamento a macOS 14 beta? Potrebbe essere necessario conoscere bene come disattivare il firewall su questo ultimo macOS. Seguire i passaggi seguenti:
Passaggio 1. Premi il logo Apple nella barra dei menu e scegli le impostazioni di sistema.

Passaggio 2. Scegli Rete, quindi scegli Firewall.
Passaggio 3. Ora, se è attivato, puoi disattivarlo.
Impariamo altri modi per risolvere l'impossibilità di installare macOS Sonoma. Inoltre, non dimenticare di segnalare questo passaggio condividendolo su Facebook, Twitter o SNS.
Metodo 4. Reimpostare NVRAM/PRAM o SMC
Gli ultimi MacBook non utilizzano più la PRAM. Utilizzano invece la NVRAM, che memorizza dozzine di dettagli. Se utilizzi Mac Intel, segui i passaggi seguenti per reimpostare la NVRAM:
Passaggio 1. Spegni il MacBook.
Passaggio 2. Premi il pulsante di accensione e non appena avvii il PC, premi Comando + Opzione + P + R.
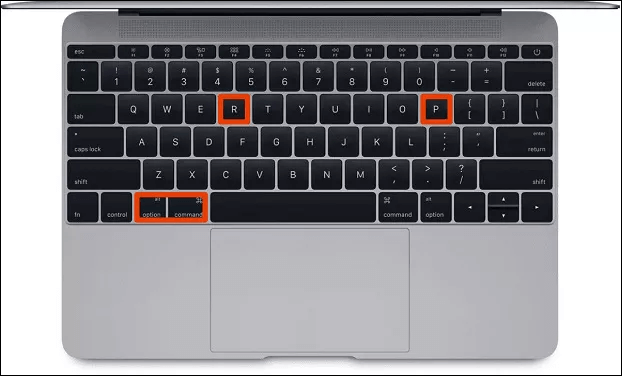
Passaggio 3. Premi i tasti per circa 20 secondi, rilasciali e lascia che il tuo MacBook continui ad avviarsi normalmente.
Passaggio 4. È necessario controllare il "Disco di avvio", "data e ora" e la visualizzazione delle preferenze di sistema.
Metodo 5. Creare un nuovo programma di installazione USB Sonoma per macOS
L'intero processo di creazione di un nuovissimo programma di installazione USB Sonoma per macOS prevede tre passaggi significativi:
Passaggio 1. Scarica il programma di installazione di macOS Sonoma
Puoi scaricare la versione beta di macOS Sonoma dal sito Web di Apple seguendo questi passaggi:
- Scarica l'enorme file pkg da 13 GB.

- Fai doppio clic sul file per completare l'installazione elementare.

- Apri il launchpad del tuo Mac una volta completata l'installazione e noterai il programma di installazione di macOS 14 Sonoma.

Passaggio 2. Imposta il disco flash USB sul formato Mac OS Advanced
Segui i passaggi seguenti:
- Collega la tua unità flash USB al tuo Mac.
- Scegli questa pen drive in "Utility Disco" aprendola.
- Seleziona "Cancella".

- Chiamalo Sonoma perché in questo modo non avrai bisogno di modificare il comando Terminale e copiare e incollare il comando.
- Assicurati che Mac OS esteso (Journaled) sia selezionato nella casella Formato. Scegli Mappa partizioni GUID se trovi Schema.
- Seleziona il pulsante "Cancella" e non provare a cancellarlo.

Passaggio 3. Utilizza Terminale per creare un programma di installazione avviabile per macOS Sonoma
- Il terminale deve essere aperto sul tuo Mac.
- Digita questo comando: sudo /Applications/Install\ macOS\ 14\ Beta.app/Contents/Resources/createinstallmedia --volume /Volumes/Sonoma e premi il pulsante Invio.
- Inserisci la password del tuo MacBook e premi il pulsante Invio.
- Ora potresti osservare: "Dobbiamo rimuovere il volume con il consenso di... per poter andare avanti". Nel Terminale, inserisci ancora una volta dopo aver digitato Y.
- Premi il pulsante OK e Terminale cancellerà il disco, renderà il disco avviabile e altro ancora.
Metodo 6. Utilizzare il WiFi personale o la connessione Internet
Non riesci a installare macOS Sonoma? Potrebbero esserci problemi con il Wi-Fi! Puoi provare la modalità provvisoria del Mac per risolvere il problema di funzionamento del menu Wi-Fi di macOS 14:
Passaggio 1. Scorri fino all'angolo in alto a sinistra e seleziona l'opzione "Assistente ripristino".
Passaggio 2. Premi il pulsante "Cancella Mac".
Passaggio 3. Il Mac impiegherà un po' di tempo per riavviarsi.
Passaggio 4. Una volta entrato nel pannello di ripristino dopo un riavvio, guarda nell'angolo in alto a destra per determinare se l'opzione Wi-Fi è stata ripristinata.
Passaggio 5. Reinstalla macOS 14 dopo esserti connesso alla rete Wi-Fi.
Passaggio 6. Configura il tuo Mac solitamente una volta installato macOS.
Metodo 7. Verificare la compatibilità hardware e software
Se il tuo MacBook non funziona con macOS 14, non potrai installarlo! Sarebbe quindi fondamentale verificare la compatibilità hardware e software. Puoi scoprire il tuo modello di MacBook visitando "Impostazioni" > "Generali" > "Informazioni". Se desideri utilizzare macOS 14 Sonoma beta, puoi farlo sui Mac indicati di seguito:
| ✅Mac Studio dal 2022 in poi |
| ✅MacBook Air dal 2018 in poi |
| ✅Mac Mini dal 2018 in poi |
| ✅iMac dal 2019 in poi |
| ✅Mac Pro dal 2019 in poi |
| ✅iMac Pro del 2017 |
| ✅MacBook Pro dal 2018 in poi |
Metodo 8. Controllare lo spazio di archiviazione su disco del Mac
Segui i passaggi seguenti per scoprire lo spazio di archiviazione su disco del Mac:
Passaggio 1. Premi il logo Apple, che si trova nella parte in alto a sinistra dello schermo.
Passaggio 2. Seleziona "Informazioni su questo Mac".
Passaggio 3. Opta per "Archiviazione". Potresti notare un grafico a barre in pila che mostra quanta parte dello spazio di archiviazione totale è stata utilizzata da dati diversi.

Metodo 9. Verificare e riparare tramite Utility Disco
Puoi utilizzare l'utilità disco in macOS per risolvere molti problemi. Vediamo come controllare e riparare un disco utilizzando l'utilità disco:
Passaggio 1. Eseguire il primo soccorso
- Esegui "First Aid" su ogni volume e contenitore sul disco rigido uno alla volta prima di eseguirlo sull'unità di archiviazione per verificarlo e riparare un disco.
- Apri l'Utilità disco da "Finder" > "Applicazioni" > "Utilità".
- Seleziona "visualizza" > "mostra tutti i dispositivi".

- Scegli il disco con cui riscontri problemi.
- Premi il Pronto Soccorso e premi l'opzione Esegui.
Metodo 10. Eliminare l'app di installazione Sonoma
L'eliminazione dell'applicazione Sonoma Installer aiuterà a risolvere il problema "Impossibile installare macOS Sonoma". Una volta eseguito il downgrade a macOS Ventura da Sonoma eliminando l'app di installazione Sonoma, riprova per eseguire l'aggiornamento a macOS 14.
Recupera i dati dal Mac che non si aggiorna a Sonoma
Alcune persone sostengono che un problema con la configurazione del proprio Mac richieda la reinstallazione di macOS. Pertanto, potresti aver bisogno di aiuto con la perdita di dati durante il tentativo di aggiornamento a Sonoma. Allo stesso modo, dovrai affrontare la perdita di dati anche dal Mac, che non può essere aggiornato a Sonoma. Pertanto, uno strumento specializzato per il recupero dati, il software di recupero dati di EaseUS, è utile per proteggere i tuoi dati dalla perdita.
È stato sviluppato per aiutare a recuperare informazioni da errori del file system, guasti del sistema ed eliminazioni involontarie di file. Il design intuitivo del software consente anche agli utenti inesperti di recuperare rapidamente i file cancellati. Queste sono le caratteristiche principali di EaseUS Data Recovery Wizard for Mac:
- Può recuperare file musicali, video, e-mail, documenti e altro da dispositivi basati su Mac, inclusi SSD, HDD, fotocamera e unità di fusione.
- Aiuta a recuperare il cestino svuotato dal Mac indipendentemente dalle dimensioni.
- È possibile recuperare file a causa di formattazione, arresto anomalo del sistema, attacco di virus, ripartizione ed eliminazione.
Scarica subito questo software professionale di recupero dati!
Come creare un supporto di avvio USB
Passo 1. Installa ed esegui EaseUS Data Recovery Wizard for Mac su un altro computer Mac, seleziona "File" > "Crea USB avviabile". Quindi, scegli un'unità USB per creare il disco avviabile.
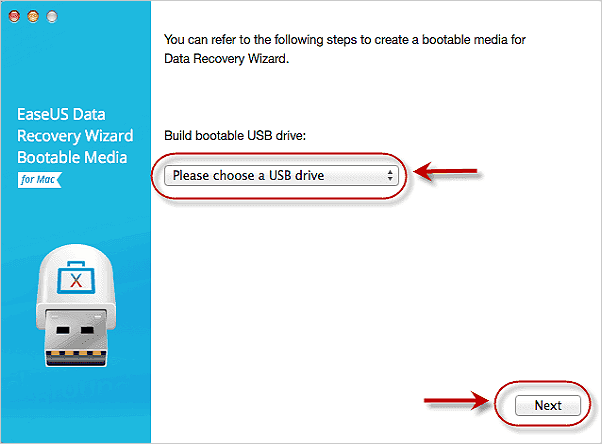
- Avvertimento
- Il creatore chiederà di cancellare l'unità per riallocare lo spazio; quindi potrà scrivere i file avviabili su questa unità. Eseguire il backup di tutti i file USB prima di elaborare "Eraser".
Passo 2. Il programma inizia a creare uno spazio di 2 GB e a salvare i file di avvio. Il resto dello spazio sull'USB può essere ancora utilizzato per l'archiviazione.
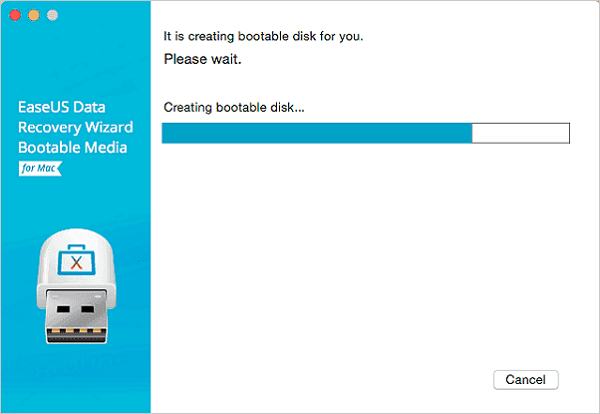
Passo 3. Al termine, segui la guida per avviare il Mac danneggiato dal disco di avvio e avviare il ripristino. Si consiglia di ripristinare i dati su un disco rigido esterno.
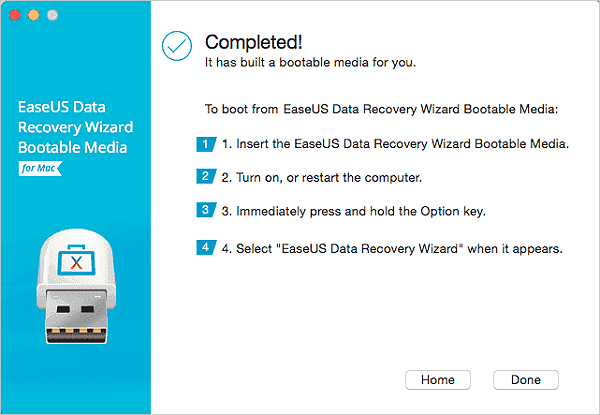
Come recuperare i dati dal disco rigido del Mac
Passo 1. Seleziona la posizione del disco (può essere un HDD/SSD interno o un dispositivo di archiviazione rimovibile) in cui avete perso dati e file. Fare clic sul pulsante "Cerca file persi".

Passo 2. EaseUS Data Recovery Wizard for Mac eseguirà immediatamente la scansione del volume del disco selezionato e visualizzerà i risultati della scansione nel riquadro di sinistra.

Passo 3. Nei risultati della scansione, seleziona i file e fare clic sul pulsante "Recupera ora" per riaverli.

Conclusioni
Si spera che il problema "impossibile installare macOS Sonoma" sia stato risolto con l'aiuto di una delle soluzioni sopra menzionate. Se non sei soddisfatto, puoi eliminare la versione Beta ed eseguire il downgrade a macOS Ventura. Un passaggio essenziale è eseguire costantemente il backup del tuo Mac prima di eseguire azioni significative. Prova EaseUS Data Recovery for Mac quando affronti una perdita imprevista di informazioni per recuperare rapidamente i tuoi dati!
Domande frequenti sul problema 'Impossibile installare macOS Sonoma'
Considera le domande frequenti riportate di seguito per comprendere meglio questo argomento:
1. Posso effettuare il downgrade da Sonoma a Ventura?
Inizialmente, devi scaricare macOS Ventura sul tuo Mac dall'App Store e il secondo passaggio è creare un'unità di installazione di macOS Ventura. Infine, puoi installare macOS Ventura in modalità ripristino. L'intero processo eliminerà la partizione del tuo Mac.
2. Come installare macOS Ventura su un Mac non supportato?
Puoi installare macOS Ventura utilizzando OCLP.
- Pertanto, è necessario formattare l'unità USB esterna andando su Finder > Applicazioni > Utilità > App Utility Disco.
- Successivamente, installa OCLP, ovvero OpenCore Legacy Patcher.
- Quindi, scarica macOS Ventura e crea un'unità USB Mac Ventura avviabile.
- Infine, installalo!
3. Come installo la versione beta di Sonoma su Mac?
Questi sono i passaggi da seguire:
- Apri il menu Apple e seleziona le impostazioni di sistema.
- Scegli Generale e premi Aggiornamento software.
- Premi il pulsante e seleziona macOS Sonoma Developer Beta.
- Premi il pulsante Fine.
- Seleziona Aggiorna ora per iniziare l'installazione.
4. Come posso risolvere l'errore di installazione di macOS 14?
Puoi eseguire il primo soccorso del disco, verifica lo stato del server Apple e utilizza una connessione cablata per correggere l'errore di installazione di macOS 14.
Questa pagina è stata utile?
Articoli Relativi:
-
5 Modi per Correggere Errore Comando Non Trovato su macOS [Bash & Zsh]
![author icon]() Elsa/28/07/2025
Elsa/28/07/2025 -
Aggiornamento macOS Sonoma non riuscito | 3 soluzioni
![author icon]() Elsa/28/07/2025
Elsa/28/07/2025 -
Come aprire file Dmg su Mac Ventura/Monterey/Big Sur/Catalina [4 metodi]
![author icon]() Anna/28/07/2025
Anna/28/07/2025 -
Come ripristinare MacBook Air alle impostazioni di fabbrica senza password 🍎
![author icon]() Anna/28/07/2025
Anna/28/07/2025
Recensioni dei Prodotti
Servizi di Recupero Dati EaseUS
Richiedi una valutazione gratuita>>
Gli esperti di recupero dati di EaseUS hanno un'esperienza sufficiente per riparare dischi/sistemi e salvare i dati da tutti i dispositivi come RAID, HDD, SSD, USB, ecc.