- Scoprire EaseUS
- Chi Siamo
- Recensioni & Premi
- Contatta EaseUS
- Rivenditore
- Affiliato
- Mio Conto
- Sconto Education
Microsoft continua a lanciare aggiornamenti di Windows per risolvere i problemi della versione precedente o rimuovere bug. Ma la versione più recente potrebbe presentare altri bug e problemi indesiderati per gli utenti. Uno degli errori più comuni e irritanti nelle diverse versioni è il codice di arresto di Windows 0xC000021A.
8 soluzioni per correggere il codice di arresto di Windows 0xC000021A
Questo errore rende difficile per un utente avviare il proprio dispositivo e utilizzarlo per gli scopi desiderati. Inoltre, questo errore è diventato un ostacolo per molti utenti che desiderano eseguire rapidamente le proprie attività. Vuoi imparare le migliori soluzioni per questo problema? Questa guida ti aiuterà a comprendere 8 correzioni per risolvere questo errore.
| Soluzioni realizzabili | Risoluzione dei problemi passo dopo passo |
|---|---|
| 1. Scollega tutti i dispositivi esterni | Dovresti scollegarli e continuare a riavviare il dispositivo... Passaggi completi |
| 2. Ripara i file di sistema danneggiati | Seleziona la preferenza della lingua. Quindi, fai clic su "Ripara il tuo computer"... Passaggi completi |
| 3. Aggiorna i driver del dispositivo | Avvia in modalità provvisoria in Windows 10. Fai clic con il pulsante destro del mouse sul pulsante Start... Passaggi completi |
| 4. Ricostruisci il BCD | Vai al menu Risoluzione dei problemi. Cerca Opzioni avanzate e... Passaggi completi |
| Altre soluzioni | Disattiva la funzione di imposizione della firma del driver > Ripristina BIOS... Passaggi completi |
Che cos'è Windows 10: errore BSOD 0xC000021A?
0xC000021A è un errore comune con più nomi tra cui codice di arresto, errore mortale e altri. Riceverai una schermata blu che mostra questo errore e una notifica: "Il tuo PC ha riscontrato un problema e deve essere riavviato". Significa che il sistema ha rilevato qualche problema con il tuo dispositivo che deve essere risolto.

Questo errore di Windows è comune in tutte le versioni anziché in qualsiasi versione specifica. Non importa quale versione stai utilizzando, potresti aver riscontrato questo errore. Ma la domanda principale è perché questo errore si verifica in tutti i sistemi. Lascia che ti mostriamo alcuni motivi per questo errore per renderlo comprensibile.
- Coinvolgimento del software o del programma interessato.
- Applicazioni di terze parti incompatibili.
- Registro di sistema danneggiato.
- Caricamento incompleto della libreria.
Senza dubbio, possono esserci molte altre ragioni per il codice di arresto di Windows 0xC000021A. Ma quelle sopra menzionate sono considerate le cause più comuni alla base di questo errore specifico. Ora è il momento di imparare come risolvere questi problemi per risolvere questo errore e continuare a utilizzare il tuo dispositivo senza problemi.
Ulteriore aiuto: come recuperare i dati prima di correggere l'errore 0xC000021A
Prima di correggere questo errore di passaggio di Windows o qualsiasi altro errore, ti consigliamo di aggiungere un software di ripristino. È normale perdere i dati mentre si tenta di risolvere tali problemi. Il modo migliore è aggiungere un programma prima di risolvere qualsiasi problema per essere sicuri di recuperare i dati in caso di smarrimento.
EaseUS Data Recovery Wizard è uno dei migliori programmi che ti consigliamo. Non importa quale versione di Windows stai utilizzando, ti consente di recuperare i tuoi dati. Questo software è stato progettato con un'interfaccia funzionante compatibile con tutte le versioni di Windows.
Oltre alla compatibilità versatile, questo programma ha molteplici funzionalità. Ti consente di sperimentare funzionalità eccezionali che potrebbero non essere disponibili in nessun altro software di recupero dati. Vediamo velocemente le sue caratteristiche migliori.
- Questo programma recupererà i file cancellati in pochi minuti. Non ci vorrà molto tempo grazie al suo algoritmo veloce.
- I tuoi dati non saranno mai influenzati da questo strumento. Recupererà i tuoi file nel formato originale senza sovrascriverli.
- Non ti chiederà mai di riavviare o reinstallare Windows.
- Questo software di recupero dati ha un'interfaccia intuitiva.
A causa di queste funzionalità avanzate, ti consigliamo di scegliere EaseUS Data Recovery Wizard WinPE. Non rimarrai mai deluso dall'utilizzo di questo prodotto per recuperare i dati persi.
Passaggio 1. Seleziona un'unità e avvia la scansione
Avvia EaseUS Data Recovery Wizard e passa il mouse sulla partizione in cui hai perso i dati. Potrebbe trattarsi di un disco rigido interno, un disco esterno, una scheda USB o SD. Quindi, fare clic su "Scansione".

Passaggio 2. Controlla e visualizza l'anteprima dei file scansionati
Utilizza il filtro del formato file nell'angolo sinistro o in alto a destra per restringere i risultati della scansione finché non trovi i file che ti servono. Quindi, puoi fare clic sul pulsante "Anteprima" o fare doppio clic su un file per visualizzarne l'anteprima del contenuto, se lo desideri.

Passaggio 3. Recupera i dati persi in un luogo sicuro
Fai clic sulla casella accanto al file e fare clic su "Ripristina" per ripristinare i dati persi in un luogo sicuro. Ti consigliamo di non archiviare i dati recuperati sul disco dove li hai persi in precedenza.

8 migliori soluzioni per correggere il codice di arresto di Windows 0xC000021A
Con la discussione di cui sopra, devi avere un'idea delle cause del codice BSOD di Windows 10 0xC000021A. In questa sezione, ti mostreremo alcune delle migliori soluzioni da seguire per risolvere questo errore. Tieni presente che non tutte le soluzioni funzionano per te. È possibile che tu debba continuare a provare tutte le seguenti soluzioni per trovare quella che funziona per te.
Rispetta questo, puoi anche avere un'idea su come correggere questo errore guardando questo video tutorial. In questo video, il metodo completo è stato discusso passo dopo passo.
- 0:25 Correggi l'MBR e il file di sistema
- 1:25 Correggi l'errore BCD
Metodo 1. Scollegare o scollegare tutti i dispositivi esterni
Come accennato in precedenza, una ragione comune alla base di questo errore è l'interferenza di dispositivi esterni. Quindi, dovresti provare a correggere questo errore disconnettendo tutti i dispositivi esterni uno per uno. Il modo migliore è guardare tutti quei dispositivi e continuare a scollegarli o scollegarli.
Dovresti scollegarli e continuare a riavviare il dispositivo. Se l'errore è stato risolto, significa che l'errore è dovuto a un dispositivo esterno. Se il tuo dispositivo mostra ancora l'errore di arresto di Windows 0xC000021A, dovresti continuare a provare i metodi successivi.
Metodo 2. Riparare i file di sistema danneggiati dall'installazione
Un altro modo efficace per rimuovere questa schermata blu di errore mortale è riparare i file danneggiati del sistema. Anche il processo è semplice e può essere eseguito utilizzando semplici passaggi. Ne abbiamo discusso nella sezione seguente.
Nota: è necessario creare uno strumento di creazione multimediale di Windows ed eseguire l'avvio da esso. Quindi, segui i passaggi seguenti:
Passaggio 1. Seleziona la preferenza della lingua. Quindi, fai clic su "Ripara il tuo computer".

Passaggio 2. Fai clic su "Risoluzione problemi" e quindi scegli le opzioni avanzate. Fai clic su "Prompt dei comandi".
Passaggio 3. Quando si apre il prompt dei comandi, digitare chkdsk C: /r e premere Invio.
Passaggio 4. Inserisci sfc/scannow e fai clic sul pulsante Invio.

Una volta terminati i passaggi precedenti, non dimenticare di riavviare il sistema. In questo modo, consentirai al tuo sistema di sistemare il suo sistema operativo e ti farai sapere se l'errore è stato risolto o meno.
Metodo 3. Aggiornare i driver del dispositivo per correggere l'errore BSOD
È un'abitudine comune dimenticare gli aggiornamenti dei driver del dispositivo da parte della maggior parte degli utenti. Per lo più, gli utenti non aggiornano i driver, il che può portarli a questo errore e anche ad altri. Quindi, puoi provare ad aggiornare i driver del dispositivo per risolvere questo problema. Ecco i passaggi che puoi seguire per questo.
Passaggio 1. Avvia in modalità provvisoria in Windows 10.
Passaggio 2. Fai clic con il pulsante destro del mouse sul pulsante Start per aprire la barra dei menu.
Passaggio 3. Scegli Gestione dispositivi dalle opzioni fornite.
Passaggio 4. Fai doppio clic sull'opzione del dispositivo per aprire una nuova piccola finestra.
Passaggio 5. Ora, fai clic sull'opzione Driver dalla barra dei menu e scegli Aggiorna driver.
Passaggio 6. Fai clic su "Cerca automaticamente il software del driver".

Passaggio 7. Tocca l'opzione relativa agli aggiornamenti forniti nella parte inferiore della nuova finestra.
Inizierà ad aggiornare i driver obsoleti del tuo dispositivo per aggiornare il tuo dispositivo. Potrebbe essere possibile che l'errore 0xC000021A sia stato risolto e il tuo sistema inizierà a funzionare senza problemi.
Metodo 4. Ricostruire i dati di configurazione di avvio (BCD) per correggere il codice 0xC000021A
Se ricevi questo errore in Windows 10, potrebbe essere dovuto a BCD (Boot Configuration Data). Il motivo è che è responsabile dell'avvio delle operazioni di Windows 10. Risolvendo questo problema, potresti essere in grado di risolvere questo errore. Avvia dal supporto creativo e segui i passaggi seguenti.
Passaggio 1. Vai al menu Risoluzione dei problemi. Cerca Opzioni avanzate e poi Prompt dei comandi.
Passaggio 2. Digita il seguente comando nel prompt dei comandi e premere Invio.
- bootrec/fixmbr
- bootrec/fixboot

Seguendo questi passaggi, è possibile risolvere il codice BSOD di Windows 10 0xC00021A. Il motivo è che ricostruirà l'intera configurazione di Windows.
Metodo 5. Disabilitare la funzionalità di imposizione della firma del driver
Molti utenti scaricano e installano software non firmato digitalmente. Tali software o programmi non possono funzionare con questo driver specifico. Può anche mostrarti questo errore e il tuo dispositivo inizierà a mostrare questo errore ancora e ancora. Quindi, dovresti seguire questi passaggi per disabilitare questo driver.
- Avvia il computer e continua a premere F8 o F11.
- Avvia con l'opzione di ripristino seguendo questo percorso, Risoluzione dei problemi > Opzioni avanzate > Impostazioni di avvio > Riavvia
- Ora continua a premere F7 per disabilitare questo driver e riavviare il sistema
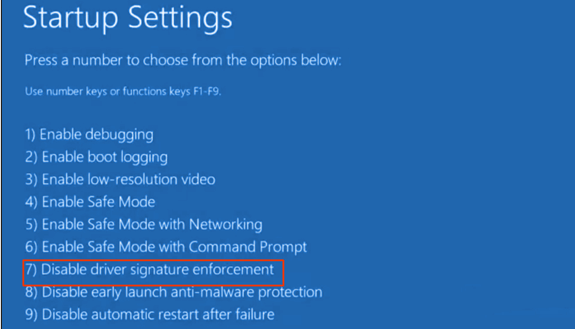
In questo modo, è possibile che l'errore di arresto di Windows 0xC000021A sia stato risolto. Il motivo è che è considerato il motivo più comune alla base di questo errore.
Metodo 6. Ripristinare il BIOS per correggere il codice 0xC000021A
Il ripristino del BIOS può essere una soluzione per questo errore e proteggerti anche da altri problemi. Per rimanere sul sicuro, dovresti ripristinare il BIOS del tuo dispositivo. Lasciamo che vi mostriamo alcuni punti a questo scopo.
Passaggio 1. Nel menu di risoluzione dei problemi, trova e seleziona Impostazioni firmware UEFI.
Passaggio 2. Tocca il pulsante Riavvia per accedere al sistema BIOS.
Passaggio 3. Trova l'opzione "Ripristina dati di configurazione" per eseguire questa attività.
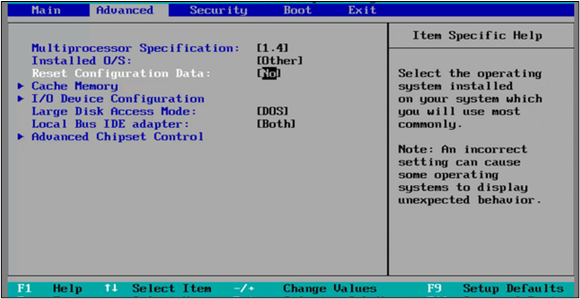
Passaggio 4. Salva le nuove impostazioni e riavvia il computer per un funzionamento regolare.
Questo è tutto quello che devi fare per ripristinare il sistema operativo del tuo dispositivo e proteggere i tuoi dati da qualsiasi accesso non autorizzato.
Metodo 7. Eseguire un ripristino del sistema per correggere il codice 0xC000021A
Un altro modo efficace per risolvere il codice BSOD di Windows 10 0xC000021A è eseguire un ripristino del sistema in Windows 10. Dovresti aver ripristinato il sistema per verificare se l'errore è stato risolto o meno. Ecco i passaggi attraverso i quali è possibile ripristinare il sistema in sicurezza.
Passaggio 1. Vai su Avvio avanzato e cerca "Ripristino configurazione di sistema".
Passaggio 2. Seleziona un punto per ripristinare il sistema.
Passaggio 3. Tocca il pulsante Avanti e segui le istruzioni visualizzate sullo schermo.

Non preoccuparti se non hai familiarità con questo processo poiché le istruzioni sullo schermo saranno semplici da seguire. Puoi seguirli semplicemente leggendoli una volta invece di cercare tutorial video.
Metodo 8. Reinstallare Windows 10 per correggere il codice di arresto di Windows 0xC000021A
Se non funziona nulla con le soluzioni di cui sopra, l'ultima soluzione che puoi provare è reinstallare Windows 10. In questo modo, sarai in grado di sistemare tutti i file relativi al sistema operativo del tuo dispositivo. Insieme a questo, sarai in grado di installare il dispositivo aggiornato sul tuo dispositivo con questa installazione. Per fare ciò, è necessario seguire questi passaggi.
- Inserisci il CD/DVD o collega l'USB per questa installazione
- Scegli "Crea supporto di installazione USB per un altro PC"

Ora devi seguire le istruzioni visualizzate sullo schermo per installare la nuova copia di Windows
Conclusione
Nel blog sopra abbiamo discusso in modo esauriente tutti quei metodi con l'aiuto dei quali puoi risolvere il codice di arresto di Windows 0xC000021A. Devi solo seguire questi metodi uno per uno per mantenere il tuo dispositivo in buone condizioni.
Tieni presente che non dovresti abbandonare il processo finché non hai trovato la soluzione giusta. È possibile che sia necessario seguire la procedura di più di una correzione per trovare quella giusta.
Domande frequenti sul codice di arresto di Windows 0xC000021A
Se i problemi persistono, leggi le domande frequenti per ottenere ulteriore aiuto.
1. Cosa significa 0xC000021A?
È un errore particolare che ha più nomi tra cui schermata di morte, codice di arresto di Windows e altri. In questo errore, riceverai una schermata blu con una notifica "Il tuo PC ha riscontrato un problema ed è necessario riavviarlo".
2. Come si fa a fermare la schermata blu della morte?
Per interrompere BSOD Windows 10, puoi seguire l'elenco di correzioni sopra riportato. Qualunque delle soluzioni sopra menzionate ti sarà utile.
3. Cos'è uno schermo verde della Morte?
Lo schermo verde di Windows è un errore particolare che può danneggiare gli elementi di base del tuo sistema e rendere inaccessibile il tuo PC.
4. Come posso correggere il danneggiamento dell'heap in modalità kernel?
Esistono diversi modi per risolvere il danneggiamento dell'heap in modalità kernel, ma il migliore è aggiornare i driver del dispositivo. Dovresti continuare a provare ad aggiornare i driver relativi a diversi campi o attività come la grafica.
Questa pagina è stata utile?
Articoli Relativi:
-
Come risolvere Zsh: Comando non trovato: Python [con video]
![author icon]() Elsa/28/07/2025
Elsa/28/07/2025 -
[Troppo lento!] Come risolvere il problema della velocità di trasferimento USB 3.0 piuttosto lenta
![author icon]() Aria/28/07/2025
Aria/28/07/2025 -
Come risolvere l'errore "Impossibile convertire in disco dinamico" [Guida passo passo]
![author icon]() Aria/28/07/2025
Aria/28/07/2025 -
Come aggiornare MacBook Pro/Air
![author icon]() Elsa/28/07/2025
Elsa/28/07/2025
Recensioni dei Prodotti
Servizi di Recupero Dati EaseUS
Richiedi una valutazione gratuita>>
Gli esperti di recupero dati di EaseUS hanno un'esperienza sufficiente per riparare dischi/sistemi e salvare i dati da tutti i dispositivi come RAID, HDD, SSD, USB, ecc.