- Scoprire EaseUS
- Chi Siamo
- Recensioni & Premi
- Contatta EaseUS
- Rivenditore
- Affiliato
- Mio Conto
- Sconto Education
| Soluzioni realizzabili | Risoluzione dei problemi passo dopo passo |
|---|---|
| 1. Crea USB avviabile per Windows 10 su Mac con Boot Camp | Vai al Finder. Scegli Applicazioni. Seleziona Utilità. Apri Assistente Boot Camp. Fare clic su Continua... Passaggi completi |
| 2. Crea USB avviabile per Windows 10 su Mac con UUByte ISO Editor | Installa UUByte ISO Editor sul tuo Mac. Collegare l'unità USB al sistema. Il software rileverà i... Passaggi completi |
| 3. Crea USB avviabile su Mac per Windows con Utility Disco | Collega l'unità USB al sistema. Apri Utilità Disco. Formattare l'unità flash USB tramite MS-DOS (FAT)... Passaggi completi |
| 4. Utilizzo del terminale per creare un USB avviabile di Windows 10 su Mac | Collega l'unità USB al tuo Mac. Apri Terminale. Per fare ciò, scegli Terminale dalla cartella Utilità. Digita... Passaggi completi |
Panoramica sulla creazione di una USB avviabile di Windows 10 su Mac
Vuoi creare un USB avviabile di Windows 10 su macOS Ventura/Monterey/Big Sur? Molteplici ragioni possono spingere un utente a farlo. Innanzitutto, un nuovo sistema operativo aiuta a eliminare il malware esistente. In secondo luogo, ripulisce il sistema e migliora l’efficienza. Inoltre, puoi creare facilmente un USB avviabile su Mac per Windows.
Creare un USB avviabile per Windows 10 su un computer Windows non è un grosso problema. Ma è possibile creare USB avviabile di Windows 10 su Mac senza Bootcamp? Si, puoi! Puoi anche creare un dispositivo USB avviabile per Mac da Windows.
Gli ultimi chip di silicio su Mac non hanno Bootcamp installato. La nuova architettura del chip ARM non lo consente, quindi l'installazione convenzionale di Windows è impossibile. Tuttavia, più soluzioni possono aiutare gli utenti Mac. Creare una USB avviabile di Windows 10 su Mac con Terminale è semplicissimo.
Come scaricare il file ISO di Windows 10 per USB avviabile
L'opzione migliore per ottenere il file ISO di Windows 10 è visitare il sito Web ufficiale di Microsoft. Ecco i passaggi che devi seguire:
Passaggio 1. Visita la pagina di download di Microsoft Windows 10.
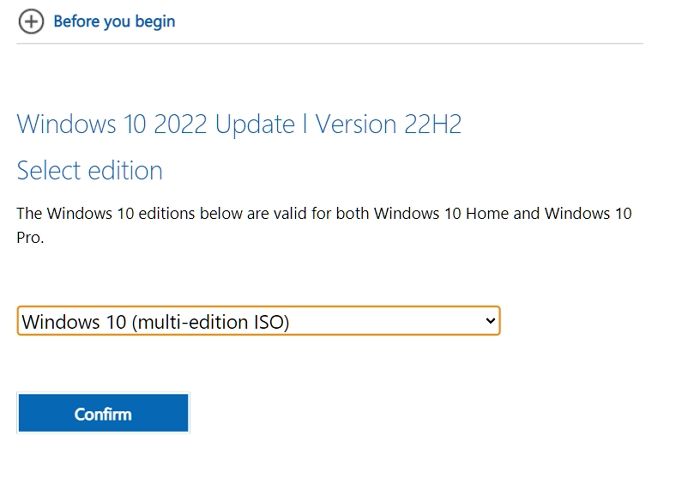
Passaggio 2. Fai clic sul menu a discesa nella versione di Windows 10, quindi fai clic su conferma.
Passaggio 3. Successivamente, seleziona la lingua e l'edizione. Fare clic su Conferma.
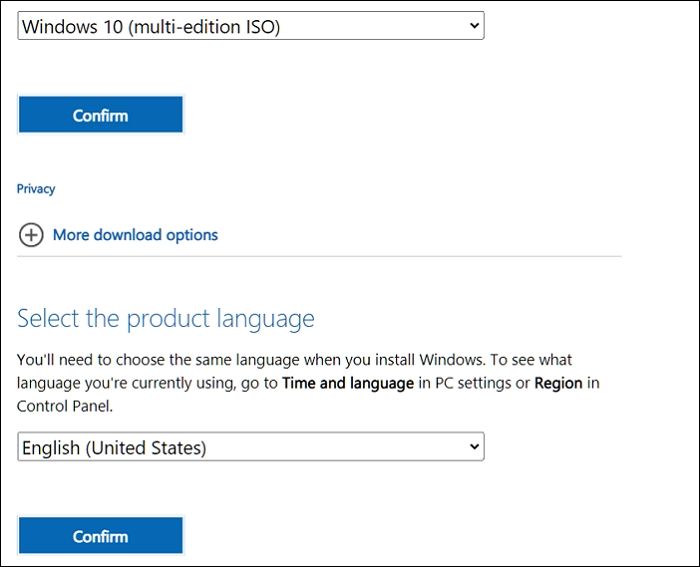
Passaggio 4. Si aprirà un'altra pagina che ti fornirà un collegamento per il download. Puoi scegliere tra ISO di Windows 10 a 32 bit o ISO a 64 bit.
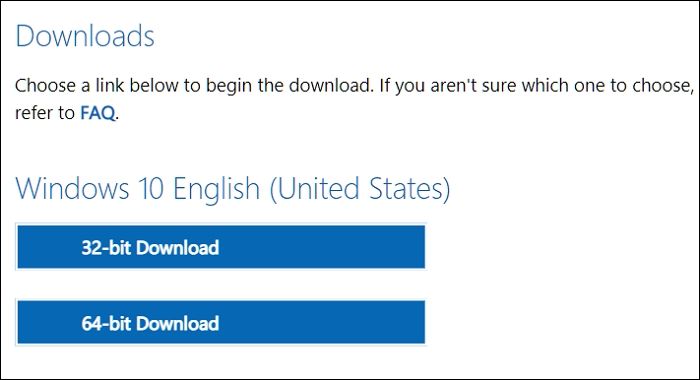
Passaggio 5. Seleziona dove desideri salvare il file ISO. Attendi il completamento del download.
Come formattare correttamente un'unità USB per creare un'unità USB avviabile per Windows 10
Prima di procedere con la creazione di USB avviabile per Windows 10 su Mac, è fondamentale formattare l'USB. La maggior parte degli utenti non ha idea di come farlo o del perché sia importante. La formattazione dell'USB cancellerà tutti i dati esistenti e libererà spazio per il download. Inoltre, devi anche assicurarti che la formattazione sia compatibile con il sistema con cui la utilizzerai.
Dai un'occhiata ai passaggi che puoi seguire per formattare le unità sui Mac:
Passaggio 1. Collega l'unità USB. Apri Utilità Disco. Per fare ciò, è necessario aprire la cartella Applicazioni. Sotto, apri la cartella Utilità, dove troverai l'app Utility Disco.

Passaggio 2. Scegli l'unità USB dall'elenco. Lo troverai nella barra laterale di sinistra.
Passaggio 3. Scegli Cancella. Ora digita il nome che desideri per l'unità.

Passaggio 4. Scegli il formato che desideri. Seleziona Cancella.
Passaggio 5. Dopo un po' di tempo, scegli Fine. Attendere un po' di tempo per il completamento del processo.
Scaricare il software di recupero per evitare la perdita di dati [Importante]
Sapevi che potresti perdere dati mentre utilizzi il Mac per creare un USB avviabile? SÌ! Questa è una possibilità reale. Se desideri creare un USB avviabile da Windows su Mac, il tuo PC Windows non può avviarsi e deve recuperare i dati. Inoltre, puoi anche affrontare la perdita di dati dopo aver formattato l'unità USB. In tal caso, avvalersi dell’assistenza di un software di recupero dati professionale è un’ottima idea.
EaseUS Data Recovery Wizard per Mac è uno strumento di recupero dati per Mac altamente efficiente e facile da usare. Con questo strumento, puoi recuperare i dati persi a causa di varie cause, come attacchi malware, formattazione USB, cancellazione accidentale, ecc. Inoltre, puoi anche recuperare dati da dispositivi basati su Mac come SSD, HDD, unità di fusione e altro!
EaseUS Data Recovery Wizard per Mac
- Recupera i dati dall'unità USB formattata su Mac. Può recuperare file, documenti, foto, audio, musica, ecc.
- Supporta il ripristino dei dati su più dispositivi, tra cui unità USB, schede di memoria, dischi rigidi interni e fotocamere digitali.
- Recupera i dati da un Mac non avviabile. Se il tuo Mac non riesce ad avviarsi, puoi creare un supporto avviabile con questo strumento di ripristino.
Altre interessanti funzionalità includono filtri di file, protezione dei dati, ripristino di iCloud, ecc. Puoi anche chiedere supporto IT remoto in caso di problemi. Non vedi l'ora di utilizzare EaseUS Data Recovery Wizard per Mac? In tal caso, segui questi semplici passaggi elencati qui:
Passaggio 1. Cerca i file persi
Seleziona la posizione del disco per cercare i file persi (può essere un HDD/SSD interno o un dispositivo di archiviazione rimovibile) su macOS Sierra, High Sierra, Mojave, Catalina, Big Sur, Monterey, Ventura e l'ultimo Sonoma. Fare clic sul pulsante "Cerca file perduti".
Nota: prima del ripristino dei dati, faresti meglio a fare clic su "Backup del disco" dalla barra laterale sinistra per creare un backup del tuo Mac ed evitare ulteriori perdite di dati. Dopo il backup, il software può recuperare i dati dal backup del Mac e il tuo computer può scrivere nuovamente nuovi dati.

Passaggio 2. Consulta i risultati della scansione
EaseUS Data Recovery Wizard per Mac eseguirà immediatamente la scansione del volume del disco selezionato e visualizzerà i risultati della scansione.
Questa pagina è stata utile?
Articoli Relativi:
-
Come modificare l'autorizzazione di lettura/scrittura su scheda
![author icon]() Elsa/20/04/2025
Elsa/20/04/2025 -
[3 semplici modi] Come eseguire il backup di Google Foto su disco rigido
![author icon]() Elsa/27/04/2025
Elsa/27/04/2025 -
Come Rimuovere le Truffe Popup Windows Defender Security
![author icon]() Elsa/20/04/2025
Elsa/20/04/2025 -
Come ripristinare il Mac alle impostazioni di fabbrica senza password [per macOS Ventura/Monterey]
![author icon]() Elsa/14/04/2025
Elsa/14/04/2025
Recensioni dei Prodotti
Servizi di Recupero Dati EaseUS
Richiedi una valutazione gratuita>>
Gli esperti di recupero dati di EaseUS hanno un'esperienza sufficiente per riparare dischi/sistemi e salvare i dati da tutti i dispositivi come RAID, HDD, SSD, USB, ecc.