- Scoprire EaseUS
- Chi Siamo
- Recensioni & Premi
- Contatta EaseUS
- Rivenditore
- Affiliato
- Mio Conto
- Sconto Education
Risolvi il problema "Impossibile trovare il file GPEDIT.MSC" in 6 modi:
| Soluzioni realizzabili | Risoluzione dei problemi Passaggio dopo Passaggio |
|---|---|
| Metodo 1. Controllare la tua versione di Windows | Avvia lo strumento Esegui e digita winver e premi Invio. Si aprirà la finestra di dialogo con le informazioni sulla versione della finestra... Passaggi completi |
| Metodo 2. Aggiornare Windows | Fai clic su Start e vai a "Impostazioni". Nel menu delle impostazioni, fai clic su "Aggiornamento e sicurezza"... Passaggi completi |
| Metodo 3. Abilitare l'Editor criteri di gruppo con un file batch | Innanzitutto, ottieni il file Enable_GPEDIT.ZIP da Internet. Quindi, estrai il suo contenuto... Passaggi completi |
| Metodo 4. Eseguire Controllo file di sistema | Premi il tasto Windows + X, quindi seleziona "Prompt dei comandi (amministratore)" dal menu... Passaggi completi |
| Metodo 5. Riparare Windows | Per riparare il sistema operativo Windows, è necessario un disco di avvio o una USB. Inserisci il dispositivo avviabile nel PC... Passaggi completi |
| Metodo 6. Reinstallare Windows | Vai su Impostazioni e poi su "Aggiornamento e sicurezza". Fai clic su "Ripristino" e scegli l'opzione "Inizia"... Passaggi completi |
L'utilizzo del sistema operativo Windows a volte può essere frustrante. Soprattutto quando compaiono errori come "Impossibile trovare GPEDIT.MSC su Windows 11/10". Questo errore indica che l'editor dei criteri di gruppo non è abilitato o sta risolvendo i problemi.
Se anche tu stai riscontrando questo errore, questo articolo è per te. Qui discuteremo della correzione di questo errore con vari metodi facili da usare. Spiegheremo anche l'editor dei criteri di gruppo e la sua efficienza.

Cos'è l'Editor criteri di gruppo
Editor criteri di gruppo è un programma che consente di gestire le impostazioni per Windows. Può essere utilizzato per modificare qualsiasi cosa, dal funzionamento del menu Start a quali programmi possono essere eseguiti sul PC. L'Editor criteri di gruppo è uno strumento potente ed è fondamentale capire come funziona prima di modificare qualsiasi cosa.
Inoltre, l'Editor criteri di gruppo è una funzionalità di Microsoft Windows che consente agli amministratori di gestire le impostazioni su computer o reti. Ad esempio, l'Editor criteri di gruppo può essere utilizzato per controllare cosa possono fare gli utenti sul proprio computer, come eseguire programmi, accedere ai file e visualizzare le chiavi di registro.

L'Editor criteri di gruppo è considerato uno strumento potente e può essere utilizzato per apportare modifiche significative a un sistema. Di conseguenza, gli amministratori dovrebbero innanzitutto comprendere come funziona l'Editor criteri di gruppo prima di apportare qualsiasi modifica.
Errore: Impossibile trovare il file GPEDIT.MSC
Se ricevi l'errore "Impossibile trovare il file GPEDIT.MSC" sul tuo computer Windows 10, è probabile che l'Editor Criteri di gruppo non sia incluso o non sia installato nella tua versione di Windows 10.
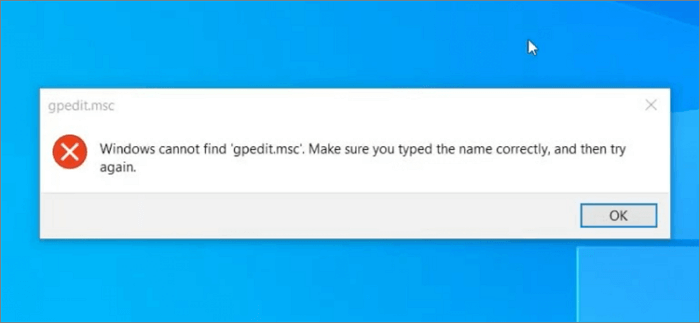
Puoi eliminare questo errore attraverso vari metodi. Ad esempio, potrebbe essere necessario riparare o aggiornare il sistema operativo Windows per correggere questo errore. Inoltre, è anche possibile abilitare l'editor dei criteri di gruppo con un file batch.
In breve, devi aggiornare il tuo sistema operativo Windows o abilitare l'editor dei criteri di gruppo per correggere questo errore.
Come risolvere il problema 'Impossibile trovare GPEDIT.MSC' su Windows 10/11
Quindi, come accennato, puoi correggere l'errore "Impossibile trovare GPEDIT.MSC" su Windows 11 attraverso vari metodi. Qui abbiamo condiviso sei metodi Passaggio Passaggio per eliminare questo errore. Quindi, scopriamo come funziona ciascuno di questi metodi.
Metodo 1. Controllare prima la versione di Windows
Se ricevi un messaggio di errore che indica che Windows non è riuscito a individuare GPEDIT.MSC, molto probabilmente stai utilizzando una versione non supportata di Windows. Solo le versioni Professional ed Enterprise di Windows includono l'Editor criteri di gruppo, che include GPEDIT.MSC come componente.
La prima correzione per questo errore è controllare prima la versione di Windows. Entrambe le edizioni Home di Windows 10 e 11 non sono dotate di un editor di criteri di gruppo. Quindi, ecco come puoi controllare la tua versione di Windows.
Passaggio 1. Premi Win + R per avviare lo strumento Esegui. Digita winver e premi invio.

Passaggio 2. Si aprirà la seguente finestra di dialogo. Qui il sistema mostrerà la versione della copia di Windows installata sul tuo PC o laptop.

Se dice che hai installato Windows 10 o 11 Home Edition, qui manca l'editor dei criteri di gruppo.
Metodo 2. Aggiornare Windows
Una volta trovata la versione di Windows, è ora di aggiornarla (poiché Windows 10/11 Home non viene fornito con GPE).
Per risolvere questo errore, aggiorna semplicemente la tua versione di Windows 10 a Pro o successiva. Puoi farlo seguendo questi passaggi.
Passaggio 1. Fai clic su Start e vai su "Impostazioni". Nel menu Impostazioni, fai clic su "Aggiornamento e sicurezza".

Passaggio 2. Fai clic su "Attivazione", quindi seleziona l'opzione "Vai al negozio".
Passaggio 3. Successivamente potrai acquistare l'aggiornamento dallo store. Dovresti essere in grado di accedere a GPEDIT.MSC senza problemi dopo l'aggiornamento.
Metodo 3. Abilitare l'Editor criteri di gruppo con un file batch
È possibile abilitare l'Editor criteri di gruppo su un computer Windows eseguendo un semplice file batch. Ciò abiliterà lo snap-in GPEDIT.MSC, consentendoti di apportare modifiche alle impostazioni dei criteri di gruppo.
Passaggio 1. Per utilizzare questa tecnica, devi prima ottenere il file Enable_GPEDIT.ZIP da Internet.
Passaggio 2. Una volta ottenuto questo file, estrai il suo contenuto in una cartella sul disco rigido del tuo computer.
Passaggio 3. Troverai due file in questa cartella: un file eseguibile e un file .reg.

Passaggio 4. Fai doppio clic sul file per avviarlo. Il Controllo dell'account utente potrebbe richiederti; in tal caso, fai clic su "Sì" per continuare. Successivamente, tutti gli utenti del tuo computer avranno accesso all'Editor criteri di gruppo.
Metodo 4. Eseguire Controllo file di sistema
Puoi anche utilizzare lo strumento Controllo file di sistema per cercare e correggere eventuali file corrotti sul tuo sistema. Ecco come farlo:
Passaggio 1. Premi il tasto Windows + X sulla tastiera, quindi seleziona "Prompt dei comandi (amministratore)" dal menu visualizzato.
Passaggio 2. Digita il seguente comando: sfc /scannow nel prompt dei comandi, quindi premere Invio. Verrà avviata una scansione di tutti i file di sistema sul computer e tenterà di riparare quelli ritenuti corrotti.

Passaggio 3. Una volta completata la scansione, riavvia il computer e prova ad aprire nuovamente GPEDIT.MSC. Ora dovrebbe funzionare senza problemi.
Metodo 5. Riparare Windows
Spesso, anche alcuni file Windows danneggiati possono causare tali errori. Quindi, anche riparare il tuo sistema operativo Windows è un'opzione qui. Segui i semplici passaggi per riparare Windows.
Passaggio 1. Per riparare il sistema operativo Windows, è necessario un disco di avvio o una USB. Basta inserirlo nel PC o nel laptop e accenderlo. Una volta che il sistema si accende e viene visualizzato il seguente testo, "premi un tasto qualsiasi per eseguire l'avvio da CD, DVD", premi semplicemente Invio o Spazio (o qualsiasi tasto) per continuare.
Passaggio 2. Verrà visualizzata l'interfaccia di configurazione di Windows. Quindi, per iniziare seleziona la preferenza della lingua desiderata.
Passaggio 3. Ora scegli "Risoluzione problemi" per procedere ulteriormente.

Passaggio 4. L'interfaccia ti offrirà diverse opzioni. Qui devi scegliere la terza opzione, che dice "Riparazione automatica".

Passaggio 5. Windows avvierà il processo di riparazione automatica. Devi aspettare finché non sarà completo
Metodo 6. Reinstallare Windows
Se la riparazione del sistema non ha funzionato nel tuo caso, potresti prendere in considerazione la reinstallazione del sistema operativo Windows. Un Windows 10/11 appena installato (versioni Pro o successive) non causerà tali problemi. Quindi, ecco i semplici passaggi da seguire per reinstallare Windows.
Passaggio 1. Vai su Impostazioni e poi su "Aggiornamento e sicurezza".
Passaggio 2 . Fai clic su "Ripristino" e scegli l'opzione "Inizia".

Passaggio 3. Ora fai clic su "Ripristina questo PC" e verrà visualizzata la schermata blu sopra. Come si dice, puoi scegliere due opzioni. Se desideri conservare i tuoi file e rimuovere altre impostazioni, fai clic su "Conserva i miei file". Se invece vuoi effettuare un'installazione pulita, clicca su "Rimuovi tutto".

Passaggio 4. Dopo aver scelto un'opzione (come discusso sopra), Windows verrà reinstallato.
Come recuperare i dati persi su Windows 10/Windows 11
Indipendentemente dal metodo utilizzato, la tua preoccupazione principale qui sarà prevenire la perdita di dati. EaseUS Data Recovery Wizard ti copre qui.
EaseUS Data Recovery Wizard è uno strumento di recupero dati tutto in uno perfetto per gli utenti che desiderano eliminare tali errori in modo rapido e conveniente. Ricco di funzionalità, questo software di recupero dati ti consente di recuperare tutte le forme di file di dati, inclusi documenti, video, file audio e file di sistema importanti, nel giro di pochi minuti.
Se il tuo sistema si è bloccato a causa di alcuni file danneggiati o non si avvia affatto, puoi utilizzare questo strumento per recuperare i tuoi file di dati. È sicuro e protetto al 100%. Non importa quale versione di Windows utilizzi, che si tratti di Windows 11/10/8/7, questo strumento non manca di recuperare i dati essenziali. Può ripristinare file dal Cestino svuotato, HDD, SSD, scheda SD, pen drive, unità flash USB, fotocamera, ecc.
Guida dettagliata per recuperare dati persi:
Passo 1. Avvia EaseUS Data Recovery Wizard sul computer. Seleziona una posizione da scansionare per il recupero come hard disk, scheda SD, chiavetta USB, ecc, o una cartella specifica. E clicca sul pulsante "Scansiona".
Passo 2. Potrai visualizzare i risultati della scansione e trovare facilmente con vari filtri.
Passo 3. Seleziona i dati desiderati e clicca su "Recupera".
Conclusione
Quindi, con i sei metodi che abbiamo condiviso, puoi facilmente correggere l'errore "Impossibile trovare il file GPEDIT.MSC" su Windows 11/10. Tuttavia, per un modo ancora migliore e più semplice, puoi scaricare EaseUS Data Recovery Wizard.
Questo strumento di recupero dati ti aiuta a sbarazzarti di tali errori tecnici legati alla perdita di dati. Ha un'interfaccia pulita e ti consente di recuperare qualsiasi tipo di dato, sia che si tratti di un documento o di un formato di file video. Li supporta tutti. Quindi, scarica EaseUS Data Recovery Wizard oggi stesso!
Questa pagina è stata utile?
Articoli Relativi:
-
Non c'è abbastanza spazio libero per l'aggiornamento/installazione/scaricamento di macOS 13
![author icon]() Elsa/28/07/2025
Elsa/28/07/2025 -
Come cambiare la partizione in primaria usando Diskpart
![author icon]() Aria/28/07/2025
Aria/28/07/2025 -
Come ripristinare le impostazioni di fabbrica del Mac Mini M1[con video tutorial]
![author icon]() Elsa/28/07/2025
Elsa/28/07/2025 -
Modalità di ripristino su Mac [Guida per principianti su macOS]
![author icon]() Elsa/28/07/2025
Elsa/28/07/2025
Recensioni dei Prodotti
Servizi di Recupero Dati EaseUS
Richiedi una valutazione gratuita>>
Gli esperti di recupero dati di EaseUS hanno un'esperienza sufficiente per riparare dischi/sistemi e salvare i dati da tutti i dispositivi come RAID, HDD, SSD, USB, ecc.


