- Scoprire EaseUS
- Chi Siamo
- Recensioni & Premi
- Contatta EaseUS
- Rivenditore
- Affiliato
- Mio Conto
- Sconto Education
Sapete come risolvere il problema"Spazio insufficiente per l'aggiornamento di macOS Ventura"? I seguenti metodi possono essere utilizzati per risolvere questo problema:
| Soluzioni praticabili | Risoluzione dei problemi passo dopo passo |
|---|---|
| Correzione 1. Usare l'Ottimizzatore di archiviazione di macOS per liberare spazio per macOS Ventura | Fate clic sul menu Apple. Selezionate "Informazioni su questo Mac". Selezionate la scheda "Archiviazione" e fate clic su "Gestisci"... Passi completi |
| Correzione 2. Pulire i file spazzatura per liberare spazio per macOS Ventura | Aprire il Finder, selezionare la scheda "Vai" e fare clic su "Vai al Finder". Per aprire la cartella della cache, digitate... Passi completi |
| Correzione 3. Pulire la cartella Download del Mac per liberare spazio | Aprire il Finder e selezionare la scheda "Download". Filtrare il contenuto per visualizzare i...Passi completi |
| Correzione 4. Disinstallare le applicazioni per liberare spazio per macOS Ventura | È possibile aprire la cartella Applicazioni dal menu "Vai" o aprire il Finder e selezionare la cartella...Passi completi |
| Correzione 5. Eliminare alcuni backup di Time Machine per liberare spazio | Fare clic sul menu Apple e selezionare "Preferenze di sistema". Fate clic su "Time Machine"... Passi completi |
Perché il Mac non ha abbastanza spazio per l'aggiornamento di macOS Ventura
Lo spazio di archiviazione è uno di quegli aspetti di cui non ci si preoccupa finché non è prossimo all'esaurimento. Può capitare di avere abbastanza spazio sul computer per contenere molti contenuti multimediali, ma non abbastanza per l'aggiornamento di macOS Ventura. La ragione di questo problema risiede nel peso del file di installazione e nella quantità di spazio necessaria al computer per installarlo.
Per le versioni precedenti di macOS, Apple ha fornito un valore di riferimento per lo spazio di archiviazione disponibile. Ad esempio, tale valore era di 44,5 GB per Big Sur. Non è così per Ventura.
Tuttavia, una regola empirica dice che si dovrebbe avere almeno il doppio della dimensione di ogni file di installazione in spazio di archiviazione aggiuntivo. Poiché il programma di installazione di macOS Ventura occupa circa 12 GB, il computer dovrebbe avere fino a 36 GB di spazio libero. Per sicurezza, è possibile mantenerlo più alto per risolvere il problema dell'impossibilità di installare macOS Ventura.
Come si fa a controllare lo spazio libero sul Mac? È piuttosto semplice. Fate clic sul logo Apple e selezionate "Informazioni su questo Mac". Quindi, fate clic sulla scheda "Archiviazione". La barra di archiviazione mostrerà in pochi istanti lo spazio disponibile sul disco. Se lo spazio non è sufficiente, continuate a leggere per scoprire come liberare spazio per l'aggiornamento di macOS Ventura.
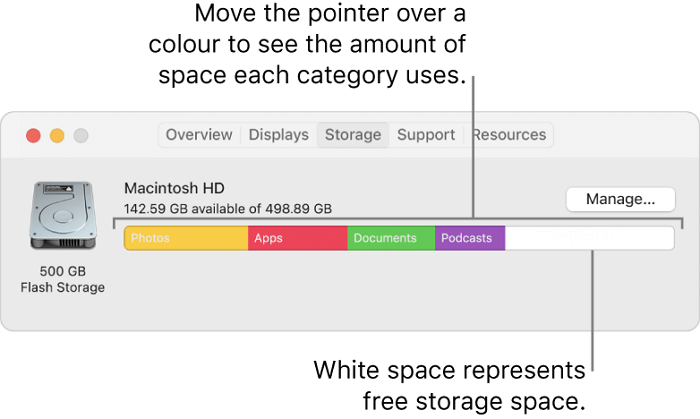
Correzione 1: risolvere il problema dello spazio libero insufficiente per l'aggiornamento di macOS Ventura con macOS Storage Optimizer
Di seguito verranno illustrati cinque metodi che è possibile utilizzare per risolvere il problema dell'assenza di spazio sufficiente per l'installazione di macOS 13. Ciascuno di questi metodi può essere sufficiente a risolvere il problema, ma siete liberi di combinarne diversi per ottenere i gigabyte extra necessari.
Apple ha introdotto una funzione di ottimizzazione nativa nelle ultime versioni di macOS. Ecco come accedere allo strumento.
Passo 1. Fate clic sul menu Apple. Selezionate "Informazioni su questo Mac".
Passo 2. Selezionare la scheda "Archiviazione" e fare clic su "Gestione".
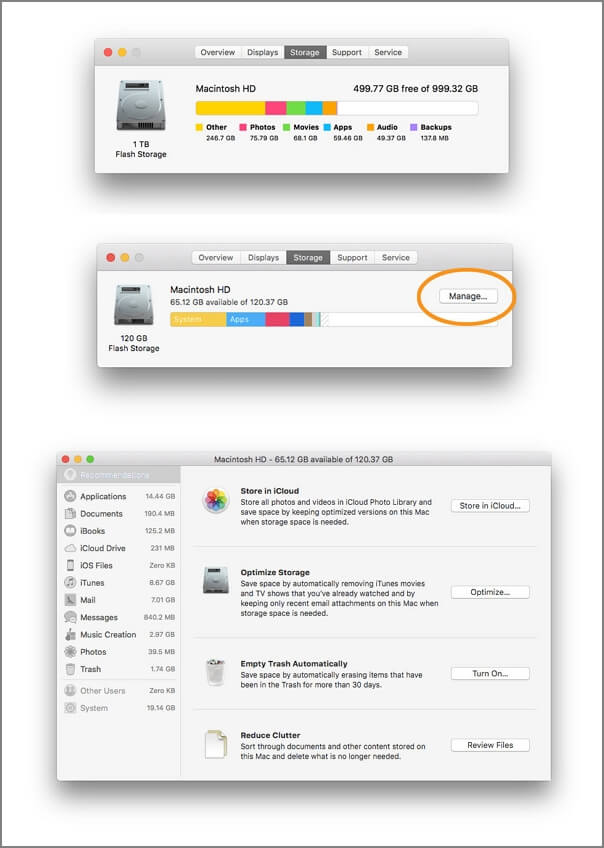
La funzione Gestisci visualizza un elenco di consigli per ottimizzare lo spazio di archiviazione, ciascuno dei quali suggerisce cosa eliminare. Ad esempio, "Archivia in iCloud" consiglia di archiviare la maggior parte dei file multimediali e di altro tipo in iCloud, lasciando sul computer solo i file recenti.
È sufficiente fare clic sui pulsanti accanto a ciascuna categoria per seguire le istruzioni per liberare lo spazio di archiviazione del Mac.
Correzione 2: Pulire i file spazzatura senza software per liberare spazio per l'aggiornamento macOS 13
Sapete quanti file spazzatura occupano spazio sul vostro computer? Se siete come la maggior parte degli utenti, la risposta è "troppi". L'uso regolare del Mac comporta l'accumulo di ogni tipo di disordine: file temporanei e obsoleti che potrebbero non servire più. Questi includono i file di cache e di registro creati dalle applicazioni installate e dalle utility di sistema.
Sebbene ciascuno di essi possa essere di per sé di dimensioni insignificanti, possono rapidamente accumularsi fino a sottrarre spazio prezioso. Ecco come eliminare i file indesiderati senza ricorrere a software di terze parti.
Eliminare i file della cache:Cancellare i file della cache
Passo 1. Aprite il Finder, selezionate la scheda "Vai" e fate clic su "Vai al Finder".
Passo 2. Per aprire la cartella della cache, digitate "~/Library/Caches" e premete invio.

Passo 3. Eliminate i file nella cartella cache. Premere Control + A per selezionare tutti i file e trascinarli nel Cestino.
Passo 4. Svuotare il Cestino Mac.
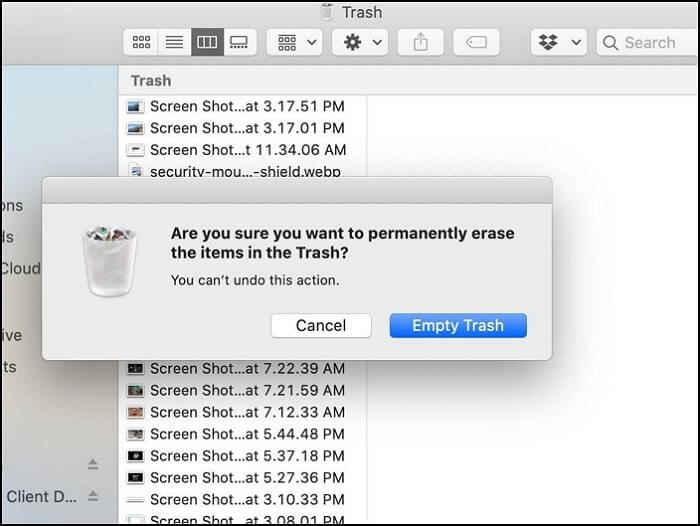
Cancellare i file di registro:
Passo 1. Aprite il Finder, selezionate la scheda "Vai" e fate clic su "Vai al Finder".
Passo 2. Per aprire la cartella della cache, digitate "~/Library/Logs" e premete invio.

Passo 3. Eliminate i file nella cartella dei registri. Premere Control + A per selezionare tutti i file e trascinarli nel Cestino.
Passo 4. Svuotare il cestino.
Eliminare i file residui di un'applicazione:
Passo 1. Aprite il Finder e selezionate la scheda "Vai".
Passo 2. Aprite la cartella Libreria. Premete contemporaneamente il tasto Opzione e fate clic su "Libreria".
Passo 3. Individuare le cartelle delle app eliminate ed eliminare tutti i file.
Correzione 3. Controllare e ripulire la cartella dei download del Mac per risolvere il problema dello spazio libero insufficiente per l'aggiornamento di macOS Ventura
La cartella Download del vostro Mac contiene probabilmente tonnellate di file che non vi serviranno più. Spesso scarichiamo filmati, foto, programmi di installazione di app, documenti e altri file che ci servono solo temporaneamente. Una volta terminati, rimangono inutilizzati e intasano lo spazio su disco.
Se non c'è ancora spazio sufficiente per scaricare macOS Ventura sul computer, è necessario ripulire la cartella Download. È possibile ripristinare la cartella Download su Mac se è stata accidentalmente eliminata.
Passo 1. Aprite il Finder e selezionate la scheda "Download".
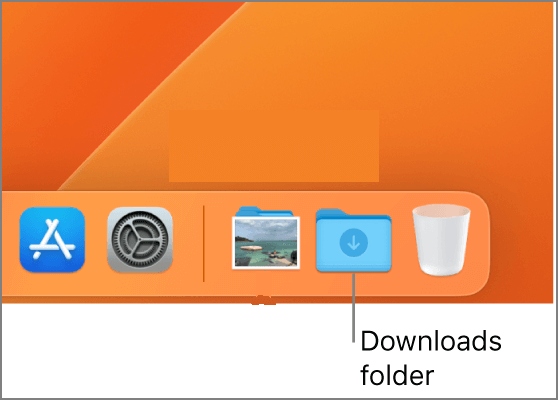
Passo 2. Filtrare il contenuto per visualizzare i file in base alla data di scaricamento.
Passo 3. Esplorare la cartella, selezionando i file non più necessari. Fare clic con il pulsante destro del mouse e selezionare "Sposta nel cestino" o utilizzare la scorciatoia del Mac per spostare nel cestino.

Passo 4. Svuotare il cestino.
Correzione 4. Disinstallare le applicazioni per risolvere il problema dello spazio insufficiente per l'aggiornamento di macOS Ventura
Sul Mac App Store sono presenti decine di migliaia di applicazioni. Con tonnellate di opzioni per il lavoro, il divertimento e la connessione con gli amici, è facile intasare il computer con applicazioni che si usano raramente, se non mai. La disinstallazione di queste applicazioni vi aiuterà a risolvere il problema dello spazio insufficiente per scaricare macOS Ventura. Per disinstallare le applicazioni su Mac:
Passo 1. Potete aprire la cartella Applicazioni dal menu "Vai" o aprire il Finder e selezionare la scheda "Applicazioni" nella barra laterale sinistra.

Passo 2. Individuare un'applicazione indesiderata e fare clic con il tasto destro del mouse. Selezionare "Sposta nel cestino" per eliminarla.
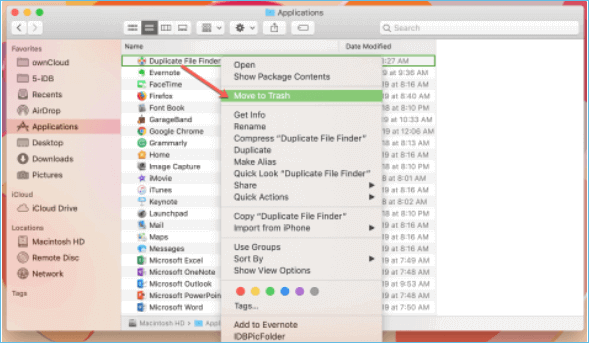
Non dimenticate di ripulire il programma di installazione dell'applicazione utilizzando i passaggi indicati nella precedente "Correzione 3", altrimenti diventerà un file spazzatura. I programmi di installazione delle app su Mac hanno solitamente estensioni DMG o PKG.
Correzione 5. Eliminare alcuni backup di Time Machine per liberare spazio per l'aggiornamento di macOS Ventura
Se Time Machine sul Mac esegue automaticamente il backup del computer, sul dispositivo rimangono diverse vecchie istantanee. Certo, singolarmente non occupano molto spazio. Tuttavia, un numero sufficiente di esse può consumare lo spazio di archiviazione, lasciando spazio insufficiente per gli aggiornamenti di macOS Ventura. Ecco come eliminare i backup di Time Machine sul Mac:
Passo 1. Fate clic sul menu Apple e selezionate "Preferenze di sistema".
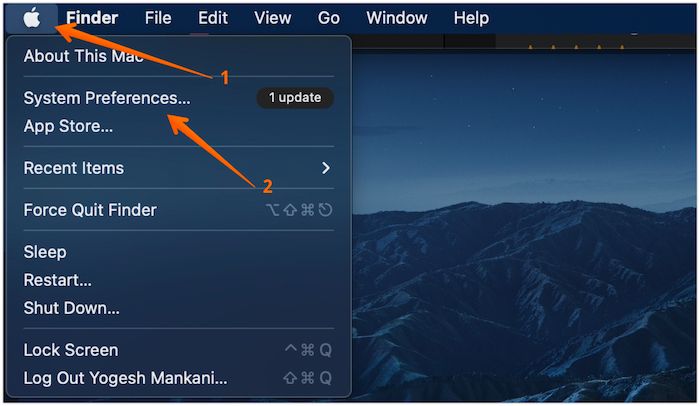
Passo 2. Fate clic su "Time Machine".
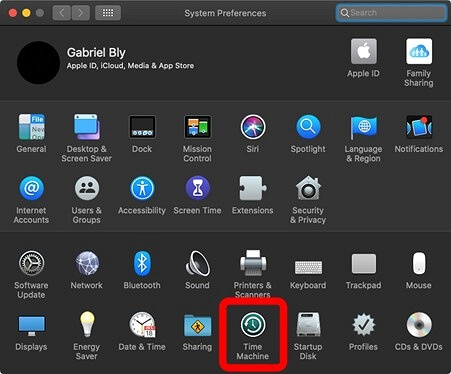
Passo 3. Se è selezionata l'opzione "Backup automatico", deselezionarla.
Passo 4. Avviare il terminale e digitare tmutil listlocalsnapshots nella finestra del terminale.
Passo 5. Viene visualizzato un elenco di istantanee locali di Time Machine ordinate per data.
Passo 6. Incollare tmutil deletelocalsnapshots "date" nella finestra del terminale (sostituire "date" con la data dell'istantanea da eliminare).
Come recuperare i dati cancellati su macOS Ventura con un software
Come abbiamo appena detto, la rimozione dei file inutili è la chiave per liberare spazio per l'aggiornamento di macOS Ventura. Tuttavia, la soddisfazione che deriva dallo spazio di archiviazione extra può diventare rapidamente negativa se si eliminano file importanti.
Per fortuna c'è una via d'uscita. Con EaseUS Data Recovery Wizard for Mac, è possibile eseguire il recupero del Cestino Mac per recuperare i dati persi durante l'eliminazione dei file o lo svuotamento del Cestino. Funziona con tutti i tipi di file, dalle semplici immagini ai video più pesanti. Non importa la dimensione, questo software di recupero dati professionale è in grado di cancellarli. EaseUS Data Recovery Wizard for Mac gestisce anche la perdita di dati causata da altri problemi, come formattazione, attacchi di malware, danni al disco rigido, perdita di partizioni, unità non montate, errori di funzionamento e crash di sistema.
Quando si verificano problemi con macOS Ventura, come l'aggiornamento di macOS Ventura non riuscito e l'installazione non riuscita, EaseUS Data Recovery Wizard for Mac può aiutare a recuperare i dati persi. L'applicazione freemium offre il supporto per macOS Ventura e le versioni precedenti fino a OS X Mavericks. Consultate il tutorial dettagliato e iniziate a recuperare i file:
Passo 1. Selezionare la posizione e scansionare
Avviare EaseUS Data Recovery Wizard for Mac e scegliere il disco in cui si sono persi i dati. Quindi, fare clic su "Cerca i file persi" per avviare la scansione.

Passo 2. Filtro e anteprima dei file persi
Dopo la scansione, utilizzare il filtro del formato dei file nell'angolo sinistro o in quello superiore destro per trovare i file eliminati desiderati.

Passo 3. Recuperare i dati o i file persi
È possibile fare doppio clic su un file per visualizzarne in anteprima il contenuto, oppure scegliere più file per recuperarli contemporaneamente. Fare clic su "Recupera" per ripristinare i dati persi su un'unità locale o cloud.

Conclusione
Il rilascio di un nuovo aggiornamento per Mac è fonte di eccitazione e attesa. Tuttavia, questa attesa può essere vanificata se non si è in grado di scaricarlo e installarlo. Se sul vostro computer non c'è abbastanza spazio libero per l'aggiornamento macOS Ventura, questo articolo offre tutti i modi e i passaggi per risolvere il problema.
Se si cancella qualcosa di importante per errore, non preoccupatevi. EaseUS Data Recovery Wizard for Mac è uno strumento in grado di recuperare i file, indipendentemente dal formato o dalle dimensioni.
Non c'è abbastanza spazio per le FAQ sull'aggiornamento di macOS Ventura
Abbiamo fornito cinque soluzioni per risolvere il problema dell'aggiornamento di macOS Ventura. Per saperne di più, potete consultare le seguenti domande frequenti:
1. Perché il mio MacBook non ha spazio sufficiente per scaricare e installare macOS Ventura?
Nel pacchetto di installazione di macOS Ventura sono inclusi circa 12 GB. Ma per installarlo è necessario più spazio. La versione più recente di macOS Ventura richiede almeno 35 GB di spazio libero se si effettua l'aggiornamento da macOS Sierra o successivo. Tuttavia, macOS Ventura richiede fino a 44 GB di spazio libero se si effettua l'aggiornamento da una versione precedente di macOS.
2. Come scaricare e installare macOS Ventura sul Mac?
Se volete scaricare macOS Ventura e usarlo sul vostro Mac, dovete verificare se il vostro Mac è disponibile per macOS Ventura. È possibile scaricare macOS 13 dall'App Store e creare un programma di installazione di macOS Ventura con l'unità USB. Quindi è possibile installare macOS 13 su altri dispositivi Mac.
Oppure si può scegliere "Preferenze di sistema" e aggiornare la versione di macOS in "Aggiornamento software".
3. Come pulire i dati di sistema di macOS sul Mac?
Sono disponibili cinque metodi per cancellare il sistema macOS su Mac:
- 1. Svuotare la cartella Cestino del Mac.
- 2. Eliminare le istantanee di Time Machine.
- 3. Pulire alcuni backup di iOS.
- 4. Rimuovere i file della cache.
- 5. Aggiornare la versione di macOS.
4. Come liberare spazio sul Mac per offrire spazio sufficiente per l'aggiornamento di macOS Ventura?
I cinque metodi seguenti sono disponibili per risolvere il problema "Spazio insufficiente per l'aggiornamento di macOS Ventura":
- 1. Utilizzate l'Ottimizzatore di archiviazione di macOS.
- 2. Pulire i file indesiderati su Mac.
- 3. Pulire la cartella Download del Mac.
- 4. Disinstallare le applicazioni su Mac.
- 5. Eliminare i backup di Time Machine.
Questa pagina è stata utile?
Articoli Relativi:
-
[macOS Catalina Download 2025] Come scaricare e installare macOS 10.15
![author icon]() Anna/28/07/2025
Anna/28/07/2025 -
Come interrompere aggiornamento Windows 10 in corso in 3 modi
![author icon]() Aria/28/07/2025
Aria/28/07/2025 -
5 Modi per Correggere Errore Comando Non Trovato su macOS [Bash & Zsh]
![author icon]() Elsa/28/07/2025
Elsa/28/07/2025 -
5 modi per disinstallare un'applicazione su Mac [Guida completa]
![author icon]() Elsa/28/07/2025
Elsa/28/07/2025
Recensioni dei Prodotti
Servizi di Recupero Dati EaseUS
Richiedi una valutazione gratuita>>
Gli esperti di recupero dati di EaseUS hanno un'esperienza sufficiente per riparare dischi/sistemi e salvare i dati da tutti i dispositivi come RAID, HDD, SSD, USB, ecc.