- Scoprire EaseUS
- Chi Siamo
- Recensioni & Premi
- Contatta EaseUS
- Rivenditore
- Affiliato
- Mio Conto
- Sconto Education
Usando la combinazione di Command + R, il tuo Mac può entrare in modalità di ripristino ed eseguire varie attività, tra cui reinstallare macOS, modificare la password dell'amministratore, formattare il disco rigido per Mac, ripristinare le impostazioni di fabbrica del Mac e molto altro.
Tuttavia, se la modalità di ripristino del tuo Mac non funziona, vedrai la finestra di accesso standard o una schermata vuota invece della finestra "Utility macOS". Forse non riesci ad accedere alla modalità di ripristino del Mac tramite la tastiera o il mouse non funziona. Peggio ancora, c'è qualcosa che non va nella tua password di amministratore. Pertanto, il comando R della modalità di ripristino del Mac non funziona.

Perché la modalità di ripristino del Mac non funziona
Prima di scoprire il motivo per cui non puoi attivare la modalità di ripristino del Mac, assicurati di aver seguito i passaggi corretti:
- Passaggio 1. Dopo aver premuto il pulsante di accensione, tenere premuti i tasti "Comando + R".
- Passaggio 2. Rilascia i tasti quando vedi il logo Apple (la schermata di accesso).
- Passaggio 3. Quindi, digitare la password.
- Passaggio 4. Se sono apparse le utilità macOS, hai effettuato l'accesso con successo alla modalità di ripristino del Mac.
Quando segui attentamente le istruzioni, la modalità di ripristino del Mac e "Comando + R" continuano a non funzionare o viene visualizzato il messaggio di errore "Non ci sono utenti su questo volume da ripristinare" e puoi fare riferimento ai seguenti motivi per controllare il tuo Mac dispositivo.
Motivo 1. Nuovi modi per M1 Mac di avviare la modalità di ripristino
Supponiamo che il tuo Mac sia il Mac con un chip Apple M1, uno dei nuovi Mac disponibili da novembre 2020 e dotato di un processore sviluppato da Apple anziché Intel. Pertanto, tenti di accedere alla modalità di ripristino del Mac M1 utilizzando il metodo applicato a Intel Mac e potresti non riuscire ad avviarlo. L'articolo discuterà i diversi modi di seguito.
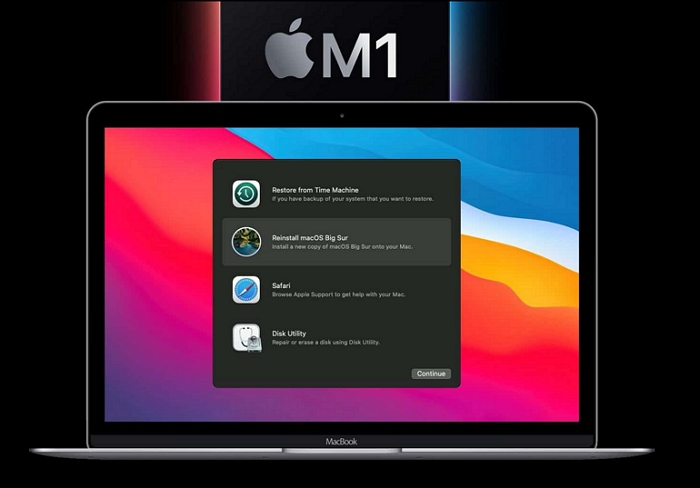
Motivo 2. La tastiera potrebbe essere difettosa
Se utilizzi una tastiera Bluetooth, è possibile che la tastiera non sia collegata al tuo Mac. E la tastiera è difettosa, quindi non puoi avviare la modalità di ripristino del Mac premendo "Comando + R".
Motivo 3. La modalità di ripristino del Mac non funziona a causa della vecchia versione di macOS
Il tuo Mac non avrà una partizione di ripristino se è vecchio e esegue Mac OS X Snow Leopard o una versione precedente. Per questo motivo, non è possibile aprire la modalità di ripristino premendo "Comando + R".
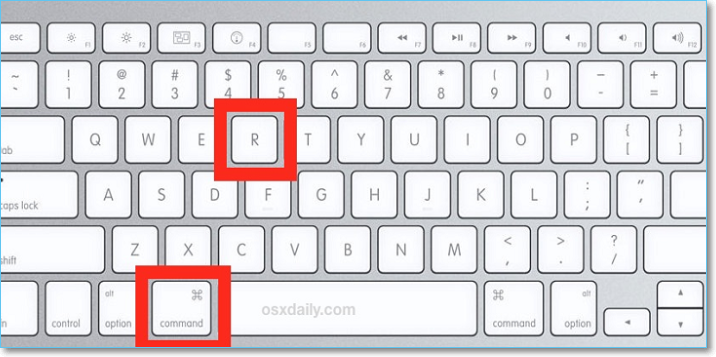
Motivo 4. La partizione di ripristino è mancante o danneggiata
La partizione di ripristino potrebbe essere stata danneggiata da un malfunzionamento oppure potresti aver cancellato involontariamente la partizione durante la sostituzione del disco rigido. Una volta che la partizione è danneggiata, non puoi eseguire la modalità di ripristino del Mac come al solito.
Recuperare i dati da un Mac con una modalità di ripristino non riuscita
Gli incidenti possono accadere anche quando i Mac sono sufficientemente avanzati. Il problema della modalità di ripristino del Mac non funzionante può segnalare un guasto del sistema operativo, con conseguente perdita irreversibile di dati.
Come accennato in precedenza, ci sono diversi motivi per cui la modalità di ripristino del Mac non funziona. Qualunque sia la causa, un problema con il tuo Mac ti impedisce di avviare la modalità di ripristino. In una situazione del genere, la perdita di dati sul tuo Mac è del tutto possibile. Pertanto dovresti essere consapevole della sicurezza dei tuoi dati.
EaseUS Data Recovery Wizard per Mac, un software di recupero dati esclusivo e sicuro, aiuta gli utenti a recuperare file cancellati in modo permanente su Mac. L'interfaccia intuitiva del software rende il recupero dei file semplice, anche per i principianti.
EaseUS Data Recovery Wizard for Mac
- Recupera in modo efficace file, documenti, foto, audio, musica ed e-mail persi o cancellati
- Recupera file da dischi rigidi formattati, cestini svuotati, unità flash e fotocamere digitali
- Supporta il recupero dei dati in caso di cancellazione improvvisa, formattazione, danneggiamento del disco rigido, attacco di virus e arresto anomalo del sistema in diverse situazioni
Se riscontri problemi con la perdita di dati dopo aver fallito nell'accesso alla modalità di ripristino del Mac, le tecniche elencate di seguito ti aiuteranno.
Nota: puoi creare un backup del tuo Mac facendo prima clic su "Backup disco" a sinistra. Il software ripristinerà i file eliminati dall'immagine di backup. Può prevenire ulteriori danni al disco e ai dati, rendendoli più sicuri e affidabili.
Passo 1. Seleziona l'unità desiderata per il recupero (può essere un HDD/SSD interno o un dispositivo di archiviazione rimovibile). Fai clic sul pulsante "Cerca file persi".

Passo 2. EaseUS Data Recovery Wizard for Mac eseguirà immediatamente la scansione del disco selezionato e visualizzerai i risultati della scansione sulla schermata.

Passo 3. Tra i risultati della scansione, seleziona i file desiderati e clicca sul pulsante "Recupera".

Assicurati che i tuoi dati e file siano in una posizione sicura prima di provare i seguenti 6 modi per risolvere il problema con la modalità di ripristino del Mac che non funziona.
6 modi per risolvere il problema della modalità di recupero del Mac che non funziona
Dopo aver fornito il motivo per cui la modalità di ripristino del tuo Mac e Command + R non possono funzionare e il metodo per recuperare i tuoi dati, discutiamo ora le 6 soluzioni evidenti per risolvere il problema del mancato funzionamento di Command + R. Ecco un video tutorial a riguardo.
- 00:12 - Correggi la modalità di recupero con Time Machine
- 00:29 - Scegli l'unità di ripristino per avviare il tuo Mac
- 01:08 - Crea un programma di installazione avviabile
- 01:34 - Apri Finder e vai alle applicazioni
- 01:59 - Digita sudo e premi il tasto spazio sulla tastiera
- 02:53 - Collega l'USB con un programma di installazione avviabile al tuo Mac
- 03:03 - Fai clic su Reinstalla macOS e poi su Continua
Soluzione 1. Assicurati di utilizzare il comando di ripristino corretto su un Mac M1
Come accennato in precedenza, potresti dare al tuo Mac il comando errato. Segui queste istruzioni per avviare la modalità di ripristino se hai un Mac M1:
Passaggio 1. Spegni il Mac.
Passaggio 2. Continua a premere il pulsante di accensione.
Passaggio 3. Quando viene visualizzato il logo Apple, puoi scegliere di accedere alle scelte di avvio dopo un messaggio sullo schermo.
Passaggio 4. Ad un certo punto, puoi scegliere Opzioni > Continua, che può avviare correttamente la modalità di ripristino del Mac.

Soluzione 2. Controllare e modificare la tastiera
Se Command + R non funziona sul tuo Mac, assicurati che la tastiera non sia difettosa.
Per risolverlo, puoi scollegare la tastiera attuale dal Mac e collegare una tastiera diversa per escludere questa opzione. Puoi quindi testare la procedura provando ad aprire la modalità di ripristino del Mac.
Se tutto ritorna alla normalità, la causa dovrebbe essere il problema della tastiera. Una nuova tastiera dovrebbe sostituire quella rotta.
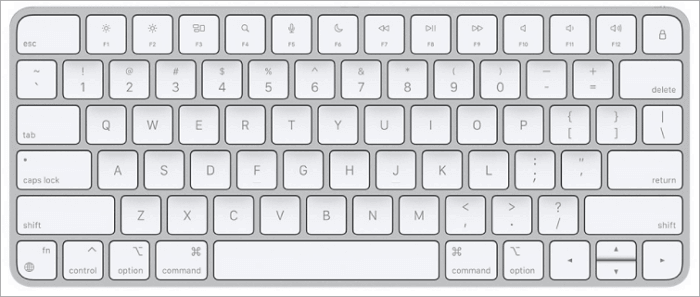
Soluzione 3. Utilizzare un programma di installazione avviabile per reinstallare macOS
Come affermato in precedenza, la partizione di ripristino è apparsa per la prima volta nel 2011. Se il tuo Mac è troppo vecchio, esegue Snow Leopard o una versione precedente, la partizione di ripristino non esisterà.
Dovresti installare macOS da USB se desideri risolvere il problema. Puoi creare un programma di installazione avviabile e utilizzarlo per reinstallare macOS sul tuo Mac. Successivamente, puoi passare il tuo Mac all'ultimo aggiornamento macOS accedendo al Mac App Store.
Passaggio 1. Seleziona l'unità USB per reinstallare macOS.
Passaggio 2. Formatta l'unità USB e preparati a installare il programma.

Passaggio 3. Scarica il programma di installazione di macOS da Preferenze di Sistema - Aggiornamento software sull'unità USB.
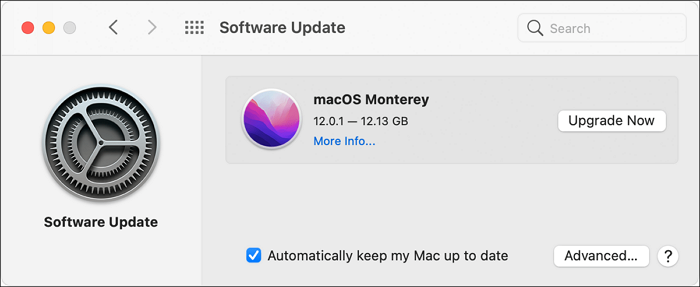
Passaggio 4. Crea un disco USB avviabile tramite il comando del terminale.

Passaggio 5. Inserisci la password dell'amministratore.
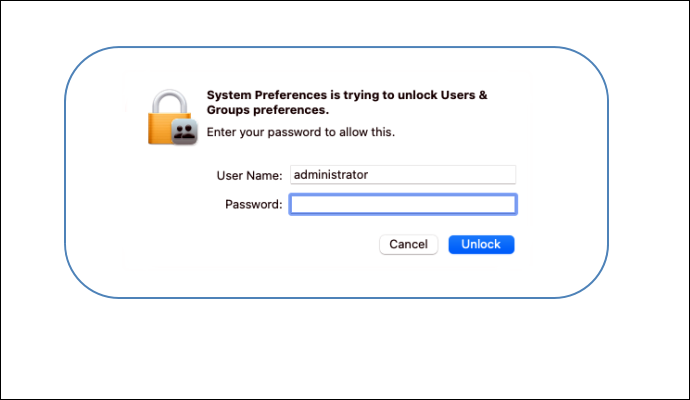
Passaggio 6. Avvia il tuo nuovo macOS da un'unità USB. Una volta completata la procedura di reinstallazione di macOS, controlla se la modalità di ripristino del Mac può funzionare.
Soluzione 4. Utilizzare la modalità di ripristino di Internet
La modalità di ripristino Internet del Mac è molto simile alla modalità di ripristino e fornisce le stesse funzionalità; l'unica differenza è che carica le scelte di ripristino dai server Apple su Internet anziché dal disco rigido. Quindi puoi utilizzare la modalità di ripristino Internet del Mac per risolvere questo problema.
Passaggio 1. Tieni premuti i tasti "Comando-Opzione/Alt-R" o "Maiuscole-Opzione-Comando-R" quando riavvii il Mac.
Passaggio 2. Dopo aver visualizzato la sagoma di un globo e il messaggio "Avvio ripristino Internet in corso", rilasciare i tasti.
Passaggio 3. Dopo il caricamento, sullo schermo verrà visualizzata la finestra Utility macOS.
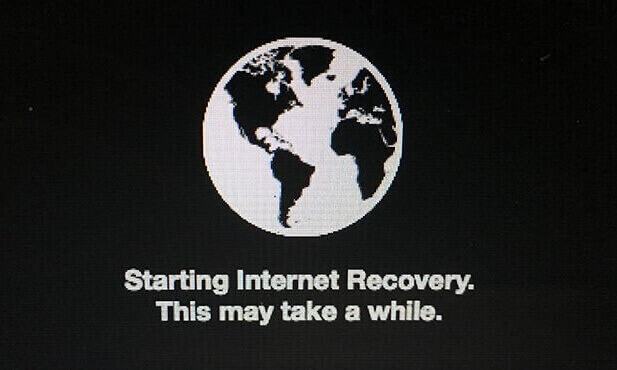
Puoi ripristinare il tuo Mac con Mac Internet Recovery, reinstallare il sistema operativo, quindi utilizzare Utility Disco per verificare eventuali problemi del disco.
Soluzione 5. Reimpostare SMC
SMC. (System Management Controller) controlla funzioni come la temperatura e la batteria. Pertanto, il ripristino di SMC potrebbe essere efficace se la modalità di ripristino del Mac non funziona.
Passaggio 1. Premi il pulsante di accensione tenendo premuti contemporaneamente i tasti "Maiusc + Control + Opzione".

Passaggio 2. Rilascia tutti i tasti dopo 10 secondi.
Passaggio 3. Accendi il tuo MacBook
Soluzione 6. Reimpostare NVRAM/PRAM
PRAM e NVRAM salvano le impostazioni come il volume di sistema e l'opzione del disco di avvio.
Tieni premuti i tasti: "Comando + Opzione + P + R" all'avvio per ripristinare la PRAM/NVRAM in modo da poter accendere il tuo Mac e risolvere il problema relativo al mancato funzionamento della modalità di ripristino del Mac.
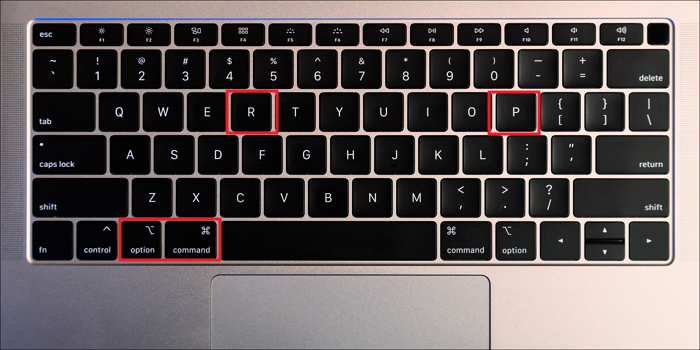
Per concludere
Puoi correggere la modalità di ripristino dopo aver seguito le 6 soluzioni di cui sopra senza perdere i tuoi dati. L'unica cosa che devi tenere a mente è eseguire il backup dei dati o ripristinarli il prima possibile. EaseUS Data Recovery Wizard per Mac potrebbe esserti di grande aiuto per proteggere la sicurezza dei tuoi dati.
Domande frequenti sulla modalità di recupero del Mac che non funziona
Ecco altre 4 domande e risposte per aiutarti a saperne di più sul mancato funzionamento della modalità di ripristino del Mac.
1. Cosa succede quando la modalità di ripristino non funziona?
Invece della finestra Utilità di macOS, otterrai la finestra di accesso standard, nera o semplicemente una schermata vuota se la modalità di ripristino del Mac non funziona. Puoi utilizzare i metodi di risoluzione dei problemi praticamente su tutti i dispositivi Mac.
2. Cosa fare se Command + R non funziona?
Se il tuo Command + R non funziona, puoi seguire il consiglio:
- Controlla e modifica la tua tastiera
- Reinstallare macOS
- Utilizza la modalità di ripristino di Internet
3. Cosa fai quando il tuo Mac non entra in modalità di ripristino?
Potresti avere problemi a far entrare il Mac in modalità di ripristino, quindi puoi:
- Controllare i collegamenti della tastiera
- Avvia il Mac in modalità provvisoria.
- Utilizza un programma di installazione avviabile per reinstallare macOS.
4. Command + R cancellerà il mio Mac?
No, le chiavi non cancelleranno nulla. Si avvia semplicemente in modalità di ripristino premendo i tasti durante il riavvio.
