- Scoprire EaseUS
- Chi Siamo
- Recensioni & Premi
- Contatta EaseUS
- Rivenditore
- Affiliato
- Mio Conto
- Sconto Education
Argomenti Relativi
- 01 Perché il computer non si accende e cosa fare
- 02 Computer non si accende ma è collegato
- 03 Il computer non si accende dopo aggiornamento di Windows
- 04 Il computer si accende ma lo schermo è nero
- 05 Soluzione 1. Dispositivo di avvio non trovato
- 06 Soluzione 2. Il tuo PC ha riscontrato un problema e deve essere riavviato
- 07 Soluzione 3. Schermo del laptop nero ma ancora funziona
- 08 Soluzione 4. Windows 11/10/8/7 non si avvia da SSD
- 09 Soluzione 5. Recuperare i dati da un PC/laptop che non si avvia
- 10 Suggerimento bonus per Mac non si avvia dopo l'aggiornamento di Big Sur/Catalina
Questa pagina copre 5 correzioni per Mac che non si avviano o avviano problemi dopo macOS Big Sur, Catalina, Sierra o problemi di aggiornamento macOS precedenti. Se hai questo problema, segui per far funzionare il tuo computer Mac ora:
| Soluzioni praticabili | Risoluzione dei problemi passo dopo passo |
|---|---|
| Correzione 1. Correzione PRAM/NVRAM | Riavvia il Mac > Tieni premuti i tasti Comando+Opzione+P+R per accendere il Mac... Passaggi completi |
| Correzione 2. Ripristina SMC | Spegni il Mac > Scollega tutti i cavi > Ricollega i cavi dopo alcuni minuti... Passaggi completi |
| Correzione 3. Avvia in modalità provvisoria | Avvia Mac > Tieni premuto "Maiusc" finché non viene visualizzata la finestra di accesso > Rilascia il tasto quando viene visualizzata la finestra di accesso... Passaggi completi |
| Correzione 4. Esegui Utility Disco | Spegni il Mac > Tieni premuti i tasti Comando + R e accendi il backup del Mac > Accedi alla modalità di ripristino... Passaggi completi |
| Correzione 5. Reinstalla macOS | Scarica macOS Catalina, Mojave o Sierra > Crea USB avviabile > Installa pulita macOS... Passaggi completi |
macOS è stato ora aggiornato alla 11.0 e molti utenti Mac stanno cercando di eseguire l'aggiornamento alla versione più recente. Mentre per la maggior parte è una normale esperienza piacevole, per alcuni questo aggiornamento ha avuto degli svantaggi. Alcuni utenti si lamentano del fatto che i loro computer Mac non si avviano dopo aver installato il nuovo macOS Big Sur/Catalina. Quando il Mac si guasta, di solito non può avviarsi o avviarsi correttamente. Se ti trovi di fronte a questa situazione, la cosa più importante dovrebbe essere il recupero dei dati dal Mac non avviabile perché:
- I tuoi tentativi di risolvere il problema di non avvio del Mac potrebbero scrivere nuovi dati su questo Mac, che sovrascriveranno i vecchi dati e li renderanno irrecuperabili.
- Il recupero dei dati prima delle soluzioni complesse può evitare la perdita di dati.
Il software di recupero dati EaseUS per Mac è in grado di recuperare i dati da Mac non avviabili dopo l'aggiornamento. Crea un supporto di avvio che ti consente di recuperare i dati dal disco rigido del Mac (se hai solo un Mac). Inoltre, recupera i dati dal disco rigido interno del Mac guasto, dall'unità di avvio APFS e dal volume di avvio APFS non montabile, ecc. Se hai due dispositivi Mac, estrai il disco rigido e collegalo all'altro Mac. Scarica EaseUS Data Recovery Wizard per Mac su quel dispositivo Mac e recupera i dati dal disco rigido.

Quindi, puoi continuare a leggere e risolvere il problema "Il Mac non si avvia dopo l'aggiornamento" dopo aver ottenuto correttamente i dati dall'unità.
1. Reimpostare la PRAM/NVRAM
NVRAM si riferisce a sezioni di memoria speciali sul tuo Mac che memorizzano i dati che persistono anche quando il Mac è spento, come le impostazioni del volume e la risoluzione dello schermo. Reimpostare quei dati non è dannoso! In alcuni casi, dopo aver eseguito questo passaggio, il tuo Mac si riavvierà normalmente.
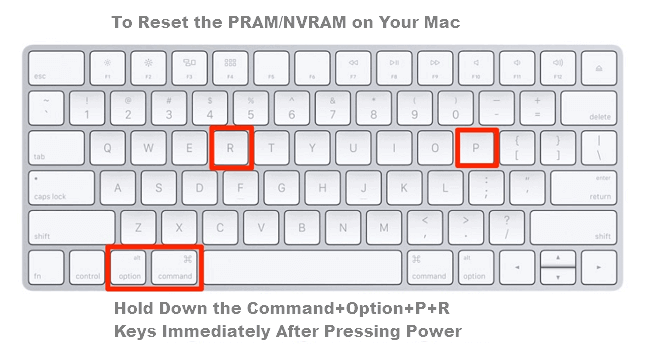
- Riavvia il tuo Mac
- Tieni premuti tutti questi tasti: "Comando", "Opzione", "P" e "R" e accendi il Mac. (Sono gli stessi tasti per resettare la PRAM).
- Continua a tenere premuti i tasti finché non senti il riavvio del Mac.
Potresti vedere una barra di avanzamento all'avvio. Se la barra di avanzamento si riempie e poi il Mac si avvia, probabilmente sei a posto. In caso contrario, ripristinare SMC.
2. Reimpostare l'SMC
In alcune situazioni, potrebbe essere necessario ripristinare l'SMC (System Management Controller) del tuo Mac.
- Spegni il Mac.
- Scollega tutti i cavi.
- Aspetta qualche minuto.
- Ricollega i cavi e avvia il Mac.
Se hai un desktop Mac, scollegalo per 15 secondi, quindi collegalo e dopo cinque secondi premi il pulsante di accensione.
3. Boot Mac in Safe Mode
La modalità provvisoria è una versione ridotta del sistema operativo Mac che può essere utile se stai cercando di risolvere i problemi con il tuo Mac.

- Avvia il tuo Mac, tieni premuto il tasto "Maiusc" e assicurati che il tuo Mac abbia almeno 9 GB di spazio libero.
- Quando viene visualizzata la finestra di accesso, rilasciare il tasto Maiusc ed eseguire l'accesso. Potrebbe essere necessario eseguire l'accesso due volte se FileVault è attivato. Quindi riavvia il dispositivo.
Attendi pazientemente fino a quando il computer Mac non completa il processo di riavvio.
4. Esegui Disk Utility in Recovery Mode
Se il tuo Mac si sta avviando ma il sistema operativo non si sta caricando, potresti avere un'unità danneggiata. Fortunatamente è possibile risolvere questo problema in Recovery Mode. In modalità di ripristino puoi eseguire il ripristino da un backup di Time Machine, utilizzare Disk Utility per verificare e riparare le unità connesse, controllare la connessione a Internet, ottenere assistenza online utilizzando Safari e installare o reinstallare macOS.

- Assicurati che il Mac sia spento. Se è bloccato su uno schermo grigio, blu o bianco, tieni premuto il pulsante di accensione del Mac per alcuni secondi fino allo spegnimento.
- Tieni premuti i tasti "Comando" e "R" e riaccendi il Mac. Continua a premere "Cmd" + "R" durante l'avvio del Mac.
- Una volta che il tuo Mac si avvia in modalità di ripristino, puoi accedere a "Utilità". Fai clic su "Utility Disco", individua l'icona dell'unità del tuo Mac e fai clic su "Verifica disco".
5. Reinstalla macOS Big Sur/Catalina/Sierra
L'ultimo metodo per riparare macOS Big Sur, Catalina o Sierra non si avvia dopo l'errore di aggiornamento è reinstallare macOS.
- Puoi scaricare macOS Big Sur/Catalina/Sierra desiderato e creare un'unità USB avviabile per installare nuovamente macOS Big Sur/Catalina/Sierra sul tuo computer.
- Puoi anche avviare in modalità di ripristino (Soluzione 4), quindi fai clic per installare il sistema operativo più recente e seguire le istruzioni sullo schermo. Il nostro articolo sul ripristino delle impostazioni di fabbrica di un Mac contiene ulteriori informazioni sulla reinstallazione di macOS.
Se il tuo Mac non risponde dopo aver provato questi suggerimenti, contatta il supporto Apple o un Centro riparazioni Apple certificato. È probabile che ci sia un problema con la tua scheda logica o altro hardware interno.
Articoli Relativi
-
Come recuperare Email cancellati di Mac?
![author icon]() Grazia/10/06/2025
Grazia/10/06/2025 -
5 Migliori Software di Recupero Dati su Sonoma [Disponibile Anche per macOS 13/12/11]
![author icon]() Elsa/30/06/2025
Elsa/30/06/2025 -
Come leggere scheda SD su Mac | Vedere immagini presenti su scheda SD [Facile e completo]
![author icon]() Elsa/10/06/2025
Elsa/10/06/2025 -
Come risolvere Mac si avvia su uno schermo bianco? [macOS Ventura, Monterey, Big Sur]
![author icon]() Elsa/10/06/2025
Elsa/10/06/2025