- Scoprire EaseUS
- Chi Siamo
- Recensioni & Premi
- Contatta EaseUS
- Rivenditore
- Affiliato
- Mio Conto
- Sconto Education
Come risolvere la schermata rosa del Mac/MacBook? Ecco la soluzione rapida per la schermata rosa della morte sul Mac.
| Soluzioni praticabili | Risoluzione dei problemi passo dopo passo |
|---|---|
| Correzione 1. Controllare tutte le periferiche | Si consiglia di provare strategie elementari di risoluzione dei problemi prima di adottare soluzioni complicate... Passaggi completi |
| Correzione 2. Reimpostare SMC | L'SMC, noto anche come System Management Controller, controlla il monitoraggio dell'energia e la commutazione della modalità visiva... Passaggi completi |
| Correzione 3. Ripristinare le impostazioni NVRAM | La NVRAM, ovvero la RAM non volatile, è un tipo di RAM che memorizza parametri come l'avvio dell'unità... Passaggi completi |
| Correzione 4. Reimpostare la GPU | La GPU è responsabile dell'accelerazione dell'elaborazione visiva ed è disponibile in forma autonoma e incorporata... Passaggi completi |
| Altre correzioni | Sono disponibili altre 4 correzioni qui da seguire per risolvere il problema della schermata rosa della morte su Mac... Passaggi completi |
Perché la schermata rosa del mio Mac
Durante la configurazione, il tuo MacBook Pro/Air ha improvvisamente visualizzato una schermata rosa. Potresti provare timore perché la schermata rosa è meno frequente per te rispetto alla schermata vuota, alla schermata nera o alla schermata bianca su Mac.
La schermata rosa della morte indica che il tuo laptop non si accende o sta riscontrando dei problemi. Il sistema usa l'interfaccia rosa per avvisarti di riparare il tuo MacBook il prima possibile.
Ci sono vari motivi che possono far sì che il tuo Mac visualizzi la schermata rosa. Alcuni clienti, ad esempio, hanno affermato che mentre svolgevano attività pesanti sui loro Mac, si è verificato un errore imprevisto; l'interfaccia è diventata rosa e si è riavviata.
Allora, perché sul mio Mac appare la schermata rosa della morte?
Causa 1. Kernel panic
Un kernel panic è un tipo di guasto del sistema che si verifica quando il kernel del sistema operativo (l'elemento fondamentale del SO) subisce un malfunzionamento catastrofico che non è in grado di recuperare. Ciò può verificarsi per varie cause, come un guasto di un componente, un errore di programmazione o un file dannoso. La macchina mostrerà una schermata rosa con una notifica che indica un kernel panic.
Causa 2. Problema di risoluzione dello schermo
Un display danneggiato o difettoso potrebbe essere la fonte di un'immagine rosa. Uno scenario è un danno fisico al monitor o all'adattatore del display.
Causa 3. Incompatibilità del software
Software obsoleti, errori di configurazione e malfunzionamenti di SMC o GPU possono creare conflitti con la trasmissione delle immagini allo schermo, dando origine a una schermata rosa della morte.
Le principali cause dei problemi di schermata rosa su Mac sono elencate sopra. Ora è giunto il momento di approfondire le possibili soluzioni per il problema della schermata rosa della morte e come recuperare i dati se vengono persi quando si verifica questo problema. Quindi, iniziamo!
In anticipo: recuperare i dati persi mentre il Mac ha il problema della schermata rosa
Alcuni affermano che il loro Mac visualizza una schermata rosa, che richiede loro di riavviare macOS. In generale, la schermata rosa può causare loro preoccupazioni immediate su violazioni di sicurezza cruciali.
Di conseguenza, per la protezione dei dati dei clienti, dovresti esporli a un'applicazione di recupero dati dedicata. Poiché un'applicazione di recupero dati personalizzata per gli utenti Apple può essere utile, gli utenti potrebbero scaricare ed eseguire EaseUS Data Recovery Wizard per Mac, una potente applicazione di recupero dati.
È stato progettato per aiutare a recuperare file cancellati su Mac a causa di guasti del file system, malfunzionamenti delle apparecchiature e cancellazione involontaria di file. Grazie all'interfaccia utente intuitiva del software, anche gli utenti inesperti possono recuperare rapidamente i file. Le migliori caratteristiche di questo software di recupero dati sono le seguenti:
- 🚀Scansione superveloce su tutte le partizioni e i dispositivi
- 💽Ampia gamma di servizi di supporto disponibili
- 💔Recupera i dati dopo crash del sistema, formattazione, malfunzionamento del disco rigido, errori operativi e altro
Nella versione più recente di EaseUS, otterrai le seguenti funzionalità:
- 📂Miglioramento della qualità di recupero del file system NTFS
- 🛠️È stata integrata la funzione di riparazione dei film
- ❌È stata incorporata la possibilità di bypassare le sezioni danneggiate
Scarica l'ultima versione di EaseUS Data Recovery Wizard e recupera i tuoi dati seguendo questi passaggi:
Passaggio 1. Seleziona la posizione da scansionare
Avvia EaseUS Data Recovery Wizard per Mac e scegli il disco rigido, SSD, scheda SD, unità flash USB o scheda TF in cui hai perso i dati. Fai clic su "Cerca file persi" per avviare la scansione.
Nota: prima del recupero dei dati, faresti meglio a cliccare su "Backup disco" dalla barra laterale sinistra per creare un backup del tuo Mac per evitare ulteriori perdite di dati. Dopo il backup, il software può recuperare i dati dal backup del Mac e il tuo computer può scrivere di nuovo nuovi dati.

Passaggio 2. Filtra i dati Mac persi
Il software eseguirà automaticamente la scansione per i dati persi su MacBook/iMac. Quando la scansione è completata, filtra i dati desiderati tramite i pulsanti "Tipo" e "Percorso".

Passaggio 3. Recupera dati o file persi
Fai doppio clic su un file per visualizzarne l'anteprima. Quindi, fai clic sul pulsante "Recupera" per ripristinare i dati persi in un altro posto.

8 soluzioni per schermo del MacBook diventa rosa
Questa parte spiega 8 soluzioni, dalle fasi fondamentali di risoluzione dei problemi ai software che richiedono molto tempo. Quindi, come risolvere la schermata rosa della morte su Mac?
- Correzione 1. Controllare l'alimentazione e tutte le periferiche
- Correzione 2. Reimpostare SMC per risolvere il problema della schermata rosa
- Correzione 3. Ripristinare le impostazioni NVRAM
- Correzione 4. Reimpostare l'unità di elaborazione grafica
- Correzione 5. Controllare l'incompatibilità del software di terze parti
- Correzione 6. Correggere il Kernel Panic su Mac
- Correzione 7. Utilizzo della modalità di ripristino di macOS
- Correzione 8. Reinstallare macOS per risolvere la schermata rosa della morte
Correzione 1. Controllare l'alimentazione e tutte le periferiche
Si consiglia di provare strategie elementari di risoluzione dei problemi prima di procedere con soluzioni complicate. Quindi, devi controllare lo stato di alimentazione del tuo MacBook e scollegare tutte le periferiche. Quindi, è fondamentale ispezionare tutti i gadget periferici. A meno che tu non voglia stare lontano dal problema, devi seguire i metodi sottostanti.
Passaggio 1. Non dimenticare di spegnere il Mac.
Passaggio 2. Successivamente, è necessario scollegare tutti i dispositivi collegati al computer.
Passaggio 3. Dovresti determinare se il tuo dispositivo è tangibilmente danneggiato.
Passaggio 4. Collega il mouse e la tastiera al computer. Devi accenderli entrambi dopo averli collegati.
Passaggio 5. Sarebbe utile determinare se il problema persiste o meno. Se risolvi il problema, assicurati che le periferiche lo attivino.

Correzione 2. Reimpostare SMC per risolvere schermata rosa della morte su Mac
L'SMC, ovvero System Management Controller, controlla il monitoraggio dell'energia, la commutazione della modalità visiva, il LED, la sospensione e altre funzioni. Pertanto, reimpostarlo potrebbe risolvere il problema del malfunzionamento dello schermo rosa del MacBook. Ecco come puoi reimpostare l'SMC sui MacBook:
Passaggio 1. Rimuovi il cavo di alimentazione e spegni il Mac.
Passaggio 2. Fai clic e tieni premuta l'icona di avvio mentre premi Shift + Option + Control. Inizia a rilasciare i pulsanti dopo dieci secondi.
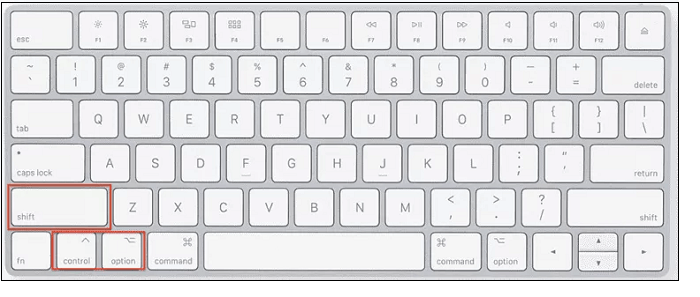
Passaggio 3. Collega l'elettricità e accendi il tuo laptop.
I passaggi per ripristinare l'SMC su un Mac mini o iMac sono i seguenti:
Passaggio 1. Spegni il computer e scollegare il cavo di alimentazione per 15 secondi.
Passaggio 2. Collega il cavo di alimentazione e riavviare il computer.
Correzione 3. Ripristinare le impostazioni NVRAM
La NVRAM, ovvero la RAM non volatile, è un tipo di RAM che memorizza parametri quali le scelte di avvio delle unità, i dettagli del kernel panic, la risoluzione dello schermo e così via. Un improvviso cambiamento di questi parametri può anche causare la schermata rosa della morte. Per risolvere il problema della schermata rosa del MacBook Pro, riavvia la NVRAM con l'aiuto delle istruzioni riportate di seguito:
Passaggio 1. Spegni il tuo computer portatile.
Passaggio 2. Tocca e tieni premuti contemporaneamente i pulsanti Opzione, Comando, P e R mentre il tuo laptop si riavvia.

Passaggio 3. Quando si avverte il secondo rumore di avvio, rilasciare i pulsanti.
Nota: se il tuo Mac ha un chip T2, fai una breve pausa, in modo che l'emblema Apple venga visualizzato e scompaia di nuovo prima di rilasciare i tasti.
Una volta completato l'avvio del MacBook, accedi alla Configurazione di sistema e apporta le modifiche necessarie.
Correzione 4. Reimpostare l'unità di elaborazione grafica
La GPU è responsabile dell'accelerazione dell'elaborazione visiva ed è disponibile in forma autonoma e incorporata. Se il tuo MacBook ha entrambi i tipi, il problema potrebbe verificarsi durante lo scambio di GPU. Per risolvere questo problema, disattiva la scelta di controllo automatico della GPU. Puoi optare per questa opzione per reimpostare la GPU:
Abilitazione dell'opzione sicura
Passaggio 1. Avviare il computer in modalità protetta.
Passaggio 2. Selezionare l'opzione di selezione Apple.
Passaggio 3. Selezionare l'opzione Risparmio energetico dal menu Impostazioni di sistema.
Passaggio 4. Disattivare la casella accanto a Modifica grafica automatica.

Di seguito sono riportate le altre 4 correzioni:
- Correzione 5. Controllare l'incompatibilità del software di terze parti
- Correzione 6. Correggere il Kernel Panic su Mac
- Correzione 7. Utilizzo della modalità di ripristino di macOS
- Correzione 8. Reinstallare macOS per risolvere la schermata rosa della morte
Correzione 5. Controllare l'incompatibilità del software di terze parti
La schermata rosa è più probabile che appaia sul Macbook dopo aver aggiornato il sistema operativo, ad esempio da macOS Big Sur a macOS Monterey. Questo perché l'utilità di terze parti deve ancora essere aggiornata per funzionare sul nuovissimo sistema. Inoltre, questo problema della schermata rosa della morte è comune sui MacBook M1.
Avvia Mac Safe Mode per esaminare e risolvere il problema di mancata corrispondenza del programma di terze parti. In Standby Mode, macOS si avvierà solo con il software e i dispositivi appropriati, senza codice sorgente di terze parti.

Per accedere alla modalità provvisoria su un MacBook basato su Intel, segui questi passaggi:
Passaggio 1. Dopo aver spento il computer, attendere 10 secondi.
Passaggio 2. Dopo aver riavviato il computer, tenere premuto il tasto Maiusc.
Passaggio 3. Tieni premuto il tasto Opzione finché non arrivi alla schermata di registrazione.
Per avviare in modalità provvisoria il Mac M1, basato su ARM, seguire i passaggi sottostanti:
Passaggio 1. Fai una pausa di 10 secondi dopo aver spento il Mac.
Passaggio 2. Tieni premuto il tasto di accensione finché i file di avvio e il menu Impostazioni non vengono visualizzati sul dispositivo.
Passaggio 3. Scegli l'unità di partenza. Dopodiché, tenendo premuto il tasto Opzione, seleziona Procedi in modalità Debug.
Correzione 6. Correggere il Kernel Panic su Mac
Il problema del kernel panic potrebbe essere causato da un crash di sistema, un malfunzionamento del software, un'incoerenza del software o uno spyware. Per risolvere il problema del panic, avvia prima la modalità Mac Repair.
Per un Mac Apple M1
Passaggio 1. Se utilizzi un Apple M1 Mac, devi prima spegnerlo. Dopodiché, tieni premuto il tasto Power.

Passaggio 2. Attendere che venga visualizzata la finestra delle opzioni di avvio prima di rilasciare l'interruttore di accensione.
Passaggio 3. Successivamente, vai al menu Opzioni e seleziona l'opzione Procedi per l'utilità disco.
Per un MacBook basato su Intel
Passaggio 1. Quando possiedi un Mac basato su Intel, devi spostare il tuo Mac premendo contemporaneamente i tasti Comando + Opzione + R + Maiusc. Dopodiché, tieni premuti i tasti.
Passaggio 2. Devi rimuovere le chiavi, ma non devi farlo prima del globo rotante. Accertati che il tuo gadget Apple sia connesso a uno scheletro di rete coerente.
Correzione 7. Utilizzo della modalità di ripristino di macOS
Per ottenere lo stesso risultato, potresti utilizzare la modalità di ripristino di macOS.
Passaggio 1. Per accedere al ripristino delle impostazioni di fabbrica di macOS, premi contemporaneamente i pulsanti Comando + R.
Passaggio 2. Selezionare Utilità.
Passaggio 3. Selezionare Terminale dal menu di selezione.

Passaggio 4. È necessario digitare il comando indicato di seguito nel pannello del terminale:
NVRAM fa4ce28d-b62f-4c99-9cc3-6815686e30f9:gpu-power-prefs=%01%00%00%00
Correzione 8. Reinstallare macOS per risolvere la schermata rosa della morte
Se qualcosa di diverso dalle opzioni dell'articolo aiuta, riavvia il tuo sistema operativo. Questo dovrebbe rimuovere file, programmi o configurazioni danneggiati, risolvendo il problema della schermata rosa.
Eseguire il backup dei dati è essenziale, poiché riavviare macOS porterà alla perdita di informazioni. Di seguito è illustrato come reinstallare macOS in modalità di ripristino:
Passaggio 1. Accedi alla modalità di ripristino macOS sul tuo computer.
Passaggio 2. Apri la casella degli strumenti macOS, seleziona Reinstalla macOS e premi Continua.

Passaggio 3. Per completare la procedura, seguire le istruzioni sullo schermo.
A meno che il problema non riguardi la scheda madre o i componenti, l'immagine rosa del Mac dovrebbe ormai essere stata risolta.
Se uno di questi metodi ti è utile per risolvere il problema della schermata rosa della morte su Mac, condividilo su Facebook, Twitter, Instagram e altre piattaforme di social media!
Conclusione
Per riassumere, se lo schermo del tuo MacBook è perennemente rosa e nessun tipo di modifica software risolve il problema, si tratta di un problema hardware. Potrebbe essere la connessione del nastro del display o una scheda grafica malfunzionante, ma in genere è un problema che solo un professionista autorizzato può risolvere.
Se gli 8 passaggi correttivi descritti sopra hanno risolto il problema, potrebbe trattarsi di un kernel panic o di un difetto transitorio. Di solito non è un'indicazione di pericolo! Nel caso in cui i tuoi dati siano andati persi durante la correzione di questa schermata rosa della morte su Mac, installa EaseUS Data Recovery Wizard per Mac oggi stesso!
Domande frequenti su schermo rosa della morte su Mac
Segui le FAQ per comprendere meglio l'errore della schermata rosa della morte:
1. Perché il mio MacBook Pro m1 mostra la schermata rosa della morte?
La schermata rosa della morte su Mac potrebbe verificarsi perché alcuni software di terze parti non funzionano su questo sistema operativo.
2. Cos'è il kernel panic su Mac?
Se il tuo Mac si riavvia all'improvviso, si verifica un malfunzionamento del kernel panic e una notifica suggerisce che il tuo dispositivo si è riavviato a causa di un problema. Il possibile colpevole è un software malfunzionante. Anche hardware danneggiato o non corrispondente, inclusi i dispositivi periferici collegati al tuo Mac, può innescare un kernel panic.
3. Perché lo schermo del mio MacBook è nero?
L'immagine scura su Mac può verificarsi a causa di contenuti errati nell'unità di avvio.
4. Come resettare l'SMC su un MacBook?
Per ripristinare SMC, attenersi alle seguenti istruzioni:
- Dovresti spegnere il tuo MacBook.
- Collega l'adattatore di corrente al computer e a una presa elettrica.
- Mentre il Mac è ancora spento, premi contemporaneamente i tasti Maiusc-Ctrl-Opzione insieme al pulsante di accensione.
- Inizia a rilasciare tutti i pulsanti e riavvia il Mac.
Questa pagina è stata utile?
Articoli Relativi:
-
Qual è la migliore dimensione dell'unità di allocazione per exFAT [Guida su come impostare]
![author icon]() Aria/28/07/2025
Aria/28/07/2025 -
[Risolto] Mac cartella lampeggiante con un punto interrogativo all'avvio?
![author icon]() Elsa/28/07/2025
Elsa/28/07/2025 -
Modalità di ripristino Internet del Mac, come avviarla [Guida completa]
![author icon]() Aria/28/07/2025
Aria/28/07/2025 -
Come aprire i file .DAT in Windows 10/11
![author icon]() Aria/28/07/2025
Aria/28/07/2025
Recensioni dei Prodotti
Servizi di Recupero Dati EaseUS
Richiedi una valutazione gratuita>>
Gli esperti di recupero dati di EaseUS hanno un'esperienza sufficiente per riparare dischi/sistemi e salvare i dati da tutti i dispositivi come RAID, HDD, SSD, USB, ecc.