- Scoprire EaseUS
- Chi Siamo
- Recensioni & Premi
- Contatta EaseUS
- Rivenditore
- Affiliato
- Mio Conto
- Sconto Education
- Recuperare file persi quando si verifica l'errore nella verifica o riparazione del file system. : (-69845)
- Come risolvere l'errore nella verifica o riparazione del file system. : (-69845) sull'unità interna
- Come risolvere l'errore nella verifica o riparazione del file system. : (-69845) sull'unità esterna
Perché si verifica l'errore nella verifica o riparazione del file system. : (-69845)
Un programma di utilità chiamato Mac Disk Utility è stato creato per aiutare gli utenti a identificare e correggere gli errori del sistema di directory sui propri computer. È uno strumento vitale che può aiutare gli utenti a individuare e risolvere le difficoltà del file system, inclusi dati danneggiati, file mancanti e altre difficoltà.
Quando gli utenti riparano i dischi rigidi con Utility Disco, potrebbero riscontrare l'errore nella verifica o riparazione del file system. : (-69845). Sei preoccupato per i motivi per cui si verifica questo errore? I motivi principali sono elencati di seguito:
- Si verifica quando si esegue il primo soccorso per riparare un disco esterno, incluso un disco ExFAT o un backup di Time Machine.
- Questo errore può verificarsi sul disco rigido esterno o interno, sulla scheda SD e sull'unità flash USB su un Mac con qualsiasi versione di macOS. Di solito può essere scoperto nella corruzione del file system sull'unità. Se si verificano improvvise interruzioni di corrente, intestazioni di volume non valide, attacchi di riscatto e corruzione dei file di catalogo, ciò darà luogo all'errore nella verifica o riparazione del file system. : (-69845).
- Questo errore potrebbe anche essere accompagnato da dettagli, tra cui "errore: impossibile eseguire riparazioni posticipate senza una verifica completa dello spazio".
Stai pensando a come correggere l'errore nella verifica o riparazione del file system. : (-69845)? Questo articolo ha elencato diversi metodi di fissaggio per la tua comodità. Quindi iniziamo!
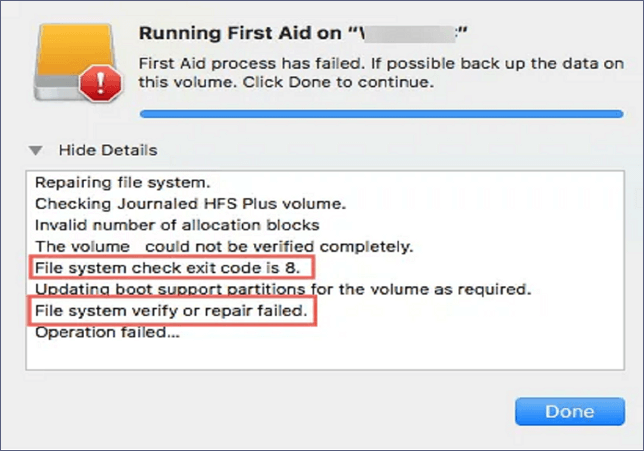
Recupera file persi quando si verifica l'errore nella verifica o riparazione del file system. : (-69845)
È prevista una perdita di dati se si verifica un errore di verifica o riparazione del file system. : (-69845). Ma con l'aiuto di un software di recupero dati professionale, puoi recuperare ogni tipo di file in un batter d'occhio. Stai pensando di quale strumento stiamo parlando? Non è altro che EaseUS Data Recovery Wizard for Mac! Questo strumento può aiutarti a recuperare i dati persi quando riscontri errori imprevisti del disco.
Inoltre, con l'aiuto di EaseUS Data Recovery Wizard for Mac, è possibile risolvere difficili situazioni di perdita di dati:
- 🛠️Recuperare i dati da dischi rigidi danneggiati. Quando riscontri la corruzione del disco rigido, questo strumento di ripristino può aiutarti a recuperare i dati prima di riparare i dischi rigidi danneggiati su Mac.
- ❌ Recuperare i dati dal disco rigido del Mac formattato. Hai un'ulteriore possibilità di recuperare i dati dal disco rigido del tuo Mac formattato con lo strumento di recupero EaseUS.
- 🔖 Recuperare i file persi dopo l'aggiornamento di macOS Ventura. Questo potente strumento può essere molto utile quando perdi dati essenziali dopo un aggiornamento di macOS.
- 🗑️Supporta il recupero del cestino del Mac. Se hai eliminato accidentalmente dati importanti e svuotato il cestino, avrai bisogno di EaseUS Data Recovery Wizard for Mac.
Ora puoi seguire le indicazioni per recuperare i file persi:
Passaggio 1. Cerca i file persi
Seleziona la posizione del disco per cercare i file persi (può essere un HDD/SSD interno o un dispositivo di archiviazione rimovibile) su macOS Sierra, High Sierra, Mojave, Catalina, Big Sur, Monterey, Ventura e l'ultimo Sonoma. Fai clic sul pulsante "Cerca file persi".
Nota: Prima del ripristino dei dati, faresti meglio a fare clic su "Backup del disco" dalla barra laterale sinistra per creare un backup del tuo Mac ed evitare ulteriori perdite di dati. Dopo il backup, il software può recuperare i dati dal backup del Mac e il tuo computer può scrivere nuovamente nuovi dati.

Passaggio 2. Consulta i risultati della scansione
EaseUS Data Recovery Wizard for Mac eseguirà immediatamente la scansione del volume del disco selezionato e visualizzerà i risultati della scansione.

Passaggio 3. Seleziona i file e recupera
Nei risultati della scansione, seleziona i file da visualizzare in anteprima e fai clic sul pulsante "Recupera" per recuperarli.

Come risolvere l'errore nella verifica o riparazione del file system. : (-69845) sull'unità interna
È possibile risolvere l'errore nella verifica o riparazione del file system. : (-69845) con molti strumenti sviluppati nel Mac. Ma soluzioni specifiche, ad esempio la formattazione delle unità, cancelleranno i tuoi dati. Segui i passaggi seguenti per correggere questo errore:
1. Risolvere l'errore avviando il Mac in modalità provvisoria
Se utilizzi macOS Catalina 10.15, segui i passaggi seguenti per avviare il tuo Mac in modalità provvisoria:
Passaggio 1. Spegni il Mac premendo il pulsante di accensione o selezionando il menu Apple.
Passaggio 2. Tienilo spento per circa 10 secondi.
Passaggio 3. Tieni premuto il pulsante di accensione.
Passaggio 4. Una volta avviato, tieni premuto rapidamente il tasto Maiusc.
Passaggio 5. Rilascia il tasto Maiusc dopo aver osservato il logo Apple grigio e l'indicatore di avanzamento sullo schermo.

2. Eseguire FSCK per risolvere l'errore nella verifica o riparazione del file system. : (-69845)
Il controllo di coerenza del file system, o FSCK, è un programma utile per rilevare e correggere gli errori dell'unità. È necessario avviare macOS in modalità utente singolo per eseguire FSCK. Seguire i passaggi seguenti:
Passaggio 1. Spegni il Mac.
Passaggio 2. Accendilo e premi i tasti Comando + S per ottenere il suono di avvio.
Passaggio 3. Inserisci il comando /sbin/fsck -fy in modalità utente singolo e premi il pulsante Invio.
Passaggio 4. A questo punto vengono visualizzati due messaggi: Il volume [nome] appare OK: tutto è perfetto. Sono state apportate modifiche al file system; i problemi sono stati riscontrati e risolti.
Passaggio 5. Nel caso in cui vedi il secondo testo, inserisci nuovamente il comando /sbin/fsck -fy finché non noti il messaggio "Il volume [nome] sembra essere OK".
Passaggio 6. Riavvia il tuo MacBook.
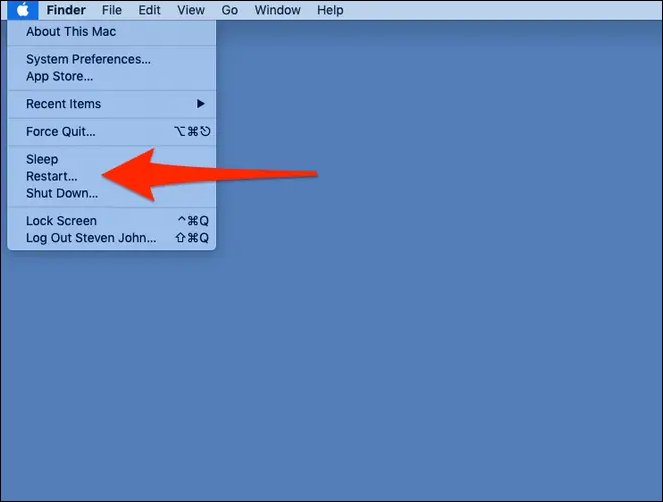
3. Eseguire S.O.S. nell'Utility Disco di macOS per risolvere il problema
Puoi diagnosticare le tue partizioni e i tuoi dischi più velocemente con l'applicazione S.O.S.. Può frugare e risolvere errori di formattazione del disco e di struttura delle directory. Inizialmente, è necessario aprire Utility Disco in modalità di ripristino. Segui i passaggi seguenti per eseguire il primo soccorso nell'Utility Disco di macOS per risolvere il problema:
Per Mac basati su M1:
Passaggio 1. Riavvia il tuo MacBook.
Passaggio 2. Fino a quando non vengono visualizzate le opzioni di caricamento avvio, continua a tenere premuto il pulsante di accensione.

Passaggio 3. Scegli il simbolo dell'ingranaggio.
Passaggio 4. Apri l'Utility Disco.
Per Mac basati su Intel:
Passaggio 1. Riavvia il tuo MacBook.
Passaggio 2. Tieni premuti i tasti Comando + R.

Passaggio 3. Quando si apre la finestra dell'utilità macOS, avvia Utility Disco.
Il disco che visualizza l'errore nella verifica o riparazione del file system. : (-69845) dovrebbe quindi essere riparato utilizzando S.O.S.:
Passaggio 1. Seleziona Visualizza sulla barra dei menu in Utility Disco.
Passaggio 2. Scegli Mostra tutti i dispositivi.

Passaggio 3. Scegli la partizione o il disco richiesto > seleziona il pulsante S.O.S. > Seleziona Esegui.
Passaggio 4. Riavvia il tuo MacBook per completare la correzione dell'errore.
Se hai corretto l'errore nella verifica o riparazione del file system. : (-69845), non dimenticare di condividere i metodi con più utenti!
4. Ripristinare le impostazioni di fabbrica e reinstalla macOS su Mac
Se non funziona nulla, è il momento di ripristinare le impostazioni di fabbrica di MacBook Air /Mac e reinstallare macOS su Mac/MacBook. Segui i passaggi seguenti per ripristinare le impostazioni di fabbrica di macOS su Mac:
Passaggio 1. Apri Preferenze di Sistema. Premi il logo Apple e scegli Preferenze di Sistema dal menu a discesa.
Passaggio 2. Apri l'assistente di cancellazione. Apri "Cancella tutti i contenuti e le impostazioni" dalle preferenze di sistema.
Passaggio 3. Segui le istruzioni dell'Assistente Cancellazione. Puoi seguire le istruzioni di Cancellazione Assistente per eseguire un ripristino delle impostazioni di fabbrica, ma devi disconnetterti da iCloud prima che l'operazione sia completata.

Puoi utilizzare un programma di installazione USB avviabile per reinstallare macOS. Segui i passaggi seguenti:
Passaggio 1. Scarica macOS Ventura o altre versioni.
Passaggio 2. Costruisci un USB avviabile utilizzando il Terminale.
Passaggio 3. Utilizza un programma di installazione avviabile.
Per Mac basati su Intel
- È necessario collegare il programma di installazione e verificare la compatibilità e la connettività.
- Premendo a lungo il tasto Opzione verrà visualizzato un elenco di volumi sullo schermo.
- Scegli il volume con un programma di installazione avviabile e premi il tasto Invio.
Per il silicio di Apple
- Se desideri reinstallare macOS, collega l'USB avviabile.
- Verifica la sua connettività Internet e la sua compatibilità con la versione macOS installata.
- Premi a lungo il pulsante di accensione finché non viene visualizzata la finestra Utilità.
- Scegli il volume contenente il sistema operativo e seleziona Continua.
Come risolvere l'errore nella verifica o riparazione del file system. : (-69845) sull'unità esterna
Dopo aver verificato che i tuoi dati sono protetti, puoi procedere con l'errore nella verifica o riparazione del file system. : (-69845) su unità esterne senza il fastidio di perdere dati. Se Utility Disco segnala codici di uscita come "Il codice di uscita del controllo del file system è 1", "Il codice di uscita del controllo del file system è 65", "Il codice di uscita del controllo del file system è 8" ecc., si consiglia di continuare con le seguenti semplici correzioni .
1. Riavviare il Mac per risolvere l'errore nella verifica o riparazione del file system. : (-69845)
Un semplice riavvio può aiutare a risolvere diversi problemi su Mac, tra cui l'errore nella verifica o riparazione del file system. : (-69845). Quindi, segui i passaggi seguenti per riavviare il tuo Mac:
Passaggio 1. Tieni premuto il pulsante di accensione del Mac per spegnerlo.
Passaggio 2. Attendi 10 secondi e riaccendilo per utilizzare il S.O.S.. Nel caso in cui mostri ancora questo errore, controlla la soluzione successiva.
2. Riformattare l'unità esterna con Utility Disco del Mac
La formattazione è uno dei modi flessibili per risolvere l'errore nella verifica o riparazione del file system. : (-69845) su un'unità esterna. Per farlo funzionare di nuovo, puoi riformattare i dischi rigidi. Questi i passaggi significativi da seguire:
Passaggio 1. Vai su Utility Disco.

Passaggio 2. Seleziona l'unità dalla barra laterale sinistra che presenta il problema 69845.
Passaggio 3. Premi il pulsante Cancella situato nella parte superiore della finestra.
Passaggio 4. Premi nuovamente Cancella dopo aver fornito un nome e un formato. L'intero processo di eliminazione richiederà del tempo.

Passaggio 5. Seleziona Fine al termine.
3. Inviare il tuo disco rigido esterno danneggiato per la riparazione
Purtroppo, se nessuna delle soluzioni sopra menzionate è in grado di risolvere l'errore nella verifica o riparazione del file system. : (-69845), l'unità è probabilmente distrutta fisicamente. Deve essere sostituito con uno alternativo o portato in un vicino centro di riparazione.
Idealmente, hai risolto il problema che causava la visualizzazione del messaggio di errore sui dischi esterni "Errore nella verifica o riparazione del file system. : (-69845)". In tal caso, mostra gentilmente i passaggi precedenti per assistere più persone.
Conclusione
È terribile vedere questa notifica di errore, come l'errore nella verifica o riparazione del file system. : (-69845). In questo articolo puoi trovare tecniche utili per riparare il disco rigido interno o esterno del Mac che è stato danneggiato. Tuttavia, utilizza EaseUS Data Recovery Wizard for Mac per recuperare prima i dati persi dalle unità danneggiate per garantire la riservatezza dei tuoi dati.
2Domande frequenti sull'errore nella verifica o riparazione del file system. : (-69845)
Consulta le domande frequenti seguenti per comprendere meglio l'argomento:
1. Come riparare i dischi rigidi danneggiati su Mac?
Puoi riparare un disco rigido danneggiato su Mac avviando il comando FSCK o riparando il disco rigido danneggiato utilizzando l'Utility Disco. Se riscontri una perdita di dati a causa della corruzione sui dischi rigidi del Mac, puoi scaricare EaseUS Data Recovery Wizard for Mac per recuperare i dati persi.
2. Perché il mio Mac dice l'errore nella verifica o riparazione del file system. : (-69845)?
Qualsiasi versione di macOS funzionante su un computer può presentare l'errore nella verifica o riparazione del file system. : (-69845) su un disco rigido interno o esterno, un'unità flash USB o una scheda SD. Probabilmente ha origine nell'instabilità del file system sul disco, che può causare improvvise interruzioni di corrente, file di catalogo danneggiati, intestazioni di volume errate, attacchi di malware, ecc.
3. Come risolvere l'errore nella verifica o riparazione del file system. : (-69845) in Utility Disco?
Puoi riformattare l'unità esterna in Utility Disco per correggere l'errore nella verifica o riparazione del file system. : (-69845). Considera i passaggi seguenti per correggere l'errore:
- 1. Attiva Utility Disco.
- 2. Dalla barra laterale di sinistra, seleziona l'unità su cui si verifica il problema 69845.
- 3. Sullo schermo, fai clic su Cancella.
- 4. Assegna un nome e un formato, quindi premi Cancella. Il completamento del processo di cancellazione richiederà del tempo.
- 5. Al termine, fai clic su Fine.
4. Come posso correggere il codice 8 sul mio Mac?
Segui i passaggi seguenti per correggere il codice 8 sul tuo Mac:
- 1. Effettua un backup dei dati Mac archiviati.
- 2. Vai su Applicazioni > Utilità > Utility Disco.
- 3. Scegli l'unità danneggiata e premi S.O.S. nella barra dei menu situata in alto.
- 4. Premi Fine e riavvia il tuo MacBook.
Questa pagina è stata utile?
Articoli Relativi:
-
[Corretto] Windows non riesce a eliminare la partizione di sistema attiva su questo disco
![author icon]() Aria/28/07/2025
Aria/28/07/2025 -
Come risolvere errore 2003F quando si accede a Recovery in macOS
![author icon]() Anna/28/07/2025
Anna/28/07/2025 -
Soluzioni di errori: È necessario formattare il disco/Impossibile completare la formattazione
![author icon]() Anna/28/07/2025
Anna/28/07/2025 -
Risolvi l'installazione fallita di macOS Sequoia in modo facile e sicuro
![author icon]() Aria/28/07/2025
Aria/28/07/2025
Recensioni dei Prodotti
Servizi di Recupero Dati EaseUS
Richiedi una valutazione gratuita>>
Gli esperti di recupero dati di EaseUS hanno un'esperienza sufficiente per riparare dischi/sistemi e salvare i dati da tutti i dispositivi come RAID, HDD, SSD, USB, ecc.