- Scoprire EaseUS
- Chi Siamo
- Recensioni & Premi
- Contatta EaseUS
- Rivenditore
- Affiliato
- Mio Conto
- Sconto Education
Perché eseguire il downgrade di macOS Sonoma a Ventura
Per diverse ragioni, è abbastanza insolito che le persone pensino di ripristinare i propri sistemi operativi man mano che la tecnologia avanza. Alcuni utenti macOS potrebbero scoprire che il ritorno a Ventura (da Sonoma) offre numerosi vantaggi. macOS 14, o Ventura, è un aggiornamento affidabile e popolare del sistema operativo. Fornisce un'interfaccia semplificata, prestazioni più veloci e molte app e funzioni utili per aumentare l'efficienza e l'ispirazione. Se hai scaricato macOS Sonoma, diamo un'occhiata più approfondita alle nuove funzionalità di macOS 14 e discutiamo del motivo per cui alcuni utenti potrebbero voler eseguire il downgrade di macOS Sonoma a Ventura.

1. Stabilità e compatibilità
Se riscontri problemi di stabilità o compatibilità con macOS Sonoma, potresti prendere in considerazione il downgrade a macOS Ventura. Lo stato beta di Sonoma implica che potrebbe ancora presentare difetti e difficoltà di compatibilità con alcuni programmi, anche se potrebbe fornire nuove interessanti funzionalità. Tornando a Ventura, gli utenti possono usufruire di un sistema operativo più stabile e affidabile che funziona con varie applicazioni e hardware.
2. Ottimizzazione delle prestazioni
L'efficienza è un'altra considerazione importante. È importante ricordare che la versione beta di Sonoma è ancora in fase di test, anche se potrebbe offrire vantaggi in termini di prestazioni. Ciò significa che potrebbero non funzionare in modo fluido o veloce su alcuni gadget come su altri. Gli utenti possono assicurarsi un'esperienza più fluida e rapida effettuando il downgrade a Ventura, in particolare sui Mac più vecchi o sui dispositivi con risorse limitate.
3. Familiarità ed esperienza dell'utente
Molte persone hanno una buona esperienza con macOS Ventura poiché è una versione stabile e affidabile del sistema operativo. Alcuni utenti potrebbero preferire l'interfaccia Ventura e l'esperienza complessiva rispetto al più recente Sonoma. Gli utenti possono mantenere un flusso di lavoro coerente senza adattarsi alle nuove funzionalità e all'interfaccia utente di Sonoma effettuando il downgrade.
Questi vantaggi del downgrade da macOS Sonoma a Ventura dovrebbero essere chiari. Si prega di condividere questo articolo sui social media per aiutare coloro che stanno pensando di effettuare un downgrade.
Metodo 1. Come eseguire il downgrade di macOS Sonoma a Ventura con Mac Time Machine
Utilizzando un ripristino Mac Time Machine dell'installazione iniziale di macOS Ventura, il downgrade da Sonoma è un gioco da ragazzi. Utilizzando questa strategia, puoi mantenere intatti i tuoi file e le tue impostazioni tornando a un sistema operativo più affidabile. Tuttavia, prima di eseguire l'aggiornamento di Sonoma, è necessario stabilire un backup di Time Machine. Segui i passaggi seguenti per ripristinare il tuo sistema da un backup di Time Machine e aggiornare da macOS Sonoma a Ventura:
Passaggio 1. Configura il tuo Mac con il disco di backup di Time Machine.
Passaggio 2. Riavvia il Mac tenendo premuti i tasti Comando e R per accedere alla modalità di ripristino.
Passaggio 3. Vai al menu "Utilità" in macOS e seleziona "Ripristina da backup di Time Machine".
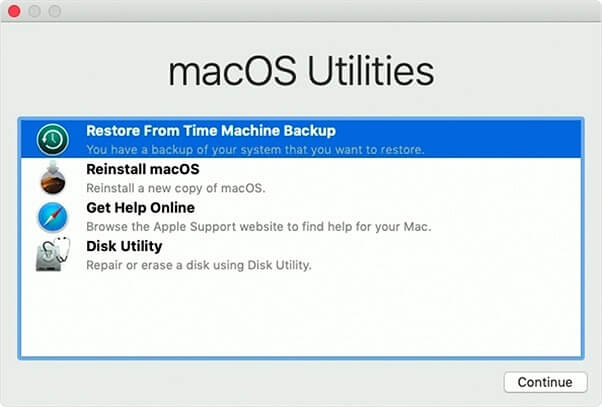
Passaggio 4. Seleziona il disco che utilizzi con Time Machine e fai clic su Avanti.
Passaggio 5. Fai clic su "Continua" quando hai individuato il backup che contiene l'installazione di Ventura.
Passaggio 5. Segui le istruzioni visualizzate sullo schermo per ripristinare il backup sul tuo Mac.
Passaggio 6. Il tuo Mac si riavvierà dopo il ripristino e tornerai al sistema operativo Ventura. Questo metodo è utilizzabile anche per eseguire il downgrade di macOS Ventura a Monterey o versioni precedenti.
Metodo 2. Come eseguire il downgrade di macOS da 14 a 13 in modalità di ripristino
Se non disponi di un backup di Time Machine o preferisci un metodo alternativo, puoi eseguire il downgrade di macOS Sonoma a Ventura utilizzando la modalità di ripristino. Questo approccio utilizza le utilità native del sistema ma richiede una solida connessione Internet e richiede la cancellazione dell'installazione. Segui i passaggi seguenti per iniziare la lezione sul downgrade della modalità di ripristino di macOS 14-13:
Passaggio 1. Riavvia il Mac e premi Comando + R per accedere alla modalità di ripristino.
Passaggio 2. Fai clic su "Utility Disco" in Utilità macOS e continua ad avviare il Mac in Utility Disco.

Passaggio 3. Seleziona il disco di avvio del Mac "Macintosh HD", il tuo disco di avvio, e fai clic su Cancella.
Passaggio 4. Conferma il formato del disco e fai clic su Cancella.

Passaggio 5. Dopo aver cancellato il disco, esci da Utility Disco e scegli "Reinstalla macOS" da Utilità macOS.

Passaggio 6. Reinstalla macOS 13 Ventura sul tuo Mac utilizzando le istruzioni visualizzate sullo schermo.
Passaggio 7. Dopo la reinstallazione, il tuo Mac si riavvierà e verrà eseguito il downgrade a Ventura.
Metodo 3. Eseguire il downgrade di Sonoma con il programma di installazione avviabile Ventura
Puoi anche utilizzare un programma di installazione avviabile Ventura per ripristinare da macOS Sonoma a Ventura. Questo metodo ti consente di eseguire il downgrade e installare Ventura in modo pulito. Implica la preparazione anticipata di un'installazione avviabile. Seguire i passaggi seguenti per avviare il downgrade di Sonoma basato sul programma di installazione avviabile Ventura:
Passaggio 1. Crea un dispositivo USB avviabile Ventura o un dispositivo di archiviazione esterno.
Passaggio 2. Per aprire Gestione avvio, riavvia il Mac e premi Opzione durante l'avvio.
Passaggio 3. Collega il programma di installazione avviabile Ventura al tuo Mac.
Passaggio 4. Seleziona Ventura Bootable Installer come disco di avvio nel Manager di avvio e fai clic su Continua.

Passaggio 5. Segui le istruzioni visualizzate sullo schermo per l'installazione.
Passaggio 6. Fai clic su Installa dopo aver selezionato il percorso di installazione.
Passaggio 7. Dopo aver installato Ventura, il tuo Mac si riavvierà.
Puoi anche utilizzare questo metodo per installare macOS Ventura su un Mac non supportato e puoi imparare di più dal seguente passaggio:

Installa macOS Ventura su Mac non supportato
Ti stai chiedendo come installare macOS Ventura su Mac non supportato? Questo articolo ti fornirà informazioni essenziali. Leggi di più >>
Risolvi i problemi di downgrade di macOS Sonoma
Alcuni utenti hanno segnalato di aver riscontrato difficoltà con il downgrade da macOS Sonoma a Ventura. Di seguito sono elencati tre problemi comuni e le soluzioni che consigliamo:
Problema 1: problemi di compatibilità con programmi e applicazioni
È possibile che dopo il downgrade a macOS Ventura, alcuni programmi e software smettano di funzionare correttamente o diventino instabili.
Soluzione :
- Verifica se lo sviluppatore offre aggiornamenti o correzioni specifici per la versione di Ventura o macOS sul proprio sito Web o nei forum di supporto.
- Considera le app adatte per Ventura o la versione macOS prevista.
- Prova a eseguire il programma o il software in modalità compatibilità o virtualizzazione.
Problema 2: i driver non sono disponibili o non sono adatti
Se esegui il downgrade a una versione precedente di macOS, potresti riscontrare difficoltà di connessione o funzionalità ridotte a causa di driver mancanti o incompatibili per componenti hardware specifici.
Soluzione :
- Trova i driver che funzionano con Ventura o la versione di macOS che desideri utilizzare visitando il sito Web del produttore.
- I driver aggiornati possono essere installati seguendo le istruzioni visualizzate sullo schermo.
- Se non sono presenti driver aggiornati, contattare il supporto del produttore o utilizzare hardware adatto.
Problema 3: informazioni perse o file danneggiati
La perdita di dati o l'inaccessibilità di determinati file potrebbero verificarsi a causa di processi di downgrade impropri o di errori imprevisti.
Soluzione :
- Assicurati di avere un backup di tutti i tuoi file e dati cruciali prima di passare a una versione inferiore.
- Utilizza un programma di recupero dati affidabile come EaseUS Data Recovery Wizard for Mac per recuperare i file persi dal backup o dal disco interessato.
- Prima di eseguire il downgrade, si consiglia di utilizzare un software di recupero dati per recuperare eventuali file inaccessibili dal disco.
Recupera i dati dopo aver effettuato il downgrade di macOS Sonoma
Alcuni clienti hanno segnalato che dopo il downgrade da macOS Sonoma a Ventura, hanno perso o non sono riusciti ad accedere a dati importanti. Quando ciò accade, puoi fare affidamento su EaseUS Data Recovery Wizard for Mac per aiutarti a recuperare le informazioni perse. Questo programma è progettato per recuperare dati da vari supporti di memorizzazione, inclusi dischi rigidi, unità a stato solido (SSD) e unità USB.
Questo programma è accessibile a utenti con diverse competenze tecniche grazie alla sua interfaccia intuitiva e alla procedura di ripristino semplificata. Se un utente ha perso dati a causa di una cancellazione involontaria, di un downgrade non riuscito o di un problema di formattazione, EaseUS Data Recovery Wizard for Mac è una soluzione efficace e affidabile. Utilizza sofisticati algoritmi di scansione dei file per trovare e recuperare rapidamente i file cancellati su macOS Sonoma o Ventura.
Questo strumento può aiutarti a recuperare le foto mancanti dopo gli aggiornamenti o i downgrade di macOS Sonoma e può anche recuperare documenti, e-mail, video, ecc. mancanti. Controlla il seguente tutorial per recuperare file persi con EaseUS.
Passo 1. Seleziona l'unità desiderata per il recupero (può essere un HDD/SSD interno o un dispositivo di archiviazione rimovibile). Fai clic sul pulsante "Cerca file persi".

Passo 2. EaseUS Data Recovery Wizard for Mac eseguirà immediatamente la scansione del disco selezionato e visualizzerai i risultati della scansione sulla schermata.

Passo 3. Tra i risultati della scansione, seleziona i file desiderati e clicca sul pulsante "Recupera".

Conclusione
In conclusione, difficoltà di compatibilità o preferenze personali sono solo due dei tanti argomenti validi per passare da macOS Sonoma a Ventura. Questo articolo ha trattato i vantaggi del downgrade, come eseguire un downgrade utilizzando un backup di Time Machine, eseguire un downgrade con la modalità di ripristino e il programma di installazione avviabile Ventura e gestire le tipiche difficoltà di downgrade. Ricorda che esiste sempre la possibilità di perdere dati o sperimentare instabilità durante il downgrade di un sistema operativo. Pertanto, è fondamentale eseguire il backup dei dati critici e adottare le precauzioni necessarie.
Se uno qualsiasi dei tuoi dati viene perso durante il processo di downgrade, puoi recuperarlo con l'aiuto di EaseUS Data Recovery Wizard for Mac. I file che sono stati cancellati accidentalmente sono facilmente recuperabili con l'aiuto di questo potente programma.
Ci auguriamo che questo articolo ti abbia fornito gli strumenti per ripristinare in modo efficace macOS Sonoma su Ventura. Fai attenzione, attieniti scrupolosamente alle indicazioni e, se necessario, pensa a chiedere aiuto a un professionista.
Domande frequenti sul downgrade da macOS Sonoma a Ventura
Puoi ottenere ulteriori informazioni sul downgrade di macOS Sonoma a Ventura dalle seguenti domande e risposte:
1. Come eseguire il downgrade di macOS senza perdere dati?
Se desideri eseguire il rollback da Sonoma a Ventura senza perdere dati, puoi effettuare il downgrade di macOS utilizzando un backup di Time Machine, la modalità di ripristino o un programma di installazione avviabile Ventura. Utilizzando queste tecniche, puoi tornare a una versione precedente di macOS mantenendo intatti i tuoi dati.
2. Come recuperare i dati persi dopo il downgrade di macOS Sonoma?
Ti consigliamo di utilizzare EaseUS Data Recovery Wizard per Mac se hai perso dati a causa di un downgrade da macOS Sonoma. Puoi fidarti che il nostro programma di recupero dati ti aiuterà a riportare i tuoi file in ordine.
3. Quali sono le nuove funzionalità di macOS 14 Sonoma?
Opzioni di privacy migliorate, un Centro di controllo più intuitivo, caricamenti delle pagine più veloci in Safari, un'app Mappe più ricca di funzionalità e FaceTime all'avanguardia sono alcune delle nuove aggiunte in macOS 14 Sonoma.
4. macOS Sonoma è migliore di Ventura?
Sia macOS Sonoma che macOS Ventura offrono capacità e caratteristiche uniche. Sebbene Ventura possa essere più affidabile e compatibile con alcune app, Sonoma potrebbe fornire nuove funzionalità. Alla fine, si tratta di ciò di cui ogni persona ha bisogno e desidera.
Questa pagina è stata utile?
Articoli Relativi:
-
Come Rimuovere le Truffe Popup Windows Defender Security
![author icon]() Elsa/28/07/2025
Elsa/28/07/2025 -
[Risolto] Mac cartella lampeggiante con un punto interrogativo all'avvio?
![author icon]() Elsa/28/07/2025
Elsa/28/07/2025 -
Come modificare l'autorizzazione di lettura/scrittura su scheda
![author icon]() Elsa/28/07/2025
Elsa/28/07/2025 -
![author icon]() Aria/28/07/2025
Aria/28/07/2025
Recensioni dei Prodotti
Servizi di Recupero Dati EaseUS
Richiedi una valutazione gratuita>>
Gli esperti di recupero dati di EaseUS hanno un'esperienza sufficiente per riparare dischi/sistemi e salvare i dati da tutti i dispositivi come RAID, HDD, SSD, USB, ecc.