- Scoprire EaseUS
- Chi Siamo
- Recensioni & Premi
- Contatta EaseUS
- Rivenditore
- Affiliato
- Mio Conto
- Sconto Education
Il 10 giugno 2024, Apple ha rilasciato la nuovissima versione di macOS: macOS Sequoia, e gli utenti Mac possono visitare il sito Web degli sviluppatori per richiedere il download di macOS Sequoia Beta.
Ogni release di macOS porta con sé nuove funzionalità, miglioramenti e, a volte, modifiche significative all'interfaccia utente e alla tecnologia sottostante. Durante l'utilizzo di questa ultima versione di macOS, potresti perdere accidentalmente file e cartelle importanti.
In questo articolo troverai soluzioni utili per recuperare i file eliminati su macOS Sequoia .
Metodo 1. Recupera i file eliminati su macOS Sequoia con il software di recupero dati
Come recuperare i file eliminati su macOS 15 dopo aver svuotato il Cestino? La soluzione migliore per recuperare i file eliminati su un Mac macOS Sequoia è quella di utilizzare il software professionale di recupero dati macOS Sequoia.
Non tutti gli strumenti di recupero possono fornire un servizio sicuro e conveniente, e puoi scegliere EaseUS Data Recovery Wizard per Mac . Questo software fornisce una versione di prova gratuita da scaricare; puoi scansionare il tuo Mac macOS 15 con esso.
Lo strumento di recupero EaseUS dovrebbe essere uno dei modi più semplici per recuperare file eliminati su un Mac con macOS 15 senza backup. Può risolvere molti problemi di perdita di dati, tra cui foto mancanti dopo l'aggiornamento di macOS Sequoia, dati persi dopo la reinstallazione di macOS 15 o la necessità di ripristinare i dati dopo il downgrade di macOS Sequoia a Sonoma.
Il recupero dei dati è possibile anche su altri dispositivi di archiviazione esterni: è possibile recuperare una scheda SD su un Mac o eseguire un recupero USB.
Consulta la seguente guida per scoprire come ripristinare i dati persi su un Mac macOS 15 con EaseUS Data Recovery Wizard per Mac:
Passaggio 1. Selezionare la posizione ed eseguire la scansione
Avvia EaseUS Data Recovery Wizard per Mac e scegli il disco in cui hai perso i dati. Quindi, fai clic su "Cerca file persi" per avviare la scansione.

Passaggio 2. Filtra e visualizza in anteprima i file persi
Dopo la scansione, utilizza il filtro del formato file nell'angolo in alto a sinistra o a destra per trovare i file eliminati di cui hai bisogno.

Passaggio 3. Recuperare dati o file persi
Puoi fare doppio clic su un file per visualizzarne l'anteprima del contenuto, oppure scegliere più file per recuperarli contemporaneamente. Fai clic su "Recupera" per ripristinare i dati persi su un'unità locale o cloud.

Ecco un video che potrebbe aiutarti a imparare come recuperare i file eliminati su macOS Sequoia:
- 00:23 - Metodo 1. Ripristinare i file eliminati su macOS 15 dal Cestino del Mac
- 00:52 - Metodo 2. Recupera i file eliminati da macOS Sequoia con Time Machine
- 01:40 - Metodo 3. Ripristinare i file eliminati su macOS 15 da iCloud
- 02:14 - Metodo 4. Recuperare file eliminati su macOS Sequoia con software di recupero dati
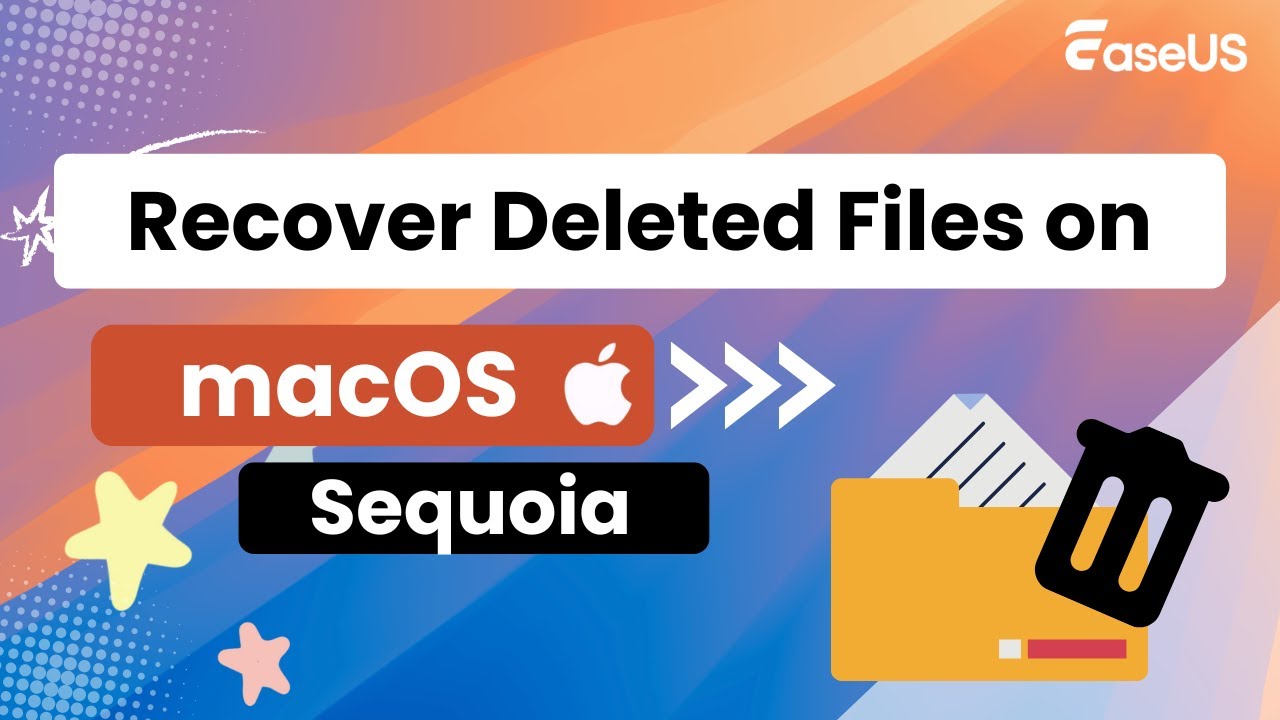
Se hai perso dati dopo aver installato macOS Sequoia Beta, prova lo strumento di recupero EaseUS e condividi questa guida con i tuoi amici sui social media!
Metodo 2. Ripristinare i file eliminati su macOS 15 dal Cestino del Mac
Dopo aver eliminato o spostato i file sul Mac, puoi applicare una scorciatoia di annullamento sul Mac (Comando + Z) per annullare immediatamente l'eliminazione.
Se non è passato molto tempo da quando hai eliminato i file su macOS Sequoia, puoi ancora trovare gli elementi eliminati nel Cestino del Mac. Dopo l'aggiornamento a macOS 15, l'icona del Cestino può ancora essere trovata nel Dock.
Fai doppio clic su Cestino su Mac e trova il file eliminato che vuoi recuperare. Fai clic con il pulsante destro del mouse sul file e scegli "Ripristina".

Un altro modo per ripristinare i file dal Cestino del Mac è selezionare i file desiderati, cliccare sull'icona con i tre puntini e scegliere "Ripristina".

Metodo 3. Recupera i file eliminati da macOS Sequoia con Time Machine
Se hai impostato Time Machine dopo l'aggiornamento di macOS Sequoia, Time Machine eseguirà automaticamente il backup dei tuoi file personali. Se non hai backup di Time Machine, applicare il software di recupero dati EaseUS può farti risparmiare tempo e recuperare file eliminati su un Mac senza Time Machine .
Se hai eseguito con successo il backup del tuo Mac macOS 15 con Time Machine:
Passaggio 1. Puoi accedere a Time Machine dalla barra dei menu.

Passaggio 2. Se vuoi ripristinare i file che sono stati eliminati nella cartella Documenti, seleziona la cartella e torna indietro a una data specifica per trovare i file. Seleziona i file che vuoi ripristinare e scegli Ripristina.
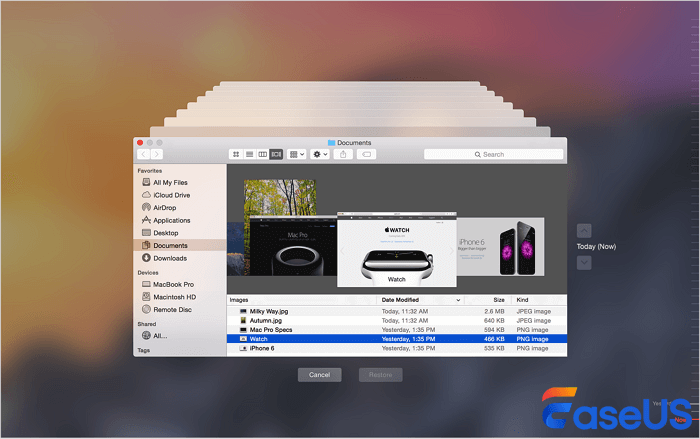
Non esitate a condividere questo metodo di recupero anche con i vostri amici che hanno effettuato l'aggiornamento a macOS Sequoia.
Metodo 4. Ripristinare i file eliminati su macOS 15 da iCloud
iCloud può aiutarti a ripristinare i file eliminati su qualsiasi dispositivo Apple che ha effettuato l'accesso con il tuo ID Apple. Puoi ripristinare Mac dal backup di iCloud con EaseUS Data Recovery Wizard per Mac, inclusi Note, Contatti e Foto.
Consulta la seguente guida per ripristinare gli elementi eliminati su macOS 15:
Passaggio 1. Scegli iCloud Recovery
Seleziona la scheda iCloud dall'elenco a sinistra, scegli l'opzione "Recupera dati dall'account iCloud" per recuperare i dati di iCloud Drive e fai clic su "Avanti" per accedere al tuo account iCloud.

Passaggio 2. Scegli la categoria "iCloud Drive"
Il software EaseUS eseguirà rapidamente la scansione di tutti i dati recuperabili dal tuo account iCloud. Seleziona la categoria "iCloud Drive" e clicca sul pulsante "Next".

Passaggio 3. Recupera i dati di iCloud Drive da iCloud
Seleziona i dati di iCloud Drive che desideri ripristinare, clicca sull'icona a forma di occhio per visualizzare in anteprima i dettagli, quindi clicca sul pulsante "Recupera" per recuperarli.

Passaggio 4. Salva i dati recuperati di iCloud Drive
Scegli una posizione di archiviazione sicura sul disco rigido del tuo Mac per salvare i dati recuperati di iCloud Drive. Puoi anche salvare i dati recuperati sui tuoi cloud drive, come DropBox, OneDrive, GoogleDrive, ecc.

Se non vuoi scaricare il software, puoi provare la procedura manuale visitando il sito Web ufficiale di iCloud e scaricando nuovamente i file su un Mac.
Passaggio 1. Digita l'ID Apple corretto e inserisci la password.

Passaggio 2. Potresti ricevere un codice per verificare la tua identità; inseriscilo per confermare l'accesso.

Passaggio 3. Fai clic sul tuo profilo e seleziona "Recupero dati".
Passaggio 4. Quindi, seleziona "Ripristina file" per controllare i file recuperabili.

Conclusione
La perdita di dati può verificarsi su MacOS 15 per vari motivi, tra cui cancellazione accidentale, danneggiamento del file system ed errori del disco. Per evitare la perdita di dati, è possibile utilizzare software di backup professionali, Time Machine e iCloud.
Se hai già perso dati sul tuo Mac macOS 15, controlla la cartella Cestino o recupera i dati con EaseUS Data Recovery Wizard per Mac.
Domande frequenti su MacOS Sequoia Recovery
Comprendere i suggerimenti per il recupero dati di macOS Sequoia può aiutarti a recuperare dati preziosi in modo efficace. Controlla le seguenti domande e risposte per saperne di più:
1. È possibile recuperare file eliminati definitivamente su macOS Sequoia?
Quando i file vengono eliminati definitivamente su macOS Sequoia, significa che vengono sovrascritti. Il software di recupero non può ripristinare i dati sovrascritti, quindi dovrai controllare il disco di backup o il backup di iCloud.
2. Come posso recuperare i dati su macOS 15 da un Cestino svuotato?
Puoi ancora recuperare i dati su macOS 15 dopo aver svuotato il Cestino:
- Scarica EaseUS Data Recovery Wizard per Mac ed esegui la scansione del tuo disco.
- Utilizzare l'opzione Filtro per trovare i file di destinazione.
- Visualizza in anteprima e recupera immediatamente i file eliminati.
3. Come posso risolvere il problema delle foto mancanti dopo l'aggiornamento di macOS Sequoia?
Dopo l'aggiornamento a macOS 15, potresti riscontrare problemi di perdita di dati imprevisti, come foto mancanti dopo l'aggiornamento. Puoi applicare un software di recupero dati professionale, come EaseUS Data Recovery Wizard per Mac, per trovare le immagini mancanti.
