- Scoprire EaseUS
- Chi Siamo
- Recensioni & Premi
- Contatta EaseUS
- Rivenditore
- Affiliato
- Mio Conto
- Sconto Education
"Dove Mac OS X archivia i documenti TextEdit non salvati? Esco accidentalmente da TextEdit prima di fare clic su Salva."
Puoi facilmente annullare un file TextEdit dopo una digitazione errata. Tuttavia, ci vorrà un po' di pazienza per recuperare i documenti TextEdit che non sono stati salvati ed eliminati definitivamente. Continua a leggere o passa a:
| Soluzioni | Guida dettagliata |
|---|---|
| Recuperare i file TextEdit non salvati | Metodo 1. Recupera dal salvataggio automatico di TextEdit...Guida completa Metodo 2. Recupera dal backup di iCloud...Guida completa Metodo 3. Recupera dal backup di Time Machine...Guida completa |
| Recuperare i file TextEdit eliminati | Esegui il software di recupero TextEdit > Scansione...Guida completa |
Informazioni su TextEdit Mac
TextEdit è una delle applicazioni standard di Mac OS X e macOS. Per poter creare e modificare documenti HTML su TextEdit, o convertire documenti RTF in altri formati, non devi scaricare TextEdit per Mac da solo, dovrebbe essere già sul tuo Mac.
Per trovare TextEdit sul tuo Mac, fai clic su Finder > Applicazioni > TextEdit
TextEdit è uno strumento di elaborazione testi ed elaborazione testi semplice ma completo che Pages o Microsoft Word non possono sostituire. Viene fornito con due modalità di digitazione: testo normale e testo RTF. Indipendentemente dal fatto che utilizzi TextEdit per digitare paragrafi o codici HTML, ricorda sempre di premere Ctrl+S per salvare il tuo lavoro in ogni momento. Altrimenti, qualsiasi incidente farebbe sparire i tuoi file TextEdit. Per esempio:
- Accidentalmente premere Elimina
- Il computer si spegne improvvisamente
- Chiudi TextEdit prima di fare clic su Salva
- TextEdit si arresta in modo anomalo, si blocca o si chiude forzatamente in modo imprevisto
Post correlato: Come recuperare un documento Word non salvato su Mac
Come recuperare file TextEdit non salvati su Mac - 3 modi
Grazie alla funzionalità di salvataggio automatico in TextEdit e alle funzionalità di backup in iCloud e Time Machine, è possibile recuperare documenti persi e file HTML non salvati immediatamente su TextEdit. Successivamente, ti guideremo attraverso le tre soluzioni per il recupero di file TextEdit non salvati su Mac con guide dettagliate.
1. Recuperare i file TextEdit non salvati dal salvataggio automatico
Se il file TextEdit senza titolo o non salvato è stato perso a causa di un arresto anomalo di TextEdit o è stato bloccato, è possibile riaprire il software TextEdit. Per impostazione predefinita, salva le copie dei tuoi documenti per il salvataggio automatico. Quando lo riavvii, mostrerà il file TextEdit non salvato. Successivamente, devi solo nominarlo e salvarlo sul tuo Mac. Ecco come recuperare file TextEdit non salvati su Mac e come recuperare file TextEdit senza titolo su Mac.
Altrimenti, puoi cercare manualmente la posizione di salvataggio automatico di TextEdit. I documenti TextEdit non salvati e senza titolo si trovano nella posizione seguente come "Documento TextEdit non salvato.rtf".
Posizione di salvataggio automatico di TextEdit: ~/Library/Containers/com.apple.TextEdit/Data/Library/Autosave Information
Passaggio 1. Nel Finder, premi MAIUSC+comando+G e copia/incolla il percorso sopra nella finestra di dialogo Vai alla cartella.
Passaggio 2. Trova il file .rtf con il nome che stai cercando, aprilo con TextEdit e salva il file riaperto come nuovo file.
2. Recuperare i file TextEdit non salvati da iCloud
Se hai impostato i tuoi file TextEdit per il salvataggio in iCloud, è possibile recuperare i documenti lì. iCloud memorizzerà gli elementi degli ultimi 30 giorni e include anche documenti non salvati (solitamente chiamati Untitled.rtf).
Passaggio 1. Apri il browser e vai su www.icloud.com.
Passaggio 2. Inserisci il tuo ID Apple e dal menu principale scegli Impostazioni. Scorri verso il basso fino alla sezione Avanzate e quindi scegli Ripristina file.
Passaggio 3. Trova il file .rft che hai perso, fai clic sulla casella di controllo accanto al file e fai clic su Fine. Puoi controllare i file dopo il ripristino in TextEdit.
3. Recuperare i file TextEdit non salvati da Time Machine
Il backup di Time Machine è un'altra soluzione per il ripristino di Mac TextEdit quando si verifica inaspettatamente un disastro di perdita di dati a condizione che tu abbia attivato Time Machine e che sia stato eseguito il backup dei file persi. Se il tuo disco di backup non è attualmente disponibile, scopri come recuperare file su Mac senza Time Machine qui.
Passaggio 1. Collega il disco di backup al Mac e accendi il computer.
Passaggio 2. Se il tuo Mac si avvia all'assistente di configurazione, imposta i dettagli del tuo paese, tastiera e rete. Quindi scegli di trasferire le tue informazioni da un backup di Time Machine dalla finestra di Migration Assistant. Se il tuo Mac si avvia nel Finder, vai su "Applicazioni" > "Utility" > "Migration Assistant" e scegli di trasferire le tue informazioni da un backup di Time Machine.
Passaggio 3. Seleziona il backup di Time Machine desiderato e fai clic su "Continua".
Passaggio 4. Se hai più di un'opzione di backup da scegliere, selezionane una e fai clic su "Continua".
Passaggio 5. Scegli i file da trasferire e fai clic su "Continua".
Passaggio 6. Al termine del trasferimento, riavvia il computer e accedi all'account di destinazione, quindi vedrai tutti i file recuperati.
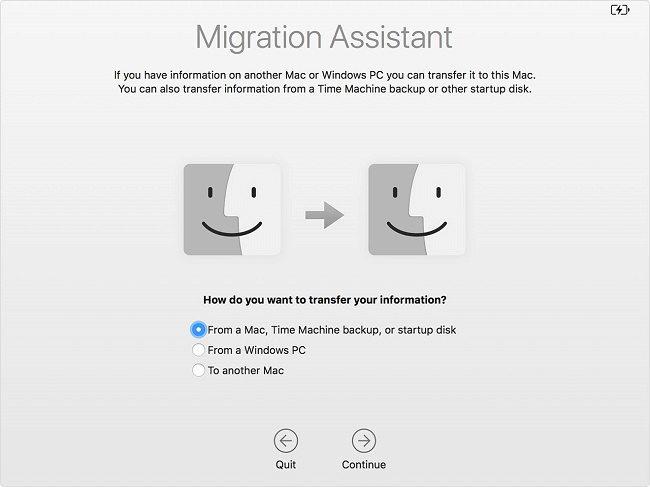
Come recuperare file TextEdit cancellati su Mac
Onestamente, è relativamente facile recuperare file di testo cancellati rispetto al ripristino di file non salvati sul tuo Mac, perché il software di recupero file Mac è disponibile per aiutarti a recuperare i tuoi dati persi, anche se hai svuotato il Cestino o usi l'eliminazione permanente per rimuovere i file da l'unità Mac, chiavetta USB o la scheda di memoria.
Sono necessari tre passaggi per recuperare i file TextEdit su Mac:
Passo 1. Seleziona la posizione su cui sono stati archiviati i tuoi dati e file eliminati e fai clic sul pulsante "Cerca file persi".

Passo 2. Il software eseguirà sia la scansione rapida che la scansione approfondita per trovare file eliminati sul volume selezionato.

Passo 3. I risultati della scansione verranno divisi per tipologie nel riquadro di sinistra. Basta selezionare i file e fare clic sul pulsante "Recupera" per recuperarli.

Oltre a recuperare i file TextEdit eliminati, ti consente anche di recuperare file cancellati/formattati, inclusi foto, video, file audio, file di Office, e-mail e altro, da un Mac, disco rigido esterno, scheda SD, unità flash USB e altri dispositivi di archiviazione compatibili con Mac. Sia che tu voglia recuperare file PPT cancellati o recuperare file da un'unità flash USB formattata, puoi utilizzare questo software per fare le cose.
Inoltre, anche se hai il backup di Time Machine disponibile ma non funziona, il recupero dei file TextEdit cancellati su Mac con software di recupero TextEdit di terze parti come EaseUS Data Recovery Wizard è la tua migliore scelta alternativa. Non esitate a provarlo.
