- Scoprire EaseUS
- Chi Siamo
- Recensioni & Premi
- Contatta EaseUS
- Rivenditore
- Affiliato
- Mio Conto
- Sconto Education
Navigazione rapida - come risolvere il Mac bloccato sul logo Apple:
1. Aspettare più a lungo
2. Forzare il riavvio del Mac
3. Avviare in modalità provvisoria
4. Ripristinare PRAM/NVRAM
5. Reimpostare l'SMC
6. Riparare il disco di avvio con S.O.S.
7. Eseguire Diagnostica Apple
8. Pulire l'installazione di macOS da USB
9. Installare l'aggiornamento macOS all'ora idel di notte
Quando il tuo Mac si avvia sulla schermata del logo Apple?
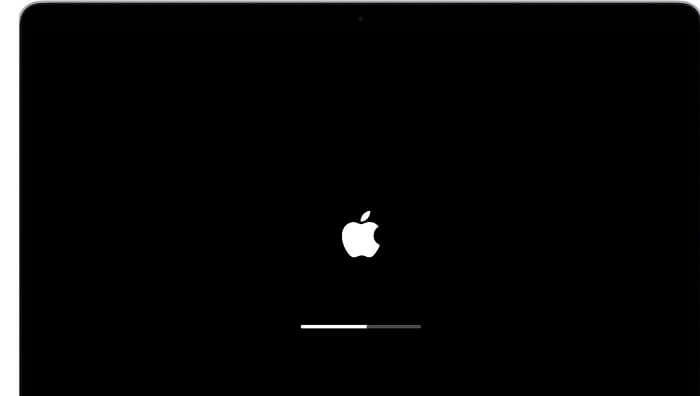
Sia che utilizzi Macbook Pro, Macbook Air o iMac, si avviano tutti con lo schermo del logo Apple. Ci vogliono frazioni di secondo per avviare il tuo dispositivo Mac e una barra di avanzamento sotto il logo Apple mostra lo stato del caricamento del tuo Mac.
Inoltre, oltre all'avvio del Mac, di solito viene visualizzata la schermata del logo Apple durante l'aggiornamento del Mac. Gli aggiornamenti possono durare da minuti a ore, a seconda della connessione Internet e delle dimensioni dell'aggiornamento.
Queste sono le due occasioni in cui di solito vedi la schermata del logo Apple sul tuo Mac. Vediamo perché il tuo Mac è dotato del logo Apple nella prossima sezione.
*Scarica EaseUS Data Recovery Wizard for Mac per recuperare i dati da Macbook Pro, Macbook Air o iMac non avviabili.
Perché il Mac si blocca sulla schermata di avvio con il logo Apple
Prima di risolvere il problema, devi sapere perché il tuo Mac è bloccato sul logo Apple. Di seguito sono riportati alcuni motivi comuni:
Dispositivi I/O: quando uno qualsiasi dei tuoi dispositivi I/O come mouse, tastiera, stampante ha problemi, può non riuscire a caricare il tuo Mac e quindi si attacca al logo Apple.
Problemi con gli aggiornamenti di macOS: quando macOS si aggiorna, può cambiare molte cose nel tuo Mac. Se un'applicazione non riesce a causa dell'aggiornamento di macOS, di solito il tuo Mac non si avvia correttamente. (Devi interrompere l'aggiornamento di macOS?)
Problemi di archiviazione: l'intero spazio di archiviazione può anche bloccare il Mac sul logo Apple.
Sebbene ci siano molti problemi, questi sono quelli che si verificano più comunemente.
Come risolvere il problema con il Mac bloccato con il logo Apple
La parte precedente dell'articolo ti ha aiutato a capire quando il tuo Mac si avvia nella schermata del logo Apple e perché il tuo Mac può rimanere bloccato sul logo Apple. Ora vedrai come riparare il tuo Macbook Pro, Mac Air o iMac quando sono bloccati sul logo Apple.
Nota bene: le soluzioni elencate di seguito sono in ordine cronologico, dalla più accessibile alla difficile. Quindi assicurati di seguirli come sono elencati di seguito.
1. Aspetta più a lungo
Quando aggiorni il tuo Mac o installi nuovi aggiornamenti, è possibile che l'avvio richieda del tempo. Quindi, assicurati di aspettare abbastanza quando il tuo Mac è bloccato sullo schermo del logo Apple.
L'attesa dipende da cosa ha riavviato il tuo Mac in primo luogo. A volte gli aggiornamenti di macOS possono richiedere anche ore. Quindi, assicurati di aspettare abbastanza prima di procedere con altri metodi di correzione.
2. Forza il riavvio del Mac
Dopo aver ritenuto di aver aspettato abbastanza, puoi forzare il riavvio del tuo Mac. Forzare il riavvio del tuo Mac può aiutarti a risolvere il problema e potresti essere in grado di avviare il tuo Mac dopo.
Puoi forzare rapidamente il riavvio del Mac tenendo premuto il tasto di accensione del Mac per più di 10 secondi. Il tuo Mac si spegnerà dopo, premi di nuovo il pulsante di accensione e il tuo Mac si riavvierà.
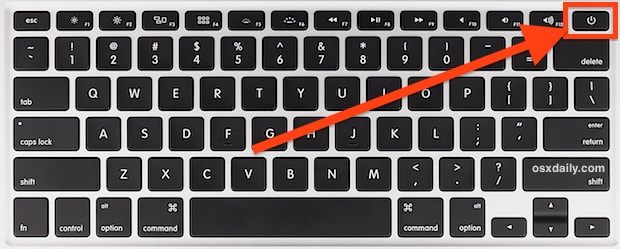
3. Avvia in modalità provvisoria
A volte il tuo Mac può avere problemi minori come problemi di archiviazione o problemi del file system. A causa di questi problemi, se il tuo Mac può rimanere bloccato sullo schermo del logo Apple, puoi avviare il tuo Mac in modalità provvisoria.
La modalità provvisoria può aiutarti ad accendere il tuo Mac e, successivamente, puoi risolvere i problemi di archiviazione completa o del file system. Segui i passaggi seguenti per avviare il Mac in modalità provvisoria:
Passaggio 1. Spegni forzatamente il tuo Mac utilizzando il pulsante di accensione. (Vedi la soluzione due se non sai come)
Passaggio 2. Una volta che il Mac è completamente spento, premi nuovamente il pulsante di accensione del Mac e tieni premuto il tasto Maiusc sulla tastiera.
Passaggio 3. Dopo un po' di tempo, il tuo Mac verrà caricato in modalità provvisoria e vedrai la schermata di accesso. È possibile interrompere la pressione del tasto Maiusc una volta visualizzata la schermata di accesso.
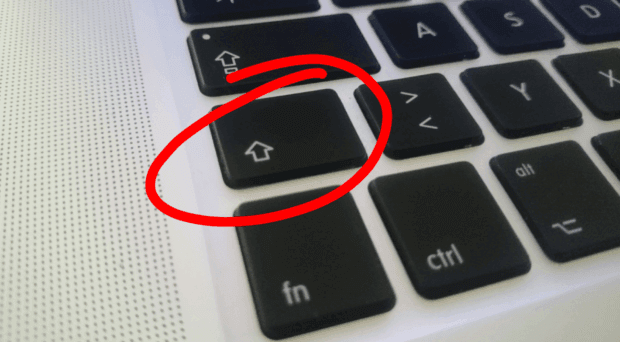
4. Ripristina PRAM/NVRAM
PRAM e NVRAM sono memorie nel tuo Mac che contengono la risoluzione dello schermo, il fuso orario e altre impostazioni di sistema del tuo Mac. A volte un problema con loro può causare il blocco del tuo Mac sul logo Apple.
Segui i passaggi seguenti per reimpostare PRAM/NVRAM:
Passaggio 1. Spegni il Mac.
Passaggio 2. Ora tieni premuti i tasti Comando + Opzione + P + R finché non senti il suono di avvio del Mac.
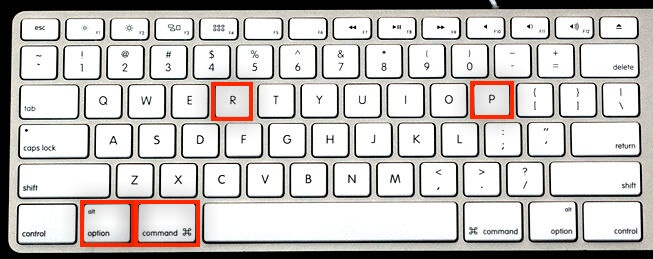
Passaggio 3. Smetti di premere i tasti e riavvia il Mac una volta che senti il suono.
Ripristinerà la PRAM/NVRAM. Se puoi accedere al tuo Mac ora, vai alle preferenze di visualizzazione e audio e assicurati di impostarle sulle impostazioni predefinite.
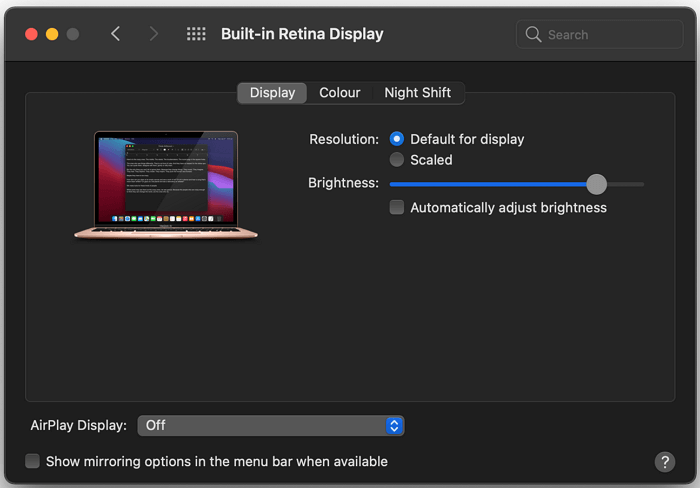
5. Reimposta l'SMC
SMC è l'acronimo di System Management Controller. Viene utilizzato in Mac per gestire l'alimentazione, le ventole e la batteria del tuo Mac. A volte il ripristino di questo può aiutarti a sbarazzarti del problema del logo Apple bloccato.
Segui i passaggi seguenti per ripristinare SMC:
Passaggio 1. Forza il riavvio del Mac utilizzando il tasto di accensione.
Passaggio 2. Ora devi tenere premuto il tasto Command + Shift + Control per 10 secondi.
Passaggio 3. Successivamente, tieni premuto il tasto Control + Opzione + Maiusc + Tasto di accensione sul tuo Mac per altri dieci secondi.
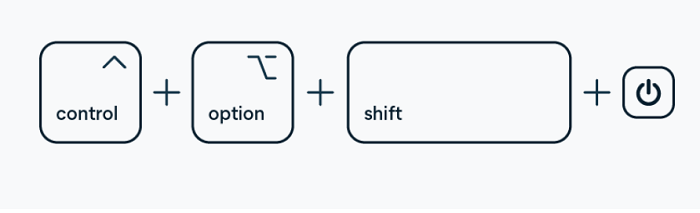
Al termine, prova a riaccendere il Mac. Verifica se questo risolve il problema del logo Apple bloccato per te.
6. Ripara il disco di avvio con S.O.S.
I problemi del disco e dell'hardware possono causare il blocco del tuo Mac sul logo Apple. Tuttavia, puoi riparare il disco di avvio per risolvere il problema. Segui i passaggi seguenti:
Passaggio 1. Accedi alla modalità di ripristino nel tuo Mac premendo il pulsante di accensione e premi anche il pulsante Comando + R.
Passaggio 2. Vedrai la schermata del logo Apple e, successivamente, macOS, la finestra dell'utilità verrà visualizzata sullo schermo.
Passaggio 3. Qui, devi fare clic su Utility Disco. Una volta cliccato, seleziona il tuo disco di avvio principale.
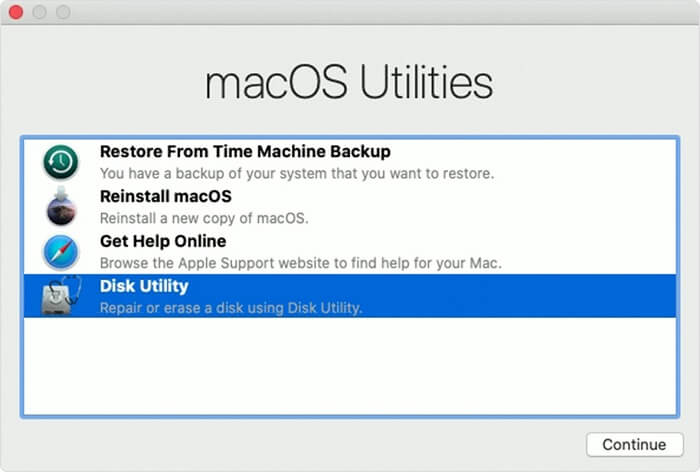
Passaggio 4. Clicca su S.O.S. e confermare l'azione per riparare il disco di avvio.
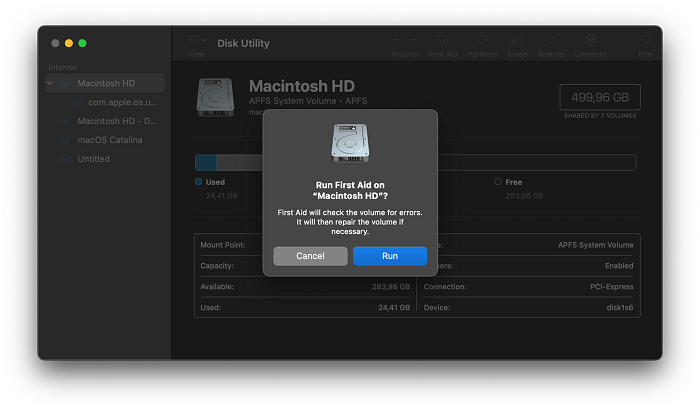
7. Esegui Diagnostica Apple
Lo strumento di diagnostica Apple può aiutarti a verificare la presenza di problemi hardware che possono causare il blocco del tuo Mac sul logo Apple. È possibile verificare i problemi hardware seguendo i passaggi seguenti:
Passaggio 1. Rimuovi tutti i dispositivi collegati con il tuo Mac tranne il cavo di ricarica o il cavo Internet.
Passaggio 2. Spegni il Mac utilizzando il pulsante di accensione.
Passaggio 3. Premi nuovamente il tasto di accensione e tieni premuto il tasto D dalla tastiera finché non viene visualizzata una schermata di scelta della lingua.
Dopo aver scelto la lingua, vedrai una barra di avanzamento e un messaggio che dice "Controllo del tuo Mac". Attendi il completamento e, successivamente, ti mostrerà un elenco di errori e il codice di errore.
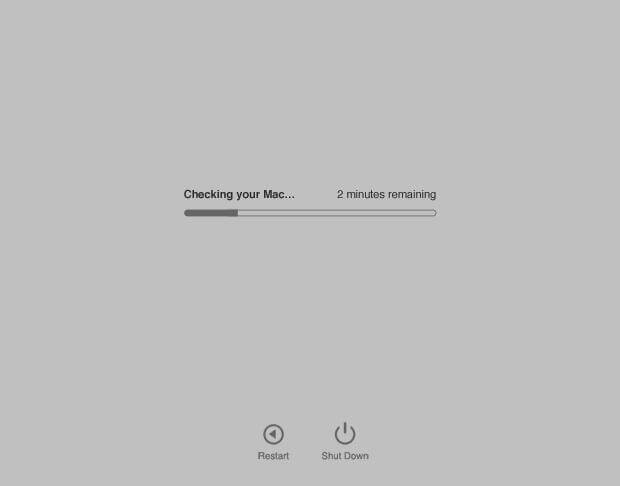
Puoi annotare i codici e cercarli singolarmente. Quindi, risolvi tutti i problemi e, si spera, risolverà il problema del logo Apple bloccato.
8. Reinstalla macOS
Se nessuno dei metodi precedenti funziona, puoi reinstallare macOS. Può anche aiutarti a risolvere il problema del logo Apple bloccato. Segui i passaggi seguenti per reinstallare macOS:
Passaggio 1. Accendi il Mac, premi il tasto Comando + R e tienilo premuto.
Passaggio 2. Seleziona l'opzione Reinstalla macOS quando viene visualizzata la finestra dell'utilità del disco.
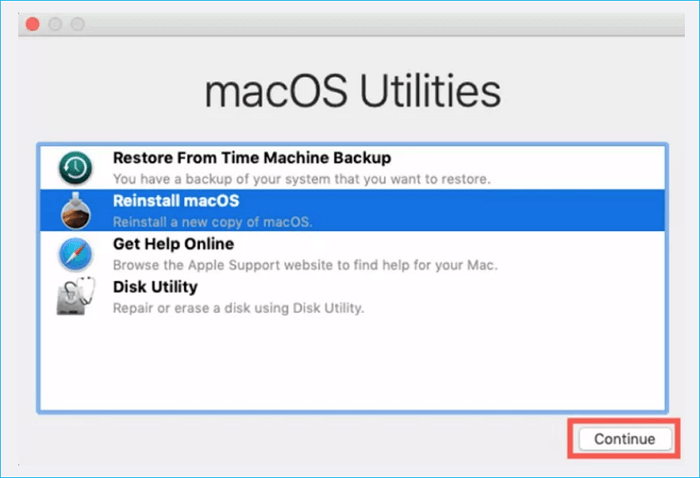
Passaggio 3. Attendi il completamento dell'installazione.
Una volta completata l'installazione, accendi il tuo Mac per vedere se il problema dello schermo Apple è scomparso o meno.
9. Installa l'aggiornamento macOS durante i periodi di inattività notturna
Se la barra di avanzamento impiega troppo tempo durante l'installazione di un aggiornamento, è necessario attendere l'aggiornamento di macOS. Ad esempio, gli utenti che aggiornano il Mac con Big Sur 20+ hanno segnalato che la loro barra di avanzamento era bloccata.
Tuttavia, il team Apple ha consigliato di installare l'aggiornamento di macOS quando non hai lavori urgenti. Quindi assicurati di aggiornare il tuo Mac di notte o quando non hai alcun lavoro su di esso.
Come recuperare i dati dal Mac bloccato sulla schermata di avvio
I metodi sopra menzionati possono aiutarti a riparare lo schermo bloccato del logo Apple sul tuo Mac. Ma se tutti i metodi falliscono, il tuo Mac può trovarsi in una situazione critica. Pertanto, devi salvare tutti i suoi dati e inviare il tuo Mac a un professionista per la riparazione.
Al primo tentativo, puoi utilizzare EaseUS Data Recovery Wizard for Mac per salvare i tuoi dati dal Mac. È un software facile da usare e affidabile che può aiutarti ad avviare un Mac morto senza accedere o avviare il suo macOS.
Puoi ottenere tutti i tuoi file e dati dal tuo dispositivo Mac non avviabile utilizzando questo software. Segui i passaggi seguenti per utilizzare EaseUS Data Recovery Wizard for Mac:
Come creare un supporto di avvio USB
Passo 1. Installa ed esegui EaseUS Data Recovery Wizard for Mac su un altro computer Mac, seleziona "File" > "Crea USB avviabile". Quindi, scegli un'unità USB per creare il disco avviabile.
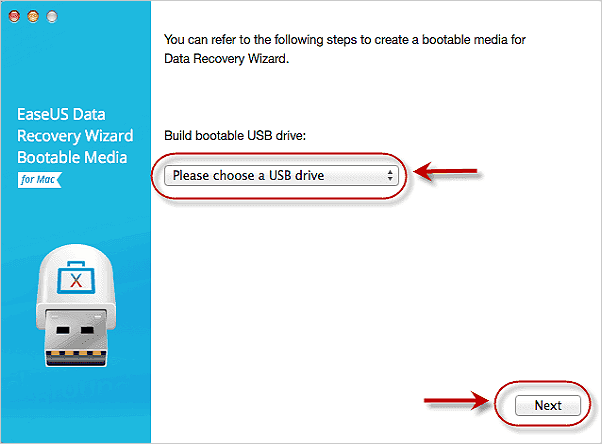
- Avvertimento
- Il creatore chiederà di cancellare l'unità per riallocare lo spazio; quindi potrà scrivere i file avviabili su questa unità. Eseguire il backup di tutti i file USB prima di elaborare "Eraser".
Passo 2. Il programma inizia a creare uno spazio di 2 GB e a salvare i file di avvio. Il resto dello spazio sull'USB può essere ancora utilizzato per l'archiviazione.
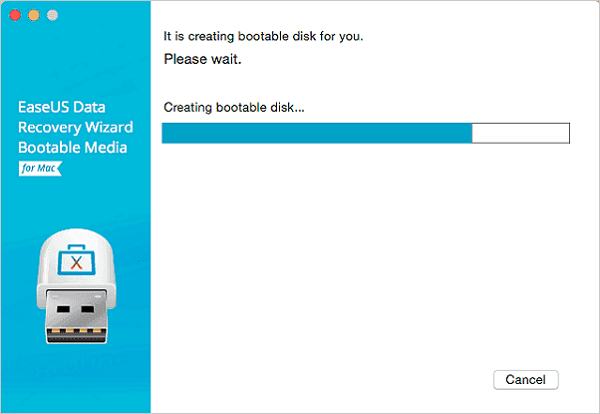
Passo 3. Al termine, segui la guida per avviare il Mac danneggiato dal disco di avvio e avviare il ripristino. Si consiglia di ripristinare i dati su un disco rigido esterno.
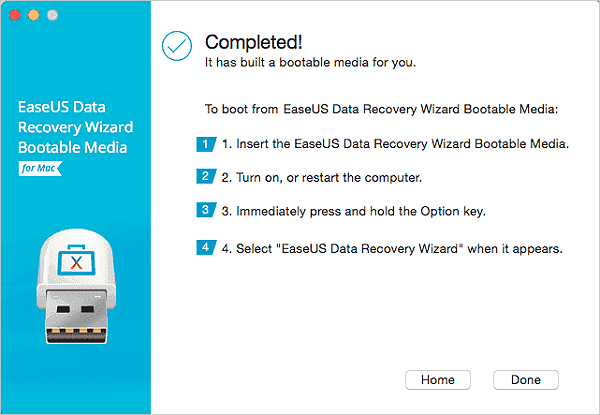
Come recuperare i dati dal disco rigido del Mac
Passo 1. Seleziona la posizione del disco (può essere un HDD/SSD interno o un dispositivo di archiviazione rimovibile) in cui avete perso dati e file. Fare clic sul pulsante "Cerca file persi".

Passo 2. EaseUS Data Recovery Wizard for Mac eseguirà immediatamente la scansione del volume del disco selezionato e visualizzerà i risultati della scansione nel riquadro di sinistra.

Passo 3. Nei risultati della scansione, seleziona i file e fare clic sul pulsante "Recupera ora" per riaverli.

Conclusione
Il Mac bloccato sul logo Apple è un problema comune per gli utenti Mac. Molte ragioni possono causare questo errore. Succede principalmente quando aggiorni il tuo macOS.
Ma non c'è nulla di cui preoccuparsi, poiché puoi risolvere questo problema con i metodi menzionati in questo articolo. La maggior parte dei metodi sono semplici e non richiedono di fare altro per risolvere il problema del logo Apple bloccato.
Se nessuno dei metodi funziona, devi salvare i dati dal tuo Mac non avviabile. Il modo migliore e più consigliato per raggiungere questo obiettivo è utilizzare il software di recupero dati per Mac di EaseUS.
