- Scoprire EaseUS
- Chi Siamo
- Recensioni & Premi
- Contatta EaseUS
- Rivenditore
- Affiliato
- Mio Conto
- Sconto Education
| Passaggi da seguire | Tutorial dettagliato |
|---|---|
| Fase 1. Formattare correttamente l'unità esterna con Utility Disco | Collega l'unità esterna al sistema. Apri Utilità Disco. Per questo, devi seguire Applicazioni... Passaggi completi |
| Fase 2. Come scaricare la risorsa macOS su Mac | Vai al Mac App Store. Cerca il macOS che desideri. Seleziona l'opzione Visualizza o Ottieni... Passaggi completi |
| Fase 3. Come installare macOS su un'unità esterna | Avvia il cercatore. Scegli Vai dal menu e seleziona Applicazioni dal menu a discesa... Passaggi completi |
| Fase 4. Come avviare macOS da un'unità esterna su Mac | Per impostazione predefinita, il Mac avvia l'avvio dal disco di avvio interno. È necessario eseguire passaggi aggiuntivi per avviare il sistema... Passaggi completi |
| Salvare i dati dal Mac difettoso con il software | Hai perso dati mentre l'aggiornamento di macOS Ventura non è riuscito? Diversi casi possono portare alla perdita... Passaggi completi |
Quando installerai macOS sull'unità esterna
Vuoi dare un'occhiata all'ultima versione di macOS? Ma avete opinioni contrastanti su come effettuare l'aggiornamento o scaricare macOS Ventura? A volte, gli utenti Mac desiderano esplorare le versioni beta ma non vogliono rovinare il sistema perfettamente funzionante. In tal caso, esiste un modo per installare macOS (nuova versione) senza apportare modifiche sostanziali.
Qual è la soluzione? Bene, puoi installare macOS su un disco esterno. In tal caso, puoi eliminarlo quando vuoi senza alcun problema per il tuo efficiente sistema. In effetti, è il modo più sicuro per aggiornare macOS senza apportare alcuna modifica al tuo Mac.
Per una comprensione dettagliata, alleghiamo un video. Guarda il video e scopri come installare macOS Ventura/Monterey su un'unità esterna.
- 0:22 Scarica macOS dall'App Store
- 1:11 macOS è installato sull'unità esterna
- 3:21 Configura il sistema con il nuovo macOS
- 4:23 Il nuovo macOS è stato installato correttamente
Fase 1. Formattare correttamente l'unità esterna con Utility Disco
Il primo passaggio include la preparazione dell'unità esterna per la nuova installazione di macOS. Ciò porterà alla creazione di USB avviabile per macOS Ventura. Per questo, è necessario seguire questi passaggi:
Passaggio 1. Collega l'unità esterna al sistema. Apri Utilità Disco. Per questo, devi seguire Applicazioni> Utilità> Utilità Disco.

Passaggio 2. Vai al menu a discesa Visualizza (per i sistemi in esecuzione su High Sierra o versioni successive). Seleziona Mostra tutti i dispositivi.

Passaggio 3. Dalla barra laterale, scegli Unità esterna. Seleziona Cancella. Assegna un nome all'unità. Nel campo del formato, scegli macOS Extended.
Passaggio 4. Nella sezione Schema, seleziona Mappa partizioni GUID. Scegli Cancella.
Passaggio 5. Concedi a Utility Disco il tempo di creare una partizione. Seleziona Fatto.
Fase 2. Come scaricare la risorsa macOS su Mac
Ora devi scaricare la versione di macOS che desideri esplorare. Puoi controllare la versione precedente, una nuova o anche una versione beta. In tal caso, questi sono i passaggi generici che devi adottare:
Passaggio 1. Vai al Mac App Store. Cerca il macOS che desideri.

Passaggio 2. Seleziona l'opzione Visualizza o Ottieni.
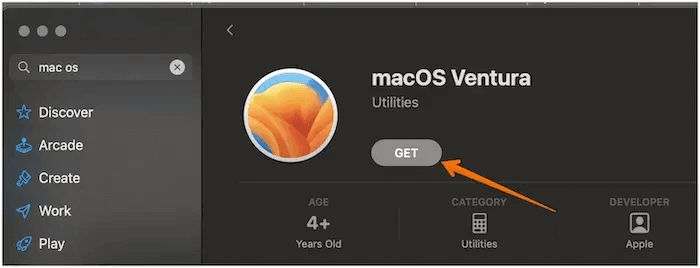
Passaggio 3. Ti verrà chiesto di confermare se desideri scaricare macOS. Fare clic su Scarica.
Fase 3. Come installare macOS su un'unità esterna
Questa è la fase più critica dell’intero processo. Dai un'occhiata ai passaggi per installare macOS su un'unità esterna e questo ti aiuterà a eseguire il dual boot di macOS Ventura e Monterey su un Mac:
Passaggio 1. Avvia il cercatore. Scegli Vai dal menu e seleziona Applicazioni dal menu a discesa.
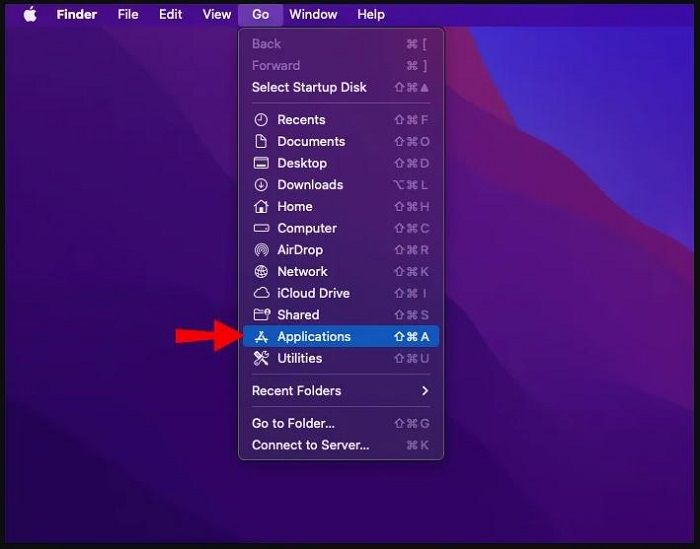
Passaggio 2. Individua il programma di installazione di macOS desiderato. Seleziona l'installatore. Aspetta che si apra una finestra. Segui le istruzioni per installare il macOS che desideri. Fare clic su Continua.
Passaggio 3. Conferma il contratto di licenza del software. Seleziona Mostra tutti i dischi. Scegli l'unità esterna. Seleziona Installa.
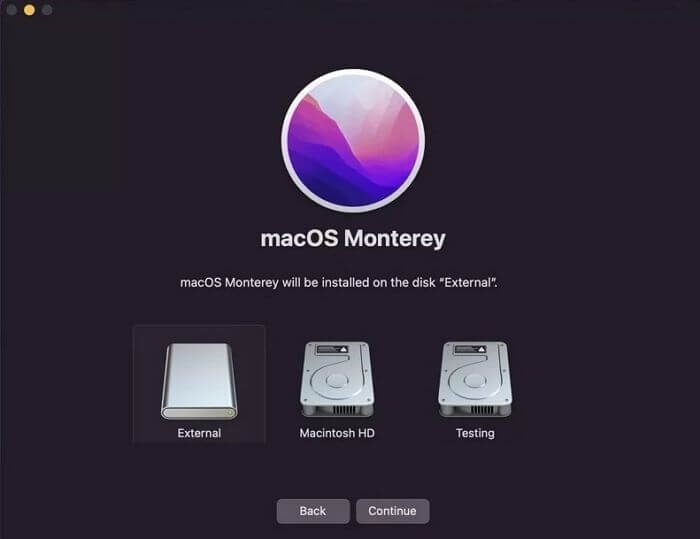
Passaggio 4. Attendi qualche istante affinché l'installazione di macOS sull'unità venga completata.
Fase 4. Come avviare macOS da un'unità esterna su Mac
Per impostazione predefinita, il Mac avvia l'avvio dal disco di avvio interno. È necessario eseguire passaggi aggiuntivi per avviare il sistema dall'unità esterna.
Per i Mac con chip Apple M1 e M2, spegnere il sistema. Dopo alcuni secondi, tieni premuto il pulsante di accensione. Consenti il caricamento delle opzioni di avvio. Quando trovi l'elenco delle unità avviabili, scegli il volume macOS per l'installazione.
Se utilizzi Mac basati su Intel, riavvia il sistema tenendo premuto il tasto Opzione. Ciò porterà al menu di avvio. Qui, devi optare per il disco da cui desideri eseguire l'avvio. Ora scegli l'unità con il nome del macOS che desideri.
Salvare i dati dal Mac difettoso con il software
Hai perso dati mentre l'aggiornamento di macOS Ventura non è riuscito? Diversi casi possono portare alla perdita di dati critici. Oppure il tuo dispositivo riscontra problemi di avvio del Mac e non riesce ad avviarsi. In tal caso, i sentimenti di panico e ansia sono naturali. Qui, optare per un software di recupero dati professionale è la soluzione ideale.
Installa EaseUS Data Recovery Wizard per Mac e sfrutta le fantastiche funzionalità. Questo potente strumento di recupero dati aiuta a ripristinare senza problemi i dati persi e puoi recuperarli indipendentemente dalle circostanze che portano alla perdita di dati. Questi includono arresti anomali del sistema, errori manuali, guasti hardware, cancellazione senza backup, ecc.
Avrai bisogno di questo tipo di prodotto di ripristino per gestire la perdita di dati o il danneggiamento dei file:
- Recupera i file cancellati su macOS Ventura. Puoi recuperare vari tipi di dati con EaseUS Data Recovery Wizard per Mac. Recupero di file musicali, e-mail, video, foto, ecc.
- File ripristinati da diversi dispositivi basati su Mac come SSD, HDD, scheda di memoria, fotocamera e unità di fusione e ripristino USB Mac supportato.
- Correggi MacBook non si accende dopo macOS Ventura senza perdita di dati. Puoi salvare i dati da questo MacBook e risolvere il problema.
- Ripara video corrotti su Mac. A volte i video recuperati potrebbero essere danneggiati e questo software ti aiuterà a recuperare e riparare i video corrotti.
Sei ansioso di sapere come utilizzare EaseUS Data Recovery Wizard per Mac? Per questo, dai un'occhiata ai passaggi indicati di seguito:
Passo 1. Installa ed esegui EaseUS Data Recovery Wizard for Mac su un altro computer Mac e seleziona "Mac non avviabile > Avvia".

Passo 2. Quindi, scegli un'unità USB preparata per creare il disco di avvio. Seleziona "Avanti" per iniziare a creare il disco di avvio.

- Attenzione
- Il creatore chiederà di cancellare l'unità per riallocare lo spazio; quindi può scrivere i file avviabili su questa unità. Eseguire il backup di tutti i file USB prima di elaborare "Gomma".
Passo 3. Il programma inizia a creare uno spazio di 2 GB e a salvare i file di avvio. Lo spazio rimanente sull'USB può ancora essere utilizzato per l'archiviazione.

Passo 4. Una volta completato, segui la guida per avviare il Mac danneggiato dal disco di avvio e avviare il ripristino. Ti consigliamo di ripristinare i dati su un disco rigido esterno.

Passo 5. Dopo aver avviato il Mac, avvia EaseUS Data Recovery Wizard per Mac. Seleziona la posizione del disco (un HDD/SSD interno o un dispositivo di archiviazione rimovibile) in cui hai perso dati e file. Quindi, questo strumento di recupero eseguirà automaticamente la scansione dei file persi.
Nota: prima del ripristino dei dati, è meglio creare un backup del tuo Mac per evitare ulteriori perdite di dati. Dopo il backup, il software può recuperare i dati dal backup del Mac e il tuo computer può scrivere nuovamente nuovi dati.

Linea di fondo
Non vedi l'ora di esplorare una nuova versione di macOS? In tal caso, l'installazione della versione aggiornata del sistema potrebbe comprometterne l'efficienza. Ecco perché installare macOS sull'unità esterna è un'ottima idea.
Puoi formattare l'unità prima di scaricare il programma di installazione di macOS. Successivamente, devi installare macOS sull'unità esterna e iniziare a usarlo! Durante l'installazione di nuove versioni di macOS, non c'è nulla di cui preoccuparsi se si rischia la perdita di dati. Dai un'occhiata a EaseUS Data Recovery Wizard, software professionale per Mac.
Questa piattaforma di recupero dati è facile da usare ed altamente efficiente. Viene fornito con una vasta gamma di funzionalità e aiuta nel recupero rapido di diversi tipi di dati.
Se non hai ancora provato EaseUS Data Recovery Wizard per Mac, provalo oggi stesso!
Domande frequenti su come installare macOS su un'unità esterna
L'installazione di macOS sull'unità esterna è semplice. Devi seguire alcuni semplici passaggi e poi potrai controllare la nuova versione. Tuttavia, è sempre una buona idea avere più conoscenze. Per questo, dai un'occhiata alle domande e alle risposte elencate di seguito:
1. Come installare macOS su un Mac non supportato?
Devi prima connettere l'unità esterna al sistema per installare macOS Ventura su un Mac non supportato. È inoltre necessario eseguire il backup dei dati utilizzando Time Machine. Successivamente, devi optare per un patcher adatto.
Ora avvia il patcher e opta per l'opzione di installazione di macOS. Troverai una finestra che ti chiede di confermare se desideri scaricare il programma di installazione di macOS. Segui le istruzioni visualizzate sullo schermo e seleziona la versione macOS più recente.
Una volta completato il download, inserisci il nome utente e la password dell'amministratore. Ora scegli Installa macOS e scegli l'unità che hai collegato. Attendi il completamento del processo. È inoltre necessario installare l'app patcher. Nell'ultima fase, devi avviare il patcher e macOS.
2. Perché non puoi installare macOS su un'unità esterna?
Apple non supporta l'avvio di macOS da un'unità esterna su tutti i Mac. Alcune vecchie versioni non hanno alcun supporto e con le nuove versioni puoi installare macOS su un'unità esterna, ma non è semplice.
3. Posso installare macOS Monterey su un'unità esterna?
Puoi installarlo su un'unità esterna utilizzando Utility Disco. Tuttavia, per assicurarti di poter eseguire l'avvio da esso, devi scegliere il disco di avvio ogni volta che avvii il Mac. Ciò significa tenere premuto il tasto Opzione per selezionare se avviare dalle unità esterne o interne.
4. Come recuperare i dati da un Mac difettoso che non si avvia più?
Puoi prima utilizzare il giusto set di strumenti per rimuovere l'unità SSD da macOS e quindi collegarla a un altro PC. Se l'SSD è rilevabile, puoi utilizzare lo strumento di recupero EaseUS per estrarre e recuperare i dati. Successivamente l'unità può essere inviata per la riparazione e riutilizzata.
Questa pagina è stata utile?
Articoli Relativi:
-
Come interrompere aggiornamento Windows 10 in corso in 3 modi
![author icon]() Aria/28/07/2025
Aria/28/07/2025 -
Come risolvere il problema "Converti in MBR in grigio" in Gestione disco [I modi migliori]
![author icon]() Aria/28/07/2025
Aria/28/07/2025 -
[macOS Catalina Download 2025] Come scaricare e installare macOS 10.15
![author icon]() Anna/28/07/2025
Anna/28/07/2025 -
Qual è la migliore dimensione dell'unità di allocazione per exFAT [Guida su come impostare]
![author icon]() Aria/28/07/2025
Aria/28/07/2025
Recensioni dei Prodotti
Servizi di Recupero Dati EaseUS
Richiedi una valutazione gratuita>>
Gli esperti di recupero dati di EaseUS hanno un'esperienza sufficiente per riparare dischi/sistemi e salvare i dati da tutti i dispositivi come RAID, HDD, SSD, USB, ecc.