- Scoprire EaseUS
- Chi Siamo
- Recensioni & Premi
- Contatta EaseUS
- Rivenditore
- Affiliato
- Mio Conto
- Sconto Education
Esistono modi migliori per risolvere il problema "converti in MBR in grigio" anche senza perdita di dati. Con un gestore di partizioni gratuito, puoi risolvere il problema e ridimensionare la partizione e unire le partizioni.
Le informazioni sulle partizioni del disco rigido vengono fornite durante la conversione in MBR . Vengono fornite anche informazioni sul sistema operativo in modo che possa essere caricato per l'avvio del sistema. L'MBR ha programmi che determinano quale partizione sul disco rigido viene utilizzata per l'avvio del sistema. Questo articolo mostrerà i modi migliori per risolvere "converti in MBR in grigio" nella gestione del disco.
Perché la conversione in MBR è disattivata
Il motivo per cui "Converti in MBR è disattivato" è che il disco scelto contiene partizioni. Puoi convertire solo un disco vuoto (uno senza partizioni) in un disco MBR o GPT in Gestione disco. Pertanto, se il disco selezionato ha partizioni, l'opzione "Converti in disco MBR" sarà disattivata. Non puoi usare Disco per convertire un disco in MBR se non è vuoto.
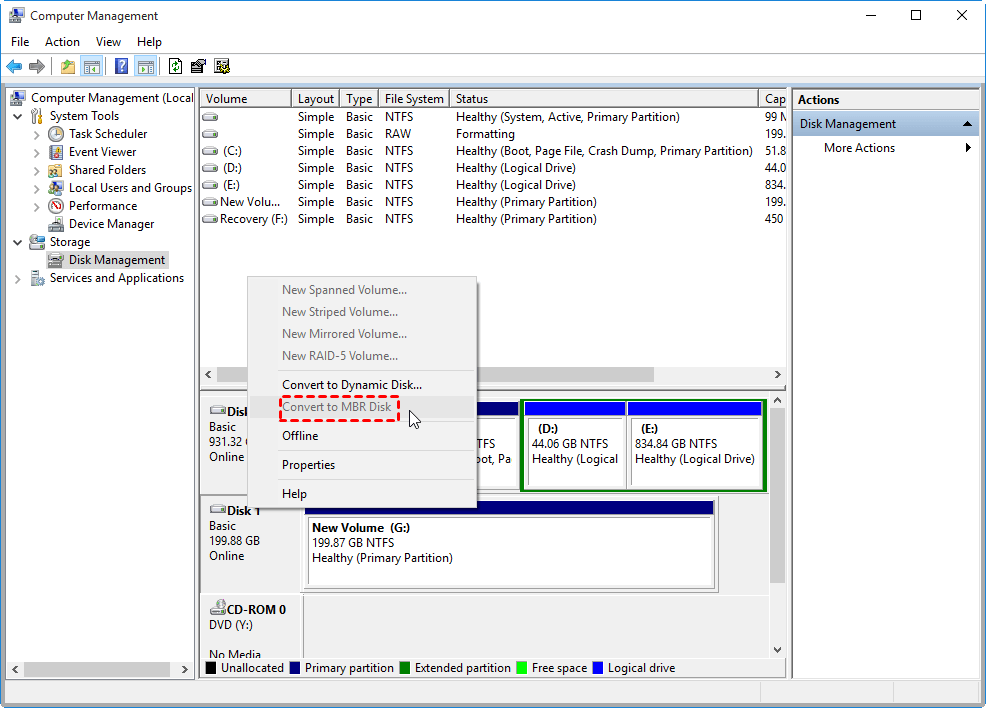
Esistono dei modi per risolvere il problema dell'opzione disattivata "Converti in disco MBR".
Come risolvere il problema "Converti in MBR in grigio"
Per risolvere il problema "Converti in disco MBR in grigio", puoi eliminare prima tutte le partizioni e poi procedere con la conversione. Hai tre modi per convertire un disco in MBR. I passaggi dettagliati sono i seguenti:
- Metodo 1. Convertire in MBR tramite EaseUS Partition Master (senza perdita di dati)
- Metodo 2. Convertire in MBR tramite Gestione disco (con eliminazione delle partizioni)
- Metodo 3. Convertire in MBR tramite comando Diskpart (con perdita di dati)
- Raccomandazione
- Metodo 1: Si consiglia un gestore di partizioni di terze parti, in quanto è facile da usare e adatto a tutti gli utenti. E non perderai dati nel processo.
- Per il metodo 2, 3: i due metodi elimineranno le partizioni e causeranno la perdita di dati. Quindi, ricordati di eseguire il backup di tutti i dati essenziali in anticipo.
Metodo 1. Convertire in MBR tramite EaseUS Partition Master
Con l'aiuto di EaseUS Partition Master , scoprirai che è facile convertire da disco GPT a disco MBR senza cancellare alcun dato. Puoi anche usare questo programma per formattare una partizione, unire partizioni in una singola più grande o ridimensionare le partizioni su Windows. Per una conversione sicura e protetta, scarica EaseUS Partition Master.
E segui i passaggi per convertire GPT in MBR in modo sicuro e veloce.
Passaggio 1. Installa e avvia EaseUS Partition Master sul tuo computer, vai alla sezione Disk Converter.
Passaggio 2. Selezionare "Converti GPT in MBR" e fare clic su "Avanti" per continuare.

Passaggio 3. Seleziona il disco GPT di destinazione che vuoi convertire in MBR e clicca su "Converti" per avviare la conversione.

EaseUS Partition Master è un potente convertitore di partizioni del disco. Puoi anche convertire MBR in GPT senza perdita di dati. Inoltre, supporta anche la conversione di quanto segue:
- Convertire FAT32 in NTFS
- Convertire il disco di base in dinamico
- Convertire la partizione logica in primaria
Scaricalo e potrai usufruire delle comodità che porta sul tuo computer.
Metodo 2. Convertire in MBR tramite Gestione disco
Puoi anche usare Disk Management per convertire in MBR eliminando tutte le partizioni. Questo metodo porterà alla perdita di dati, quindi devi eseguire il backup di tutti i dati necessari salvati sul disco GPT.
Passaggio 1. Elimina volume: fai clic con il pulsante destro del mouse sulla partizione sul disco che verrà convertita in MBR e seleziona "Elimina volume".

- Suggerimento
- Se Delete Volume è disattivato , potrebbe essere causato dai file del sistema operativo o dai file di paging. Puoi ricorrere a EaseUS Partition Master.
Passaggio 2. Cancella dati e partizione sul disco: verrà visualizzato un messaggio che tutti i dati sulla partizione verranno eliminati. Fai clic su "Sì" per confermare. Tutte le partizioni sul disco GPT verranno eliminate.
Fase 3. Conversione in MBR: poiché l'intero disco diventa uno spazio non allocato. Fai clic con il pulsante destro del mouse sul disco GPT e seleziona "Converti in disco MBR". Ora sarà possibile fare clic.

Metodo 3. Convertire in MBR tramite comando Diskpart
Un altro approccio rapido per convertire un disco GPT in MBR è usare il comando Diskpart , che elimina anche volumi e dati. Di conseguenza, dovrai eseguire il backup dei dati importanti.
È fondamentale sapere che con il metodo del comando Diskpart perderai volumi e dati. È essenziale eseguire il backup dei dati vitali prima di procedere.
Passaggio 1: Dopo aver avviato il "Prompt dei comandi" come amministratore, digitare " diskpart ".
Fase 2: Inserisci " list disk " dopo averlo digitato. Prendi nota della designazione del disco GPT.
Passaggio 3: se X è il disco GPT, digitare " select disk X ". Quindi fare nuovamente clic su "Invio".
Fase 4: Questa fase è essenziale. Clicca di nuovo su "Invio" dopo aver digitato " clean ". Puoi farlo per eliminare tutti i dati su quel disco. Pertanto, assicurati di preparare un backup in anticipo.

Passaggio 5: immettere il comando " convert MBR ". Quando viene visualizzato il messaggio "Conversione riuscita del disco scelto nel formato MBR", il gioco è fatto.
Passaggio 6: Una volta terminato, digita " exit " e chiudi il "Prompt dei comandi".
Questi sono i tre modi per risolvere il problema di "converti in MBR in grigio". Spero che ti siano d'aiuto. Se riscontri altri problemi con Gestione disco, clicca sul pulsante qui sotto per ricevere assistenza.
Conclusione
Ti è piaciuto questo tutorial? Sono sicuro di sì! Quando si converte GPT in MBR, è fondamentale evitare di perdere dati importanti. La maggior parte delle soluzioni note richiede di creare un backup in anticipo, il che può richiedere molto tempo ed essere più complicato di quanto sembri. Se preferisci usare la riga di comando, Diskpart potrebbe essere un'opzione eccellente, ma prima devi eliminare tutti i volumi GPT.
Ma con una soluzione di terze parti che utilizza EaseUS Partition Master, puoi convertire facilmente il disco tra GPT e MBR senza perdere dati o eliminare partizioni.
FAQ di Converti in MBR in grigio
In questa guida, hai visto come risolvere il problema del MBR in grigio. Forse hai altre domande sulla conversione in MBR in grigio, trova le risposte nelle FAQ qui sotto:
1. Perché la conversione GPT è visualizzata in grigio?
La conversione non verrà completata quando "converti in disco GPT" è disattivato. Ciò è dovuto principalmente alle partizioni esistenti sul disco MBR selezionato. Solo i dischi non di sistema vuoti possono essere convertiti da MBR a GPT o da GPT a MBR tramite Gestione disco. Quindi, dovrai eseguire il backup dei dati essenziali ed eliminare tutte le partizioni affinché la conversione abbia successo.
2. Come faccio a convertire il mio disco rigido in MBR?
- È necessario innanzitutto eseguire il backup dei dati presenti sul disco GPT di base che si desidera convertire in un disco MBR.
- Se il disco contiene partizioni o volumi, è necessario eliminare tutti i volumi o le partizioni.
- Seleziona il disco GPT che desideri trasformare in un disco MBR cliccandoci sopra. Infine, verrà convertito in un disco MBR.
3. Come posso forzare MBR a GPT?
- È necessario innanzitutto eseguire il backup dei dati presenti sul disco MBR di base che si desidera convertire in un disco GPT.
- Se sul disco sono presenti partizioni o volumi, eliminare ciascuna partizione o volume.
- Seleziona il disco MBR che desideri convertire in un disco GPT cliccando su Converti in disco GPT.
Questa pagina è stata utile?
Articoli Relativi:
-
Come installare macOS Monterey | Installazione pulita di macOS 12
![author icon]() Anna/28/07/2025
Anna/28/07/2025 -
Risolvere il problema "Nessuna estensione libera utilizzabile è stata trovata"
![author icon]() Elsa/28/07/2025
Elsa/28/07/2025 -
[3 semplici modi] Come eseguire il backup di Google Foto su disco rigido
![author icon]() Elsa/28/07/2025
Elsa/28/07/2025 -
Come creare una chiavetta USB avviabile Mac Monterey [Una guida passo passo]
![author icon]() Anna/28/07/2025
Anna/28/07/2025
Recensioni dei Prodotti
Servizi di Recupero Dati EaseUS
Richiedi una valutazione gratuita>>
Gli esperti di recupero dati di EaseUS hanno un'esperienza sufficiente per riparare dischi/sistemi e salvare i dati da tutti i dispositivi come RAID, HDD, SSD, USB, ecc.