- Scoprire EaseUS
- Chi Siamo
- Recensioni & Premi
- Contatta EaseUS
- Rivenditore
- Affiliato
- Mio Conto
- Sconto Education
Indipendentemente dalla semplicità, questa funzione deve essere visualizzata, abbiamo visto utenti segnalare alcuni errori specifici durante la gestione delle partizioni. Per questo articolo, lavoreremo sulle soluzioni per l'errore "Nessuna estensione libera utilizzabile è stata trovata."
Che cosa è l'errore "Non è stata trovata alcuna estensione libera utilizzabile"
Inizieremo innanzitutto con la valutazione dell'errore che stai riscontrando durante l'utilizzo di diskpart per la gestione delle partizioni. Come tutti sapete, diskpart è uno strumento integrato per la gestione del disco; puoi utilizzare i comandi diskpart per più funzioni. Ad esempio, puoi creare, formattare ed eliminare partizioni con semplici comandi. Tuttavia, durante la creazione di una partizione, potresti dover affrontare qualche incertezza, come: "Non è stata trovata alcuna estensione libera utilizzabile".
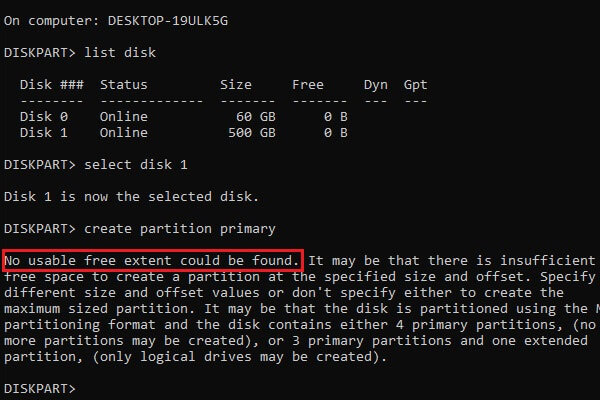
Se si verifica questo errore sul computer, la partizione non verrà creata. Tuttavia, ci sono molteplici ragioni per il suo fallimento.
Inoltre, ecco alcuni link utili per risolvere i problemi più comuni che potresti incontrare:
Cosa causa l'errore "Impossibile trovare estensione libera utilizzabile"
Questa parte fornirà le molteplici ragioni che possono causare l'errore "Nessuna estensione libera utilizzabile è stata trovata". Poiché questo problema riguarda le partizioni, può essere piuttosto delicato da gestire. Tuttavia, devi valutare tutte le ragioni e trovare una soluzione adeguata che ti aiuti a prevenirlo.
- Se si dispone di un sistema BIOS con un disco MBR (Master Boot Record), potrebbero verificarsi alcune limitazioni:
Poiché funziona solo con uno spazio su disco superiore a 2 TB e crea fino a 4 partizioni, qualsiasi valore al di fuori di questi limiti causerà il rispettivo errore.
- Un'altra possibilità è la limitazione dello spazio sul disco in cui si desidera creare la partizione.
Poiché è necessario disporre di spazio libero per tali azioni, è opportuno verificare lo stato delle unità e procedere con questa funzione.
- Se Windows non riconosce il disco, questo non eseguirà alcuna funzione.
Pertanto, durante la creazione di una partizione, si osserverà l'errore su questo disco.
Sei soluzioni per l'errore "Impossibile trovare estensione libera utilizzabile"
Con una panoramica delle ragioni, passeremo ora alle possibili soluzioni che possono essere messe in pratica per evitare l'errore "Nessuna estensione libera utilizzabile è stata trovata". Per prima cosa, fornisci una panoramica di ogni soluzione per capire qual è l'approccio appropriato nel tuo caso specifico.
- Correzione 1. Convertire MBR in GPT
- Correzione 2. Eseguire Diskpart con privilegi di amministratore
- Correzione 3. Liberare spazio su disco con Pulizia disco
- Correzione 4. Pulire il disco tramite Diskpart
- Correzione 5. Eseguire Windows USB Troubleshooter
- Correzione 6. Reinstallare il driver USB
Bene, iniziamo con la prima correzione. Cioè convertire MBR in GPT.
Correzione 1. Convertire MBR in GPT
I dischi MBR e lo stile di partizione possono essere piuttosto tecnici per molti utenti. Essendo un utente di computer di base, preferiresti optare per uno stile di partizione GPT per una migliore gestione del disco. Invece di complicare le condizioni, è una decisione migliore convertire da MBR a GPT. EaseUS Partition Master Free può aiutarti in questo.
Passo 1. Scarica e avvia EaseUS Partition Master sul tuo computer Windows,
Passo 2. Vai alla sezione "Convertitore di disco" e seleziona "Converti MBR in GPT", poi clicca su "Avanti".
Passo 3. Seleziona il disco MBR che vuoi convertire e clicca su "Converti" per avviare la conversione.
Ora hai convertito MBR in un disco GPT. Vuoi vedere altre funzionalità?
Questo strumento è progettato per fornire soluzioni di partizione di riferimento agli utenti di Windows. Sebbene questo strumento sia eccezionalmente facile, è progettato per offrire molteplici soluzioni che possono creare un bel problema nel tuo computer. Potresti voler vedere perché EaseUS Partition Master è il migliore sul mercato, che può essere osservato con le seguenti caratteristiche:
- Converti MBR in GPT senza perdita di dati o viceversa.
- Fornisce tutti i privilegi di base sulle partizioni del disco, tra cui la creazione, l'eliminazione, la gestione e la formattazione delle partizioni.
- Fornisce servizi per gli utenti di Windows 11/10/8/8.1/7/XP e Windows Vista, gestendo la diversità degli utenti.
Non esitate a scaricarlo se riscontrate problemi simili.
Correzione 2. Eseguire Diskpart con privilegi di amministratore
Diskpart è un'utilità offerta per gli utenti Windows, che potrebbe dare alcuni errori se usata con privilegi standard. La prima soluzione che puoi prendere in considerazione per evitare l'errore "Nessuna estensione libera utilizzabile è stata trovata" è eseguire Diskpart con privilegi di amministratore. Il processo è abbastanza semplice, e può essere osservato con i seguenti passaggi:
Passaggio 1. È necessario accedere all'icona "Cerca" sulla barra delle applicazioni e digitare "diskpart" nello spazio fornito.
Passaggio 2. Quando i risultati vengono visualizzati in primo piano, posiziona il cursore sul lato destro del menu e seleziona l'opzione "Esegui come amministratore".
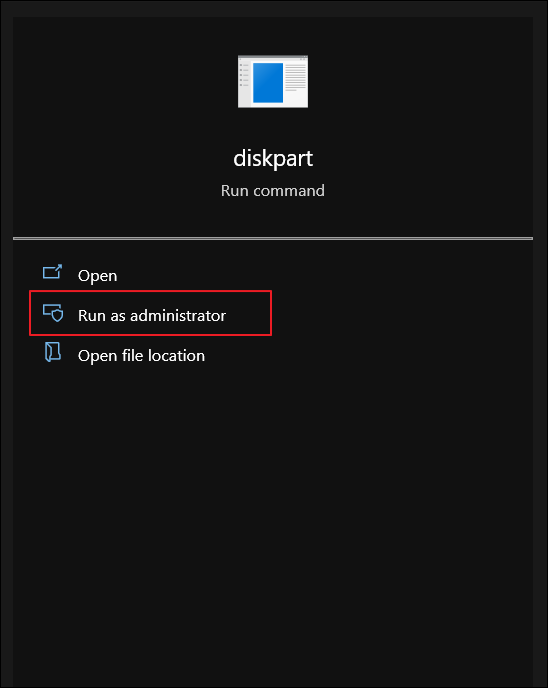
Correzione 3. Liberare spazio su disco con Pulizia disco
Agli utenti Windows viene fornito un altro strumento integrato che offre eccezionali funzionalità di pulizia dello spazio su disco da file non necessari. Disk Cleanup è progettato per rimuovere dati indesiderati e non necessari da un'unità specifica, risparmiando così spazio per te nel rispettivo disco rigido. Per saperne di più su come puoi liberare spazio di archiviazione con Disk Cleanup per evitare l'errore "Nessuna estensione libera utilizzabile è stata trovata", esamina i dettagli forniti di seguito:
Passaggio 1. Accedi alla barra "Cerca" usando il tasto di scelta rapida "Windows + S". Quando si apre un menu, digita "Pulizia disco" e apri il rispettivo strumento.
Passaggio 2. Successivamente, seleziona nel menu la partizione che desideri gestire e fai clic su "OK" per procedere.
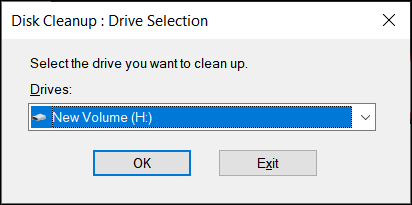
Passaggio 3. Disk Cleanup valuta automaticamente l'unità e visualizza i risultati di tutti i dati indesiderati e non necessari che ha scoperto. Puoi esaminare i file che desidera eliminare e personalizzare la selezione. Tuttavia, una volta valutato, esegui la pulizia dell'unità con successo.
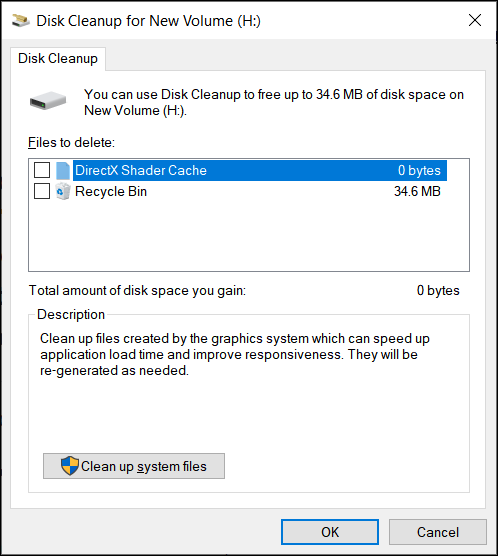
Correzione 4. Pulire il disco tramite Diskpart
Sebbene sia possibile creare partizioni con diskpart, può anche essere utilizzato per liberare spazio nelle partizioni. Se il problema risiede nello spazio insufficiente dell'unità, sarà necessario liberare un po' di spazio prima di creare una partizione. Per eseguire questo passaggio, sarà necessario seguire i passaggi come definiti:
Passaggio 1. Apri "diskpart" digitandolo nel menu "Cerca" di Windows. Devi usare il comando "list disk" per cercare nei tuoi dischi mentre si avvia. Quindi, seleziona il disco che desideri pulire usando il comando "select [numero dispositivo]".
Passaggio 2. Procedi digitando "clean" per pulire il disco selezionato. Una volta completata la fornitura, è possibile creare la partizione facilmente. Ad esempio, se si desidera creare una partizione NTFS, è possibile utilizzare i comandi "create partition primary" e "format fs=ntfs quick" per l'esecuzione. È inoltre possibile modificare il tipo di formato da NTFS a FAT32 in base alle proprie esigenze.
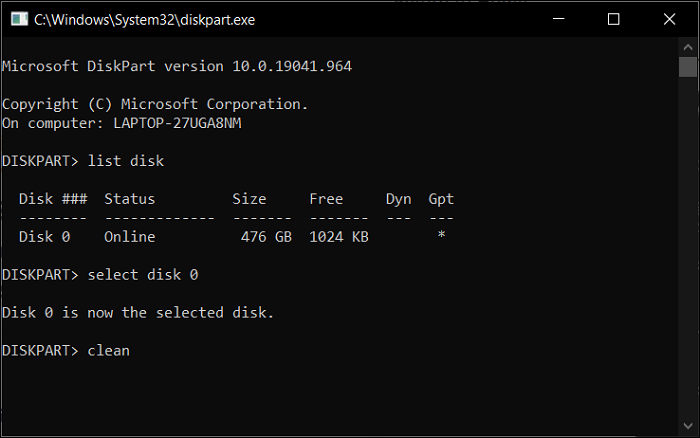
Correzione 5. Eseguire Windows USB Troubleshooter
Puoi anche eseguire lo strumento di risoluzione dei problemi per l'unità che sta causando problemi durante il tentativo di creare partizioni. Questo cercherà automaticamente qualsiasi errore software presente per risolverlo potenzialmente. Per sapere come puoi eseguire lo strumento di risoluzione dei problemi USB di Windows, esamina i seguenti dettagli:
Passaggio 1. Apri File Explorer sul tuo dispositivo Windows e fai clic con il pulsante destro del mouse sull'unità USB per aprire un menu a discesa. Seleziona "Proprietà" dall'elenco delle opzioni per avviare una nuova finestra.
Passaggio 2. Spostati sulla scheda "Strumenti" dall'alto e seleziona "Controlla" nelle opzioni sottostanti. Successivamente, devi selezionare l'opzione "Scansione e riparazione unità" per eseguire la risoluzione dei problemi completa.
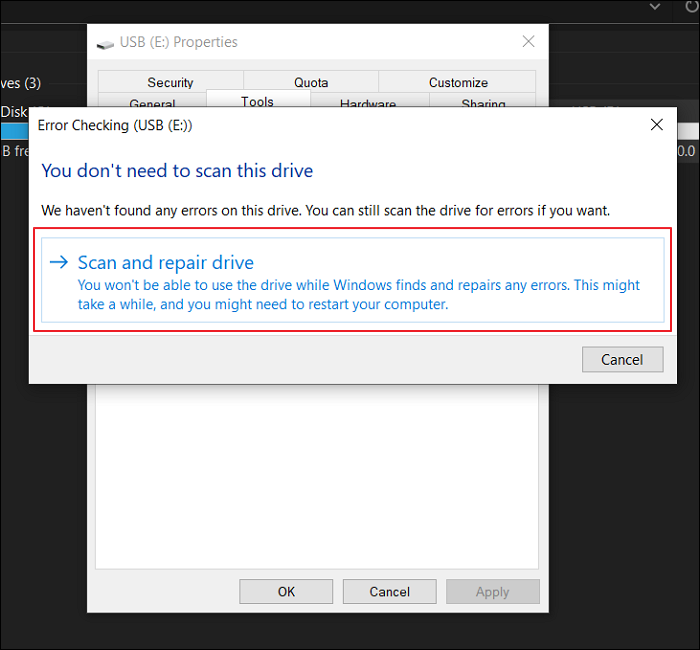
Correzione 6. Reinstallare il driver USB
Problemi con il driver USB possono anche causare problemi nella creazione di partizioni in diskpart. Se si riscontra il rispettivo errore "Nessuna estensione libera utilizzabile è stata trovata" a causa di ciò, è necessario reinstallare i driver USB e procedere come segue:
Passaggio 1. utilizzare il tasto di scelta rapida Windows + S per aprire il menu Cerca e digitare "Gestione dispositivi" per aprirlo.
Passaggio 2. Passare attraverso la categoria Universal Serial Bus Controllers per espandere e aprire l'elenco. Fare clic con il pulsante destro del mouse sul rispettivo driver USB e selezionare l'opzione "Disinstalla dispositivo".
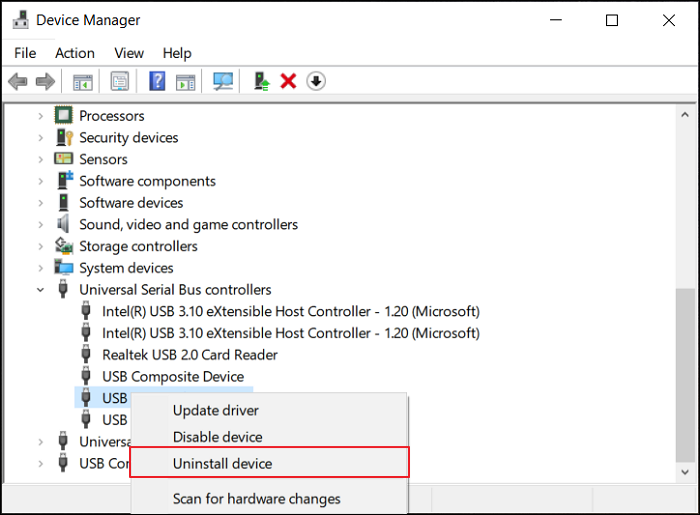
Passaggio 3. Durante la disinstallazione, è necessario scollegare e ricollegare il dispositivo USB per installare nuovamente i driver automaticamente.
Conclusione
Questo articolo ha delineato in modo esaustivo cosa fare se si verifica l'errore "Impossibile trovare estensione libera utilizzabile" su diskpart. Con tutte le soluzioni composite, è possibile risolvere rapidamente il problema e risolvere tutti i problemi prevalenti nell'unità che sta portando a tali limiti. La parte successiva fornisce altre domande che potresti incontrare.
Domande frequenti su Impossibile trovare estensione libera utilizzabile
Sei ancora confuso riguardo all'errore "Nessuna estensione libera utilizzabile è stata trovata"? Abbiamo impostato altre domande con le relative risposte per consentirti di valutare:
1. Come posso creare una partizione utilizzando diskpart?
Per creare una partizione usando diskpart, fornisce una buona interfaccia a riga di comando che puoi usare per gestirla. Mentre selezioni un disco particolare, puoi allocare un volume specifico che è disponibile con l'aiuto dei comandi corretti.
2. Come si risolve il problema dell'assenza di estensione libera utilizzabile?
Puoi prendere in considerazione molte tecniche per risolvere il problema di nessuna estensione libera utilizzabile. Ad esempio, puoi pulire lo spazio su disco usando Disk Cleanup e diskpart. Inoltre, prova a risolvere i problemi dell'unità USB e a reinstallare i suoi driver per un approccio diverso.
3. Come si risolve l'errore "Accesso negato" riscontrato da Diskpart?
Per questo scopo devi accedere all'Event Viewer, dove devi controllare i log di Windows e cercare errori. Esamina gli errori e risolvili di conseguenza per risolvere il problema con Diskpart.
Questa pagina è stata utile?
Articoli Relativi:
-
[Risolto] Mac cartella lampeggiante con un punto interrogativo all'avvio?
![author icon]() Elsa/28/07/2025
Elsa/28/07/2025 -
Creare un programma di installazione avviabile per macOS Sonoma [macOS 14]
![author icon]() Elsa/28/07/2025
Elsa/28/07/2025 -
Come ripristinare le impostazioni di fabbrica di MacBook Air [modi manuali e automatici]
![author icon]() Elsa/28/07/2025
Elsa/28/07/2025 -
Come riparare un disco del Mac con Utility Disco [Metodo ufficiale].
![author icon]() Elsa/28/07/2025
Elsa/28/07/2025
Recensioni dei Prodotti
Servizi di Recupero Dati EaseUS
Richiedi una valutazione gratuita>>
Gli esperti di recupero dati di EaseUS hanno un'esperienza sufficiente per riparare dischi/sistemi e salvare i dati da tutti i dispositivi come RAID, HDD, SSD, USB, ecc.

