- Scoprire EaseUS
- Chi Siamo
- Recensioni & Premi
- Contatta EaseUS
- Rivenditore
- Affiliato
- Mio Conto
- Sconto Education
Sommario della pagina
Scopri L'autore
Aggiornato nel 04/20/2025
Punti chiave:
1. Potresti voler eseguire una formattazione rapida utilizzando Diskpart per risparmiare tempo. Tuttavia, potrebbe risultare un po' problematico poiché necessita di alcuni comandi specifici.
2. Questo articolo fornisce i comandi dettagliati per utilizzare Dikspart per eseguire una formattazione rapida .
Stai cercando una guida sulla formattazione rapida Diskpart? In questa pagina puoi apprendere i passaggi dettagliati sull'utilizzo di diskpart per eseguire la formattazione rapida. Immergiamoci per saperne di più su Diskpart.
Posso formattare rapidamente il disco utilizzando Diskpart?
Certo che puoi. Diskpart è uno strumento da riga di comando che esegue la gestione del disco tramite un semplice prompt dei comandi. Questo strumento può elencare, partizionare, eliminare o formattare disco rigido e dischi. Esistono diversi comandi DiskPart per eseguire queste funzioni. Questo strumento è apparso originariamente in Windows XP ed è ora disponibile su quasi tutti i sistemi operativi Microsoft-Windows XP, Vista, 7, 8, 10 e 11.

Diskpart sostituisce il suo predecessore, fdisk, ed è un'utilità da riga di comando che consente agli utenti di gestire i propri dischi, ad esempio eseguendo la formattazione completa e la formattazione rapida. In questa pagina ci concentriamo sulla formattazione rapida di Diskpart. Tuttavia, come utilizzarlo per eseguire la formattazione rapida? Continuiamo.
Nota: poiché la formattazione pulirà completamente i dati del disco rigido, per evitare la perdita di dati, eseguire il backup di tutti i dati importanti prima di iniziare la formattazione. C'è un collegamento per aiutarti a eseguire il backup.
Diskpart Quick Format: come formattare rapidamente un disco utilizzando Diskpart?
Qual è il comando per la formattazione rapida in Diskpart? Puoi ottenere passaggi dettagliati in questa parte. Segui i passaggi seguenti e puoi eseguire una formattazione rapida utilizzando il comando Diskpart.
Ora vediamo come eseguire la formattazione rapida Diskpart utilizzando il comando.
Passaggio 1. Fare clic con il pulsante destro del mouse sull'icona di Windows e cercare "Prompt dei comandi".
Passaggio 2. Seleziona "Prompt dei comandi" ed eseguilo come amministratore.
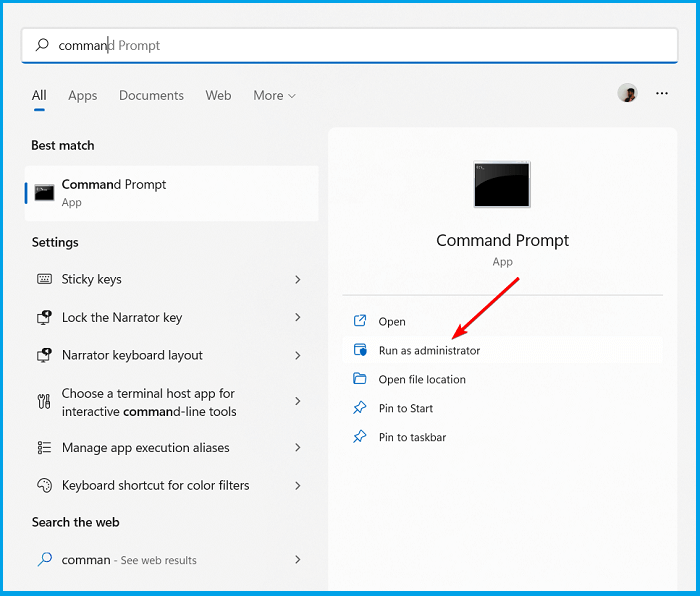
Passaggio 3. Digitare diskpart al prompt dei comandi e premere Invio.
Passaggio 4. Digitare la riga di comando del formato in Diskpart e premere "Invio" ogni volta per eseguire la formattazione rapida.
- elenco disco
- seleziona il disco 2
- volume dell'elenco
- seleziona il volume 10
- formato fs=ntfs veloce
Passaggio 5. È necessario utilizzare il comando "esci" e premere "Invio" per chiudere il programma quando DiskPart termina la formattazione rapida.

Bene, in questo modo abbiamo completato la formattazione rapida di Diskpart. È un po' fastidioso, vero? Ci sono alcuni link che ti possono aiutare se riscontri problemi come:
Se desideri formattare dischi rigidi o dischi in un modo più semplice e veloce, potresti conoscere uno strumento gratuito di terze parti, EaseUS Partition Master. Leggiamo la parte successiva per saperne di più.
Alternativa professionale a Diskpart: formattazione rapida
Rispetto a Diskpart, EaseUS Partition Master Free consente agli utenti di eseguire una formattazione rapida più facilmente. Ha un'interfaccia chiara e istruzioni dettagliate, così puoi sentirti a tuo agio mentre usi EaseUS Partition Master.
Vediamo confronti più dettagliati tra Diskpart e EaseUS Partition Master.
| Caratteristiche | EaseUS Partition Master | Parte disco |
|---|---|---|
| Affidabilità | Più affidabile | Meno affidabile |
| Difficoltà operativa | Facile da usare | Complesso |
| Utente adatto | Tutti gli utenti | Utenti avanzati |
Come puoi vedere, EaseUS Partition Master è facile da usare, non importa se sei un professionista della formattazione o meno. Poiché non è necessario inserire alcun comando durante il processo di formattazione, potrebbero verificarsi meno errori.
Torniamo all'argomento di oggi, "Formattazione rapida Diskpart". Come utilizzare questo strumento di terze parti per eseguire una formattazione rapida?
Passo 1. Esegui EaseUS Partition Master, fai clic con il pulsante destro del mouse sulla partizione del disco rigido che intendi formattare e scegli "Formatta".

Passo 2. Nella nuova finestra, imposta l'etichetta della partizione, il file system (NTFS/FAT32/EXT2/EXT3/EXT4/exFAT) e la dimensione del cluster per la partizione da formattare, quindi fai clic su "OK".

Passo 3. Quindi vedrai una finestra di avviso, fai clic su "Sì" per continuare.

Passaggio 4. Fare clic sul pulsante "Esegui 1 attività" per rivedere le modifiche, quindi fare clic su "Applica" per avviare la formattazione della partizione sul disco rigido.

Oltre alla formattazione rapida, questo gestore delle partizioni può fare qualcos'altro? Ovviamente.
Cos'altro può fare EaseUS Partition Master?
È molto più di uno strumento di gestione del disco. Le sue altre caratteristiche sono le seguenti:
- Converti in NTFS /FAT32
- Clonare sistemi e partizioni
- Converti MBR in GPT senza perdita di dati
- Controlla gli errori del disco , del file system e i settori danneggiati
- Formatta dischi, partizioni e dischi rigidi esterni
Pertanto, se desideri eseguire una formattazione semplice ed efficiente, EaseUS Partition Master dovrebbe essere la tua scelta preferita.
Conclusione
Diskpart può eseguire una formattazione rapida se si digita il comando corretto. Tuttavia, potrebbe essere difficile se non sei un professionista del computer, quindi EaseUS Partition Master può aiutarti a eseguire una formattazione rapida senza passaggi difficili. Non esitare a scaricarlo per aiutarti se vuoi liberare le mani dai fastidiosi comandi di formattazione.
Domande frequenti su Diskpart Quick Format
Quanto ne sai adesso della formattazione rapida Diskpart? In questa parte puoi vedere tre domande relative all'argomento di oggi. Spero che possa aiutare.
1. Qual è il modo più veloce per formattare una partizione in CMD?
In CMD, il prompt dei comandi è un modo rapido per formattare una partizione. Digita i seguenti comandi uno per uno per formattare rapidamente la partizione. Il comando "format fs=ntfs quick" dopo aver individuato la partizione che desideri formattare può aiutarti a eseguire una formattazione rapida.
2. Qual è la differenza tra la formattazione completa e la formattazione veloce?
Formattazione rapida: significa eseguire una formattazione rapida ed eliminare i dati sul disco, ma non completamente. L'utente avrà ancora una finestra per il ripristino. E ci vuole meno tempo.
Formato completo: richiede più tempo. Una formattazione completa riscrive ogni settore dell'unità. Inoltre, può sovrascrivere i dati esistenti, rendendoli irrecuperabili.
3. La formattazione veloce è sufficiente?
Dipende dai tuoi bisogni. Ad esempio, se prevedi di riutilizzare l'unità dopo averla formattata, sarà sufficiente una formattazione rapida poiché la possiedi ancora. D'altra parte, la formattazione completa è una buona opzione per garantire che non vi siano problemi se ritieni che ci sia qualcosa di sbagliato nell'unità.
Come possiamo aiutarti
Scopri L'autore
Pubblicato da Aria
Aria è una fan della tecnologia. È un onore essere in grado di fornire soluzioni per i tuoi problemi con il computer, come il backup dei file, la gestione delle partizioni e problemi più complessi.
Recensioni dei Prodotti
-
Mi piace il fatto che le modifiche apportate con EaseUS Partition Master Free non vengano immediatamente applicate ai dischi. Rende molto più semplice immaginare cosa accadrà dopo aver apportato tutte le modifiche. Penso anche che l'aspetto generale di EaseUS Partition Master Free renda semplice qualsiasi cosa tu stia facendo con le partizioni del tuo computer.
Scopri di più -
Partition Master Free può ridimensionare, spostare, unire, migrare e copiare dischi o partizioni; convertire disco tra logico e primario, modificare etichetta, deframmentare, controllare ed esplorare la partizione; e altro ancora. Un aggiornamento premium aggiunge supporto tecnico gratuito e la possibilità di ridimensionare i volumi dinamici.
Scopri di più -
Non eseguirà l'immagine calda delle tue unità né le allineerà, ma poiché è abbinato a un gestore delle partizioni, ti consente di eseguire molte attività contemporaneamente, invece di limitarti a clonare le unità. Puoi spostare le partizioni, ridimensionarle, deframmentarle e altro ancora, insieme agli altri strumenti che ti aspetteresti da uno strumento di clonazione.
Scopri di più
Articoli Relativi
-
Risolvere Wsappx elevato della CPU
![author icon]() Elsa/27/04/2025
Elsa/27/04/2025 -
Come verificare lo stato del disco rigido Western Digital [Guida dettagliata]
![author icon]() Aria/20/04/2025
Aria/20/04/2025 -
Come recuperare il sistema operativo cancellato accidentalmente in Windows 11/10
![author icon]() Aria/20/04/2025
Aria/20/04/2025 -
Formattazione rapida o formattazione completa: quale dovrei utilizzare? Controlla la risposta qui
![author icon]() Aria/20/04/2025
Aria/20/04/2025
EaseUS Partition Master

Gestisci le partizioni e ottimizza i dischi in modo efficiente
