- Scoprire EaseUS
- Chi Siamo
- Recensioni & Premi
- Contatta EaseUS
- Rivenditore
- Affiliato
- Mio Conto
- Sconto Education
Argomenti Relativi
- 01 La formattazione di un'unità elimina tutto? No!
- 02 Formattazione a basso livello vs Formattazione ad alto livello
- 03 Programmi per formattare hard disk
- 04 Migliore strumento per la formattazione a basso livello Windows 11/10/8/7
- 05 Programmi per formattare chiavetta USB
- 06 Come formattare hard disk con il Prompt dei comandi
- 07 Come formattare disco di sistema C
- 08 Come formattare chiavetta USB
- 09 Come formattare scheda SD
- 10 Impossibile formattare chiavetta USB in FAT32
- 11 Impossibile formattare scheda SD, come fare?
- 12 Impossibile completare la formattazione
- 13 Formattazione non riuscita
- 14 Come riparare hard disk RAW
- 15 Come recuperare hard disk formattato e i suoi dati persi
Argomento popolare - Come formattare un disco rigido?
In questo articolo imparerai:
- I. Introduzione: Perché dovresti formattare/riformattare un disco rigido?
- II. La formattazione di un disco rigido funziona?
- III. Scegli il formato giusto per il tuo disco rigido/disco rigido esterno
- IV. Come riformattare/formattare un disco rigido su Windows?
- V. Come formattare/riformattare un disco rigido su Mac?
- VI. Formattare un disco rigido Risoluzione dei problemi di Windows 10/11
- VII. Concludere le cose: questa guida è utile?
I. Introduzione: Perché bisogna formattare un disco rigido?
Ci sono alcuni motivi per cui potresti voler formattare o riformattare un disco rigido.
- Quando decidi di vendere o regalare un computer: ti consigliamo di formattare il disco rigido per cancellare tutti i tuoi dati.
- Quando è necessario riparare un computer danneggiato o reinstallare il sistema operativo: un altro motivo è se si verificano problemi con il computer e si pensa che la formattazione del disco rigido possa risolvere il problema. Oppure riavvia con un nuovo sistema.
- Quando provi a utilizzare una nuova scheda USB/SD su un nuovo computer: se stai configurando un nuovo dispositivo rimovibile, dovrai formattarlo prima di poterlo utilizzare.
Indipendentemente dalle tue ragioni per voler formattare un disco rigido, è un processo piuttosto semplice che chiunque può fare.
II. A cosa serve la formattazione di un disco rigido?
Quindi cosa succede quando si formatta un disco rigido? La formattazione di un'unità cancella tutto? Scoprilo se hai un tale dubbio.
✔. Elimina tutti i dati sull'unità, tieni la possibilità di recuperare i dati
Ciò significa che tutti i file che avevi archiviato sull'unità e tutti i programmi che avevi installato spariranno. Tuttavia, la formattazione non è uguale alla cancellazione, il che significa che la formattazione di un disco rigido serve per pulire le tabelle degli indirizzi e ripristinare il file system e la struttura dei file. E hai ancora la possibilità di recuperare i dati anche se diventa difficile.
✔. Reimposta il formato dell'unità
Imposta il file system del tuo disco rigido interno o esterno.
✔. Rimuove virus o malware dal disco rigido
Può anche essere utile se l'unità è danneggiata e non funziona più correttamente. In alcuni casi, la formattazione dell'unità risolverà il problema e consentirà di continuare a utilizzare l'unità.
✘. Tieni presente che la formattazione eliminerà anche tutti i file salvati sull'unità, quindi assicurati di eseguire il backup dei dati prima di procedere.
- In aggiunta
- Ampliare la conoscenza: il formato richiede due tipi. Il blog è dedicato per la formattazione di alto livello. È un processo per rigenerare la struttura del file e il file system. Segui i link per identificare la formattazione a livello più basso.
III. Scegli il formato giusto per il tuo disco rigido/disco rigido esterno
NTFS - Formato file standard di Windows (è la scelta migliore per la maggior parte dei computer.)
FAT32/16 - Funziona per unità da 32 GB o inferiori.
ExFAT - Disponibile per Windows, Mac e Linux
HFS+/APFS - Mac supportato.
IV. Come riformattare/formattare un disco rigido su Windows?
Applica metodi semplici per formattare un disco rigido su computer Windows e Mac. Nota che non puoi formattare l'unità C a meno che non crei un dispositivo di avvio.
Vedi anche per formattare pennetta USB e scheda SD:
Metodo 1. Formatta un disco rigido Windows 10/11 con Gestione disco
Passaggio 1. Digita "Crea e formatta le partizioni del disco rigido" sulla barra di ricerca e fai clic per aprire Gestione disco di Windows.
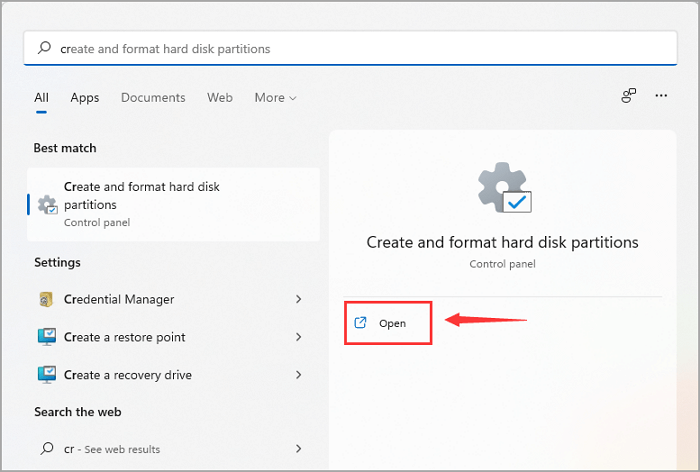
Passaggio 2. Individua l'unità che desideri formattare (controlla di nuovo per assicurarti di scegliere l'unità corretta!), fai clic con il pulsante destro del mouse e seleziona il pulsante "Formatta...".
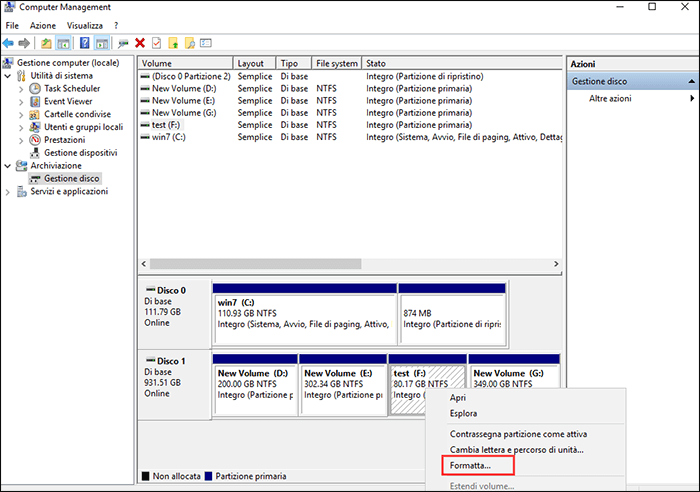
Passaggio 3. Impostare l'etichetta del volume e il file system. E fai clic su "OK" per avviare la formattazione.
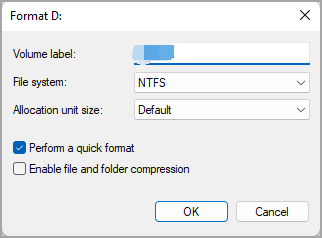
Metodo 2. Riformatta il disco rigido con EaseUS Partition Master
Per formattare un disco rigido per Windows 10, puoi ricorrere a uno strumento di formattazione del disco rigido accessibile: EaseUS Partition Master Free.
EaseUS Partition Master Free è un software che ti aiuta a ottimizzare il tuo computer gestendo le partizioni del tuo disco rigido, inclusi il ridimensionamento, la formattazione, l'eliminazione, la creazione, la conversione di MBR in GPT, la copia del disco dati, ecc. Questo software è semplice da usare e ha molti funzionalità che possono aiutarti a migliorare le prestazioni del tuo computer.
Scarica questo strumento gratuito per la formattazione del disco rigido:
Formattare un disco rigido Windows 10/11:
Passaggio 1. Fai clic con il pulsante destro del mouse sulla partizione del disco rigido e sceglie l'opzione "Formatta".
Passaggio 2. Nella nuova finestra, imposta l'etichetta della partizione, il file system e la dimensione del cluster per la partizione, quindi clicca su "OK".
Passaggio 3. Vedrai una finestra di avviso, fai clic su "Sì" per continuare.
Passaggio 4. Fai clic sul pulsante "Esegui 1 attività", quindi su "Applica" per avviare la formattazione della partizione del disco rigido.
Metodo 3. Formatta il disco rigido utilizzando Diskpart
Puoi anche utilizzare un altro strumento integrato di Windows: Diskpart, una scelta intelligente per formattare un disco rigido.
Passaggio 1. Digita cmd nella barra "Cerca". Fai clic con il tasto destro del mouse su Prompt dei comandi e seleziona "Esegui come amministratore".
Passaggio 2. Digita le righe di comando e premi Invio ogni volta.
- diskpart
- list disk
- select disk x (Sostituisci x con il numero del tuo disco, come il disco 2.)
- list volume
- select volume x (sostituisci x con il numero del volume della partizione che desideri formattare)
- format fs=ntfs quick (se è necessario formattare un disco rigido con altri file system, modificare NTFS con FAT32 , exFAT, ecc.)
- exit
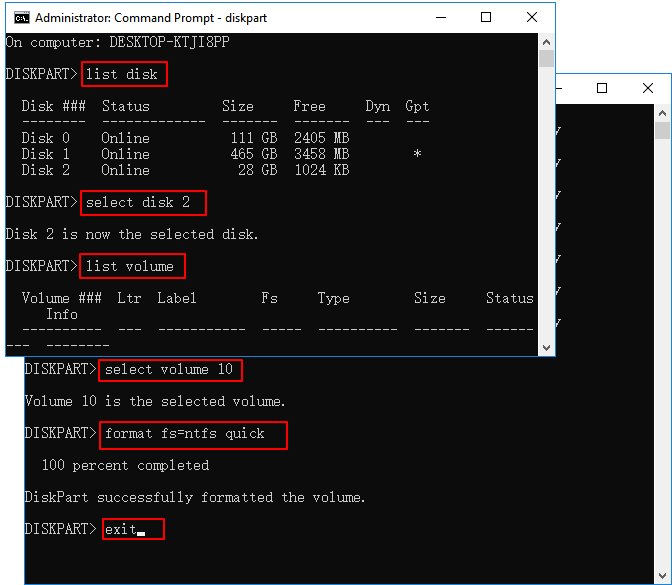
Formattare disk usando diskpart
Sai come formattare un disco rigido e ripulire il disco da solo? In questa pagina, ti mostreremo come formattare un disco rigido utilizzando il comando di formattazione rapida di DiskPart e uno strumento di formattazione gratuito di terze parti su Windows 10/8/7.
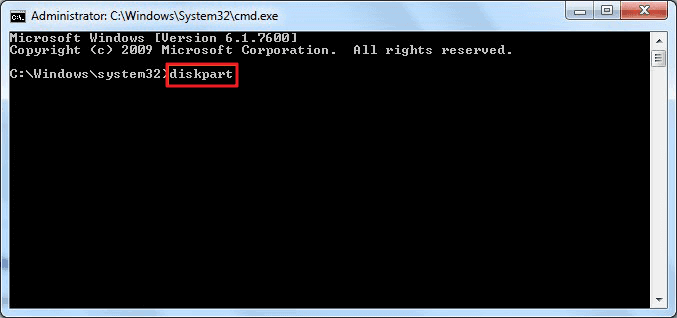
✔ Suggerimento aggiuntivo: Come formattare un nuovo disco rigido Windows 10/11
Se hai un nuovo disco e non lo hai partizionato, dovrai inizializzare i dischi, creare partizioni e formattare le partizioni. Segui i passaggi per creare e formattare una partizione con Gestione disco:
- Fai clic con il pulsante destro del mouse sulle icone di Windows e seleziona Gestione disco.
- Fai clic con il pulsante destro del mouse sul disco rigido contrassegnato come "Non allocato" e fai clic sull'opzione "Inizializza disco".
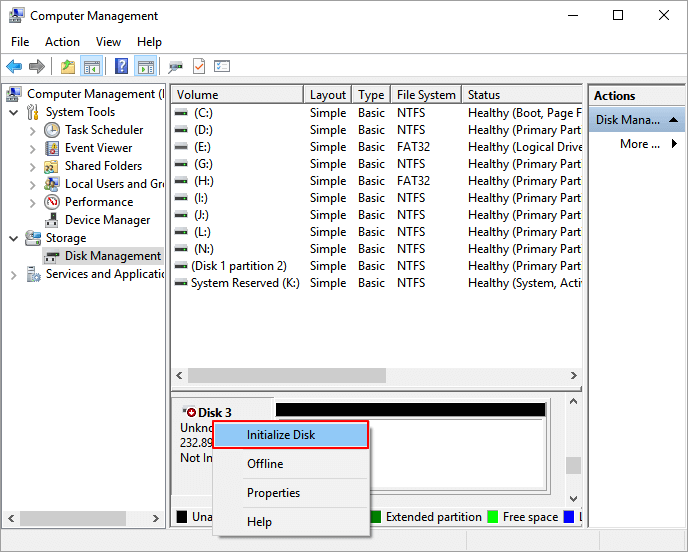
- Scegli lo stile della partizione nella finestra Inizializza disco e fai clic sul pulsante OK.
- MBR - Funziona per unità inferiori a 2 TB.
- GPT - Funziona per unità di dimensioni superiori a 2 TB.
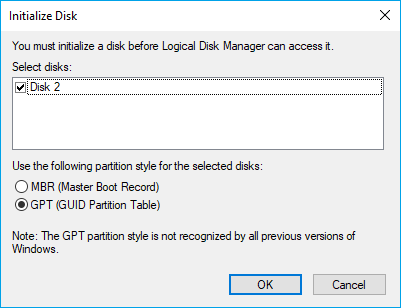
- Fai clic con il pulsante destro del mouse sullo spazio non allocato, seleziona l'opzione "Nuovo volume semplice" e clicca su "Avanti".

- Vai alla sezione "Dimensione volume semplice in MB", lascia qui la dimensione predefinita.
- Seleziona "Assegna la seguente lettera di unità e fai clic su Avanti.
- Configura le impostazioni per la formattazione di questo volume: è meglio modificare il file system come NTFS, lasciare la dimensione dell'unità di allocazione come "Predefinita" e digitare un nome per l'etichetta del volume.
- Seleziona solo l'opzione "Esegui una formattazione rapida".
- Fai clic su "Avanti" e "Fine".
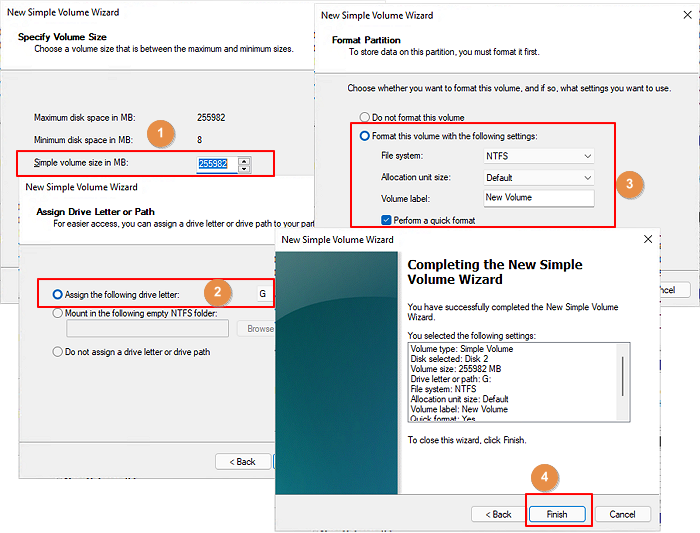
Desideri conoscere di più? Ecco una lista per sceglierne il miglior formattatore di dischi!
1. EaseUS Partition Master
2. HP USB Disk Storage Format Tool
3. HDD Low-Level Format Tool
4. Esplora file di Windows
5. Gestione disco di Windows
6. Prompt dei comandi di Windows
Controlla tutti i software menzionati
Continua a leggere per controllare degli strumenti per formattare disk.
V. Come formattare un disco rigido su Mac?
Per riformattare un disco rigido, puoi utilizzare Utility Disco.
Passaggio 1. Apri Utility Disco cercandolo sotto i riflettori.
Passaggio 2. Seleziona l'unità che desideri formattare dall'elenco a sinistra.
Passaggio 3. Seleziona la scheda Cancella dalla barra degli strumenti superiore.
Passaggio 4. Modifica il nome e il formato del disco. Fare clic sul pulsante "Cancella".
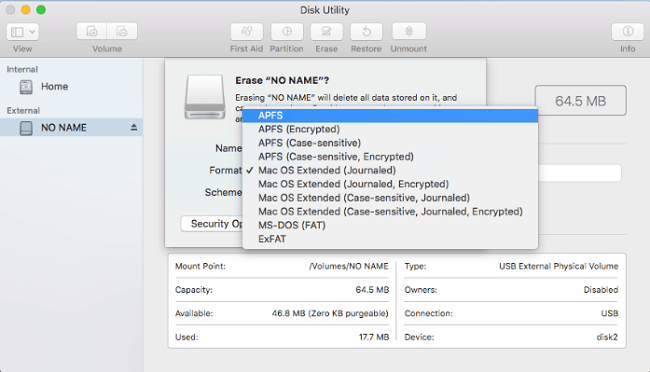
VI. Risolvere gli errori durante la formattazione di disk in Windows 10/11
✘. Impossibile formattare il volume
Quando si tenta di formattare un'unità C, è possibile che venga visualizzato questo errore: "Impossibile formattare il volume". Come risolvere questo problema?

È possibile scaricare prima EaseUS Partition Master, creare un disco di avvio, modificare la modalità di avvio e utilizzare il formattatore del disco rigido per formattare l'unità C.
Ottieni istruzioni dettagliate: Come formattare l'unità C
✘. Impossibile completare la formattazione
L'errore "Impossibile formattare USB" e "Impossibile formattare la scheda SD" si verifica sempre a causa di un formato dell'unità non supportato, settori danneggiati, attacchi di virus, ecc. EaseUS Partition Master può riparare l'unità USB o la scheda SD riformattandola. Puoi utilizzare CMD e altre opzioni consigliate se la terza parte non è la tua tazza di tè. Vai alle istruzioni passo passo:
Guarda anche
Prova 7+ soluzioni preziose per correggere l'errore "Impossibile completare la formattazione".
✘. Recupera i file dal disco rigido formattato
Posso recuperare i dati da un disco rigido formattato? Sì! È possibile non formattare il disco rigido e recuperare tutti i dati con uno specifico software di recupero dati: EaseUS Data Recovery Free.
Segui il video tutorial per recuperare il disco rigido formattato:
✘. Formatta disco rigido RAW
RAW indica che il disco rigido è inaccessibile e la soluzione migliore è riformattare il disco rigido con un file system compatibile. È possibile recuperare i dati dall'unità RAW e ripetere i passaggi di formattazione con Gestione disco.
Altro errore imprevisto:
VII. Concludsioni
Ora sai come formattare un disco rigido con le utilità integrate di Windows o il programma sviluppato da EaseUS! Sono i modi più veloci per formattare il disco rigido su computer Windows 10/11 e Mac. Dopo la pulizia del disco, non è più necessario preoccuparsi di perdite di dati o dispositivi non funzionanti. Speriamo che questa guida sia utile per te!
Articoli Relativi
-
Confronto tra file system - NTFS, FAT32, exFAT ed EXT, dovrei scegliere quale file system
![author icon]() Elsa/20/04/2025
Elsa/20/04/2025 -
Partizionare disco: Come partizionare hard disk | Guida indispensabile 2025
![author icon]() Anna/20/04/2025
Anna/20/04/2025 -
Cos'è Diskpart? Come utilizzare i comandi Diskpart su Windows [Guida completa]
![author icon]() Anna/20/04/2025
Anna/20/04/2025 -
Cos'è HDD? Vedi la guida definitiva di Hard Disk Drive
![author icon]() Anna/20/04/2025
Anna/20/04/2025