- Scoprire EaseUS
- Chi Siamo
- Recensioni & Premi
- Contatta EaseUS
- Rivenditore
- Affiliato
- Mio Conto
- Sconto Education
Argomenti Relativi
- 01 La formattazione di un'unità elimina tutto? No!
- 02 Formattazione a basso livello vs Formattazione ad alto livello
- 03 Programmi per formattare hard disk
- 04 Migliore strumento per la formattazione a basso livello Windows 11/10/8/7
- 05 Programmi per formattare chiavetta USB
- 06 Come formattare hard disk con il Prompt dei comandi
- 07 Come formattare disco di sistema C
- 08 Come formattare chiavetta USB
- 09 Come formattare scheda SD
- 10 Impossibile formattare chiavetta USB in FAT32
- 11 Impossibile formattare scheda SD, come fare?
- 12 Impossibile completare la formattazione
- 13 Formattazione non riuscita
- 14 Come riparare hard disk RAW
- 15 Come recuperare hard disk formattato e i suoi dati persi
Perché la formattazione non è riuscita?
Caso 1 - "Il disco rigido esterno è in formato RAW, ho provato a formattarlo in NTFS ma viene visualizzato l'errore 'Formattazione non riuscita'. Come risolvere il problema?"
Caso 2 - "Ricevo il messaggio 'Formattazione non riuscita' quando provo a formattare la mia pen drive facendo clic con il pulsante destro del mouse su Format in Windows Explorer."
Caso 3 - "Vedo un messaggio di errore in Virtual Disk Manager - Formattazione non riuscita."
Caso 4 - "Recentemente ho eseguito il flashing di una versione di Linux sulla mia USB, l'ho usata e ho funzionato bene. Ma quando sono andato a formattarla per usarla di nuovo come un'unità normale, Windows ha detto che il volume è stato creato correttamente ma non lo era formattato."
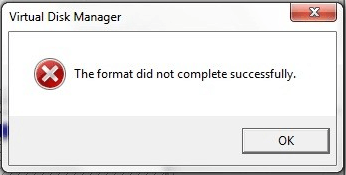
Potresti chiederti perché Gestione disco o Esplora risorse non riescono a formattare il disco rimovibile, in genere scheda SD, chiavetta USB e disco rigido esterno. In generale, da quanto osservato, ci sono diversi fattori che possono portare a non completare la formattazione del disco. Per esempio:
- Infezione da virus
- Corruzione del file system sconosciuta
- Settori danneggiati
- BIOS obsoleto o Service Pack di Windows...
Tutte le soluzioni per risolvere "Formattazione non riuscita" su scheda SD/unità USB
Nonostante un vecchio argomento da molto tempo, l'errore "il formato non è stato completato correttamente" è ancora un mal di testa per molti utenti medi. Di solito, un tale messaggio di errore significa che Impossibile completare la formattazione per un disco rigido o un supporto di archiviazione rimovibile in modo normale, quindi è meglio smettere di provare.
Per alleviare la tua preoccupazione, troviamo i sei modi migliori per risolvere il problema su USB, scheda di memoria SD, disco rigido esterno in Windows 10,8,7.
Metodo 1. Rimuovi il virus e formatta l'unità di nuovo
Nella maggior parte dei casi, incluso il formato non è stato completato correttamente, molti problemi del malfunzionamento di chiavetta USB derivano da un'infezione da virus sconosciuta. Quindi, dovrebbe essere utile eliminare definitivamente il virus per far funzionare di nuovo l'unità portatile. Virus rimovibile dovrebbe essere facile e veloce se hai installato un programma antivirus. Se sei sicuro delle tue capacità informatiche, puoi anche provare a eliminare il virus utilizzando CMD da qualsiasi unità. Successivamente, puoi continuare a formattare nuovamente l'unità USB in Windows.
Metodo 2. Controlla e ripara il danneggiamento sull'unità
Il file system danneggiato e troppi settori danneggiati danneggeranno l'unità di archiviazione e influenzeranno sicuramente in larga misura le operazioni di formattazione. Quando inaspettatamente hai ricevuto l'errore di Windows che ti dice che il formato non è completo come al solito, puoi provare a controllare lo stato dell'unità. Non appena vengono rilevati problemi su di esso, è necessario trovare un modo semplice ma potente per risolverlo bene.
Iniziamo ora a controllare e correggere l'errore del file system sul tuo dispositivo.
Passaggio 1.Scarica e installa EaseUS CleanGenius sul PC.
Passaggio 2. Esegui EaseUS CleanGenius sul tuo PC, seleziona "Ottimizzazione" e scegli la modalità "Mostra File".

Passaggio 3. Seleziona il dispositivo da analizzare e spunta l'opzione "Controllare e correggere errori del file system". Clicca su "Esegui" per iniziare a riparare il dispositivo problematico.

Passaggio 4. Alla fine del processo, clicca qui per aprire ed utilizzare il dispositivo.

Metodo 3. Formatta l'unità con il prompt dei comandi
Se la formattazione non è stata completata correttamente nel problema di Gestione disco viene visualizzato di nuovo dopo aver rimosso il virus e i settori danneggiati, puoi provare a formattare l'unità USB o altri dispositivi dal prompt dei comandi.
Passaggio 1. Digita cmd in Cerca e apri un prompt DOS.
Passaggio 2. Digita il comando: attrib -r - h -s ./sx:\*.* (sostituisci x con la lettera dell'unità rimovibile, come g o f)
Passaggio 3. Digita il comando: FORMAT X: /FS :FAT32 /Q /V :PenDrive (sostituisci x con la lettera di unità della tua pen drive, come g o f). Questo riformatterà la pen drive nel file system FAT32.
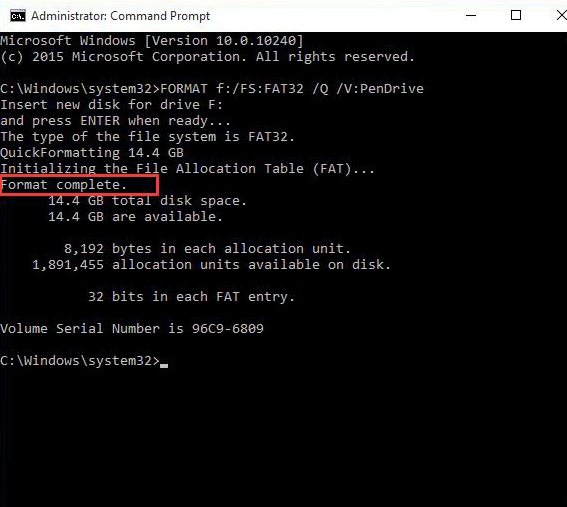
Metodo 4. Formatta l'unità con lo strumento di formattazione USB e SD di terze parti
EaseUS Partition Master Free è il miglior strumento per formattare USB e schede SD che aiuta a risolvere gli errori di formattazione di Windows. Puoi anche usare questo metodo come primo perché è il più semplice rispetto ai precedenti metodi CMD. Soprattutto, difficilmente puoi sbagliare con esso.
Passo 1. Avvia EaseUS Partition Master, clicca col tasto destro sulla partizione da formattare e seleziona "Formatta".

Passo 2. Nella finestra, imposta una nuova etichetta di partizione, il file di sistema (NTFS/FAT32/EXT2/EXT3), e il formato della serie della partizione selezionata, poi clicca su "OK".

Passo 3. Vedrai una finestra d'avvertimento, clicca su "Si" per continuare.

Passo 4. Clicca "Esegui 1 attività" in alto a sinistra per rivedere i cambiamenti, quindi clicca "Applica" per iniziare a formattare la partizione.

Dopodiché, la tua partizione dovrebbe essere disponibile per salvare nuovamente i file.
Conclusioni
Spero che almeno uno dei quattro metodi di risoluzione dei problemi aiuti a correggere l'errore "Formattazione non riuscita" su USB, scheda di memoria SD, disco rigido esterno in Windows 10,8,7.
Articoli Relativi
-
Come Eseguire chkdsk Windows 10/11 [Guida Dettagliata 2025]
![author icon]() Elsa/14/04/2025
Elsa/14/04/2025 -
Come Copiare File di Più Grandi di 4GB su Chiavetta USB
![author icon]() Elsa/14/04/2025
Elsa/14/04/2025 -
Come formattare hard disk esterno senza perdere dati [2025 Nuovo]
![author icon]() Aria/20/04/2025
Aria/20/04/2025 -
Diskpart Elimina partizione server: ottieni soluzioni per eliminare la partizione di ripristino
![author icon]() Aria/20/04/2025
Aria/20/04/2025