- Scoprire EaseUS
- Chi Siamo
- Recensioni & Premi
- Contatta EaseUS
- Rivenditore
- Affiliato
- Mio Conto
- Sconto Education
Sintomi
L'unità CD o DVD non viene visualizzata in Esplora file Windows 10 e il dispositivo è contrassegnato da un punto esclamativo giallo in Gestione dispositivi. Dopo aver aperto la finestra di dialogo Proprietà del dispositivo, nell'area Stato dispositivo viene elencato uno dei seguenti errori:
- Windows non può avviare questo dispositivo hardware perché le sue informazioni di configurazione sono incomplete o danneggiate. (Codice 19)
- Il dispositivo non funziona correttamente perché Windows non è in grado di caricare i driver richiesti per questo dispositivo. (Codice 31
- Un driver (servizio) per questo dispositivo è stato disabilitato. Un driver alternativo potrebbe fornire questa funzionalità. (Codice 32)
- Windows non può caricare il driver per questo dispositivo hardware. Il driver potrebbe essere danneggiato o mancante. (Codice 39)
- Windows ha caricato correttamente il driver del dispositivo per questo hardware ma non riesce a trovare il dispositivo hardware. (Codice 41)
Questo problema potrebbe essersi verificato dopo una delle seguenti situazioni:
- Si aggiorna il sistema operativo Windows.
- Installi o disinstalli programmi di registrazione di CD o DVD.
- Si disinstalla Microsoft Digital Image.
Risoluzione
Molti utenti scoprono che la loro unità disco CD o DVD non viene visualizzata in Esplora file, Gestione disco o Gestione dispositivi a causa dei motivi di cui sopra. Quindi, per aiutare a risolvere il problema, qui presentiamo 7 modi migliori che si sono dimostrati in grado di farlo correggi l'unità disco CD/DVD mancante in Windows 10. Applica ciascuna delle soluzioni fino a quando l'icona dell'unità CD/DVD non torna sul tuo computer Windows.
7 soluzioni per mostrare i dispositivi CD/DVD nascosti:
Soluzione 1. Mostrare dispositivi CD/DVD nascosti (Mostra) in Windows 10
Hai provato a mostrare il dispositivo nascosto in Windows 10? A volte, l'aggiornamento di Windows 10 eseguirà un ripristino e ripristinerà alcune impostazioni a uno stato precedente. Non appena il tuo disco non viene visualizzato normalmente, prova prima a mostrare il dispositivo CD/DVD.
Passare a Questo PC -> Gestisci -> Gestione dispositivi -> Visualizza -> Mostra dispositivi nascosti.
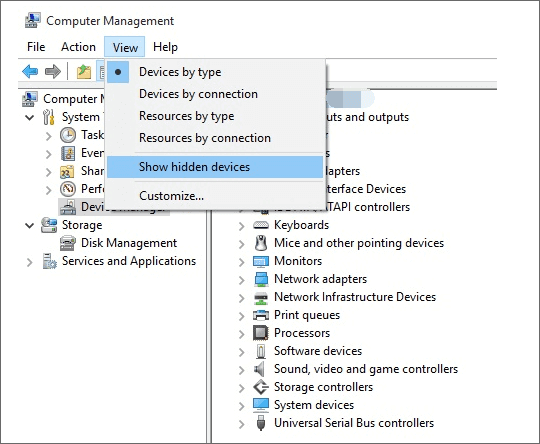
Soluzione 2. Disinstallare i controller IDE ATA/ ATAPI
Se la soluzione 1 (mostra dispositivi nascosti) non risolve il problema, continua.
Passaggio 1. Individuare le unità DVD/CD-ROM e gli elementi dei controller IDE ATA/ATAPI. Fare clic con il pulsante destro del mouse su ciascuna voce presente nelle sezioni "Unità DVD/CD-ROM" e "Controller IDE ATA/ATAPI" una per una e selezionare Disinstalla.
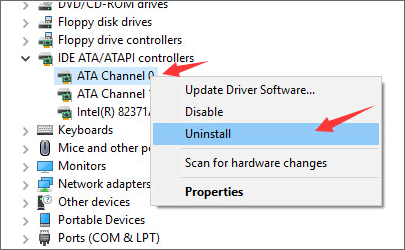
Passaggio 2. Fare di nuovo clic con il pulsante destro del mouse su questi elementi e selezionare "Cerca modifiche hardware" questa volta.
Passaggio 3. Riavviare il computer dopo queste modifiche.
Soluzione 3. Aggiornare o reinstallare il driver CD/DVD
Per aggiornare il driver, scarica EaseUS DriverHandy, che è un gestore di driver professionale. Può aiutarti ad aggiornare i driver del tuo CD/DVD e gestire gli altri driver di dispositivo. Può aggiornare automaticamente i driver del dispositivo alle versioni più recenti. Scarica per provare.
Passaggio 1. Scarica e fai clic su Apri DriverHandy.
Passaggio 2. Trova i driver di destinazione e fai clic su "Aggiorna".
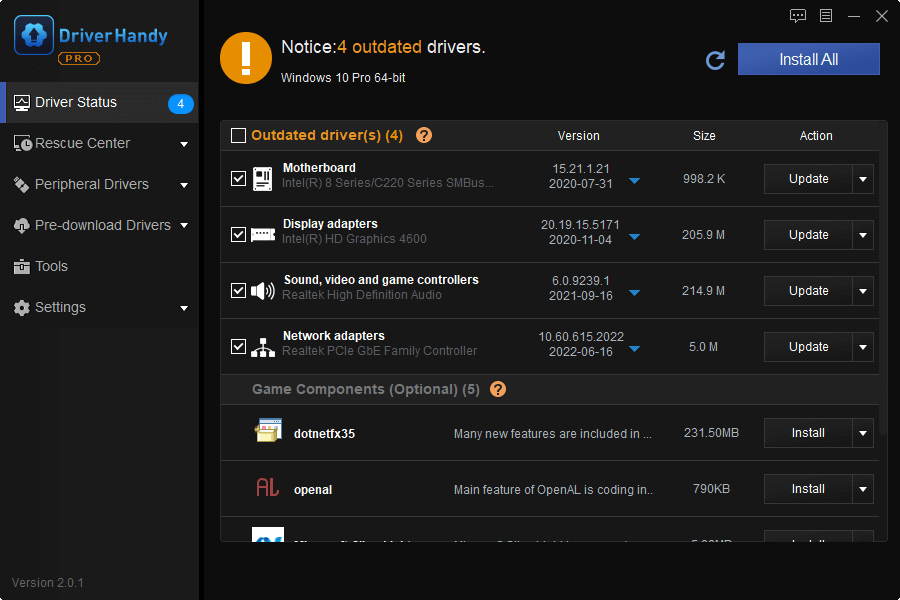
Soluzione 4. Correggere l'unità CD/DVD mancante dal prompt dei comandi
L'utilizzo del prompt dei comandi di solito aumenta la possibilità di correggere il disco CD/DVD mancante in Windows 10 ed è relativamente semplice da utilizzare.
Passaggio 1. Per aprire il prompt dei comandi con privilegi elevati in Windows 10, digitare solo CMD nella casella di ricerca del menu Start. Fai clic con il pulsante destro del mouse sull'app desktop Prompt dei comandi e scegli Esegui come amministratore.
Passaggio 2. Copia (Ctrl+C) e incolla (Ctrl+V) il seguente comando nel prompt dei comandi e premi Invio.
reg.exe aggiungi "HKLM\System\CurrentControlSet\Services\atapi\Controller0" /f /v EnumDevice1 /t REG_DWORD /d 0x00000001
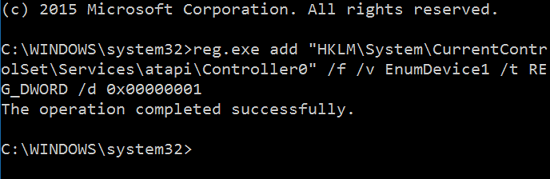
Passaggio 3. Viene quindi visualizzato il messaggio "L'operazione è stata completata con successo". Chiudi la finestra del prompt dei comandi e torna indietro per verificare se l'icona del CD/DVD è tornata.
Soluzione 5. Correggere le voci di registro danneggiate
Avvertenze: la registrazione nel registro deve essere presa con molta attenzione, poiché qualsiasi modifica impropria può comportare gravi conseguenze. Quindi, utilizza il miglior software di backup gratuito per eseguire il backup del registro di Windows 10 prima di correggere le voci di registro danneggiate per far apparire nuovamente il CD/DVD.
Passaggio 1. Premi contemporaneamente i tasti Windows+R per avviare un comando Esegui. Digita regedit e premi Accedere.
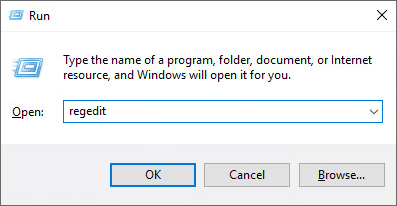
Passaggio 2. Segui il percorso
HKEY_LOCAL_MACHINE\SYSTEM\CurrentControlSet\Control\Class\ {4D36E965-E325-11CE-BFC1-08002BE10318}
Passaggio 3. Cerca le stringhe UpperFilters e LowerFilters sul pannello laterale destro.
Passaggio 4. Fai clic con il pulsante destro del mouse e scegli "Elimina".
Soluzione 6. Creare una sottochiave del Registro di sistema
Avvertenze: anche in questo caso, l'accesso al Registro di sistema deve essere preso con molta attenzione, poiché qualsiasi modifica impropria di esso può comportare gravi conseguenze. Quindi, usa il miglior software di backup gratuito per eseguire il backup di Windows 10 prima di correggere le voci di registro danneggiate per far apparire di nuovo il CD/DVD.
Passaggio 1. Aprire il registro, come insegnato dalla soluzione 4 passaggio 1.
Passaggio 2. Seguire il percorso
HKEY_LOCAL_MACHINE\SYSTEM\CurrentControlSet\Services\atapi\
Passaggio 3. Fare clic con il pulsante destro del mouse sullo spazio vuoto nel pannello di destra, quando viene visualizzata l'opzione Nuovo, scegliere Chiave.
Passaggio 4. Creare una nuova chiave Controller0 sotto la chiave atapi.
Passaggio 5. Selezionare la nuova chiave Controller0. Sul lato destro del riquadro, fare clic con il pulsante destro del mouse sullo spazio vuoto e scegliere Valore DWORD (32 bit).
Passaggio 6. Impostare il nome come EnumDevice1 e premere Invio. Quindi fare doppio clic su di esso per impostare i dati del valore come 1. Premere OK per salvare l'impostazione.
Passaggio 7. Uscire dall'editor del registro.
Passaggio 8. Riavviare il computer.
Soluzione 7. Scaricare uno strumento di riparazione CD/DVD di terze parti
Nel caso in cui tutti i metodi gratuiti non siano riusciti a risolvere il problema della mancanza di CD/DVD in Windows 10, sfortunatamente, non mollare così presto. Alcuni software di riparazione di CD/DVD di terze parti sono abbastanza potenti da riparare molti problemi del disco, anche se la maggior parte dei quali non sono gratuiti, vale comunque la pena provare.
Conclusione
Grazie per aver letto. Spero davvero che le soluzioni in questo articolo abbiano risolto il tuo problema. Se un altro metodo ha risolto l'unità DVD non visualizzata nel problema di Windows, per favore fatemelo sapere e mi assicurerò di menzionare il vostro metodo qui.
Questa pagina è stata utile?
Articoli Relativi:
-
Monterey VS Ventura: aggiornare o no?
![author icon]() Elsa/28/07/2025
Elsa/28/07/2025 -
Come installare macOS Monterey | Installazione pulita di macOS 12
![author icon]() Anna/28/07/2025
Anna/28/07/2025 -
Come ripristinare il Mac alle impostazioni di fabbrica senza password [per macOS Ventura/Monterey]
![author icon]() Elsa/28/07/2025
Elsa/28/07/2025 -
Come risolvere il problema del Mac bloccato sulla schermata di caricamento [6 metodi semplici]
![author icon]() Aria/28/07/2025
Aria/28/07/2025
Recensioni dei Prodotti
Servizi di Recupero Dati EaseUS
Richiedi una valutazione gratuita>>
Gli esperti di recupero dati di EaseUS hanno un'esperienza sufficiente per riparare dischi/sistemi e salvare i dati da tutti i dispositivi come RAID, HDD, SSD, USB, ecc.