- Scoprire EaseUS
- Chi Siamo
- Recensioni & Premi
- Contatta EaseUS
- Rivenditore
- Affiliato
- Mio Conto
- Sconto Education
Sommario della pagina
Scopri L'autore
Aggiornato nel 04/20/2025
| Soluzioni praticabili | Risoluzione dei problemi passo dopo passo |
|---|---|
| Correzione 1. Copiare VHD su un disco fisico | Passaggio 1: selezionare il disco di origine. Fare clic con il pulsante destro del mouse sul disco che desideri copiare o clonare. Quindi, selezionare "Clona"... Passaggi completi |
| Correzione 2. Convertire un disco rigido virtuale in disco fisico | Passaggio 1: aprire Gestione disco, fare clic con il pulsante destro del mouse sul disco VHD e selezionare "Scollega VHD"... Passaggi completi |
Se stai cercando un modo per ripristinare VHD o VHDX su disco fisico su Windows 10/8/7/XP e persino piattaforme server Windows, rimani qui. Questa pagina spiega cos'è VHD e offre metodi pratici per aiutarti a convertire un VHD in un disco fisico senza perdere alcun dato.
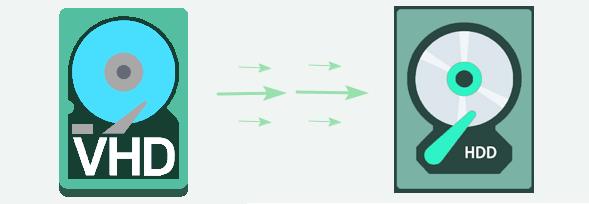
Cos'è un VHD
Secondo Wikipedia, VHD, abbreviazione di Virtual Hard Disk, è un formato di file che rappresenta un disco rigido virtuale (HDD).
Un disco rigido virtuale viene solitamente utilizzato per emulare un dispositivo di archiviazione su disco effettivo. È possibile salvare su un disco virtuale ciò che si trova su un disco rigido fisico, ad esempio partizioni del disco e un file system, file e cartelle, ecc. Un disco virtuale viene utilizzato come disco rigido in una macchina virtuale.

Utilizzando Gestione disco, puoi creare tutti gli HDD virtuali che desideri sul tuo computer. Puoi salvare file, cartelle, ecc. Sul disco oppure puoi anche utilizzare il disco virtuale per eseguire alcuni test senza danneggiare i tuoi dischi reali né danneggiare i tuoi dati vitali.
Inoltre, ha molti altri vantaggi:
- Le organizzazioni IT possono distribuire configurazioni standardizzate "precostruite" su un singolo VHD.
- Le modifiche ai contenuti di un VHD possono essere facilmente annullate.
- Molti sistemi operativi attuali supportano la presenza di più utenti, ma offrono diversi gradi di protezione tra di loro.
Oltre a questi vantaggi, ha ancora dei limiti.
- Il VHD ha un limite massimo di dimensioni: 2 TB per le dimensioni di qualsiasi VHD dinamico o differenziato.
- Consente solo un massimo di 65535×16×255 settori.
Si noti che un disco virtuale funziona solo come disco fisico quando la macchina virtuale è in esecuzione. Una volta spenta la macchina virtuale, non sarai più in grado di accedere al VHD o ai file salvati su di essa.
Posso copiare VHD su disco fisico
"Ho un laptop Lenovo che esegue Windows XP. Allo stesso tempo, ho configurato Windows 7 su un disco rigido virtuale. Ora voglio aggiornare il mio computer da XP a Windows 7. Ma non esiste un percorso di aggiornamento diretto e devo copiare VHD su un disco fisico in modo da spostare il contenuto del VHD sul mio vero disco rigido. Ma non so come clonare VHD sul disco fisico? Hai qualche suggerimento?"
"Ciao, qualcuno sa come posso convertire un disco VHD in un disco fisico? O come posso ripristinare lo spazio VHD sul mio disco rigido locale? Sto per aggiornare il mio computer all'ultimo Windows 10 e non riesco a Non voglio più conservare il disco VHD. Quindi, come posso recuperare i miei file VHD su un disco fisico?"
Secondo molti utenti VHD, sembra che le persone tendano a convertire o ripristinare VHD su un disco fisico quando non hanno più bisogno di utilizzare una macchina virtuale. Di seguito, abbiamo collegato la soluzione di conversione da VHD a disco più semplice per aiutarti a ripristinare in modo efficace un file VHD e il suo spazio su un disco fisico.
Migliore soluzione di conversione da VHD a disco
Hai mai desiderato copiare un VHD su un disco fisico o copiare un file VHDX su un disco fisico?
Principalmente, quando le persone vogliono eseguire una configurazione completamente nuova del computer o della macchina virtuale, scelgono di copiare un disco rigido virtuale sul disco rigido fisico. La copia manuale dei file dal disco virtuale a un disco fisico è semplice ma richiede molto tempo.
Qui, di seguito, vorremmo offrirti un metodo VHD su disco efficiente. Puoi farlo utilizzando uno strumento di migrazione da VHD a disco: il software di partizione EaseUS.
Puoi semplicemente scaricare il software di partizione EaseUS - Partition Master, creare un'attività di clonazione del disco, scegliendo il disco virtuale (VHD, VHDX, ecc.) come disco di origine e il disco fisico come disco di destinazione, quindi eseguire l'operazione di copia del disco. In questo modo, consente di duplicare facilmente il contenuto del disco rigido virtuale sull'unità fisica.
Al termine del processo, è possibile ripristinare lo spazio VHD sul disco fisico semplicemente eliminando il file VHD sul disco locale.
Tutorial: passaggi per copiare il VHD su un disco fisico
Segui i passaggi del tutorial qui per scoprire come migrare efficacemente i dati del tuo disco VHD su un disco locale e ripristinare lo spazio VHD sul tuo computer.
#1. Copiare VHD su un disco fisico
Fare clic con il pulsante destro del mouse su Risorse del computer > Gestisci > Archiviazione > Gestione disco, fare clic con il pulsante destro del mouse su Gestione disco e scegliere Allega VHD.
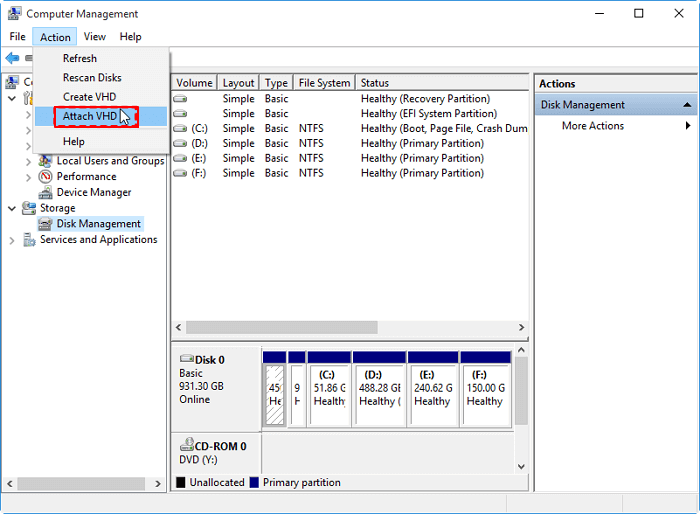
Per ottenere un processo di clonazione uniforme del disco rigido virtuale in un disco fisico, ricordarsi di selezionare un disco rigido fisico locale vuoto come disco di destinazione. Se il disco di destinazione che scegli contiene partizioni, la procedura guidata ti chiederà di eliminare tutte le partizioni sul disco. Quindi esegui il backup dei dati in anticipo.
Segui i passaggi seguenti per copiare il tuo disco virtuale:
Passaggio 1. Selezionare la funzione Clona disco.
Vai alla scheda "Clona", fai clic su "Clona disco". Quindi fai clic su "Avanti" per continuare.
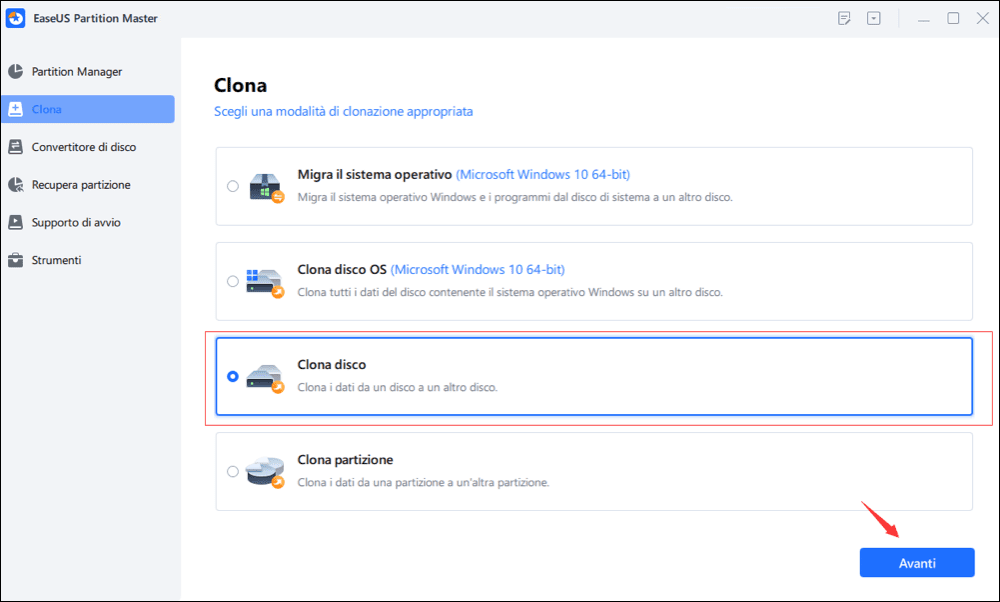
Passaggio 2. Selezionare il disco di origine e di destinazione.
Seleziona il disco di origine che desideri copiare o clonare. Quindi, seleziona "Avanti". Seleziona il disco come la destinazione e clicca Avanti per continuare.
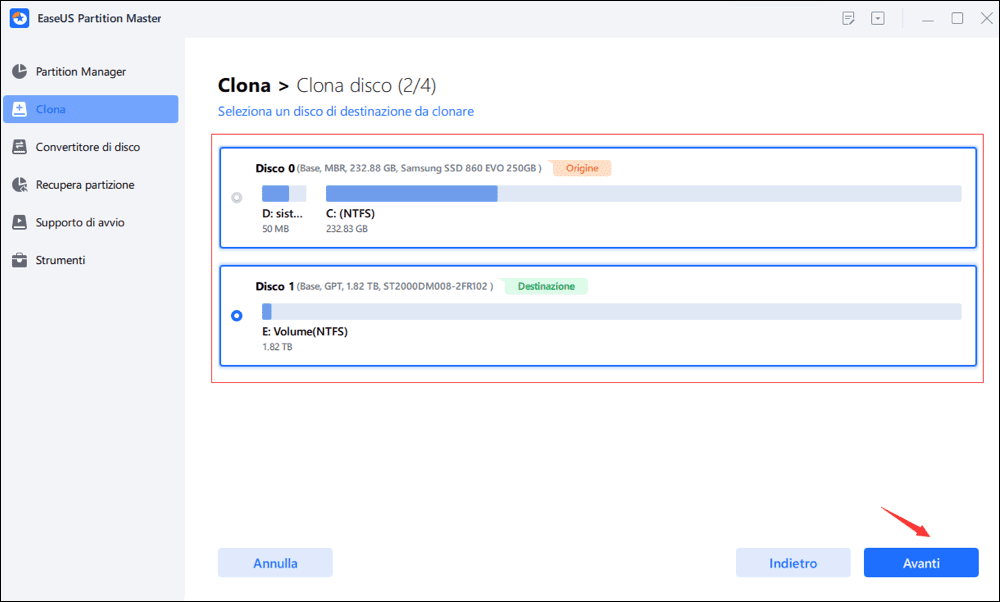
- Controlla il messaggio di avviso e clicca su "Sì" per confermare.
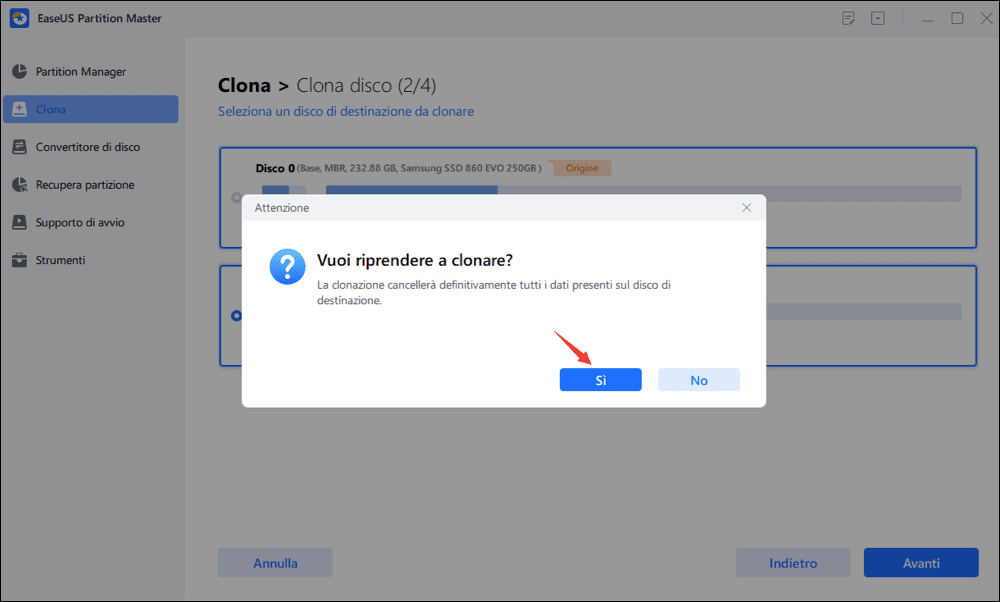
Passaggio 3. Selezionare la modalità di clonazione.
È possibile selezionare "Adattamento automatico del disco", "Clona come origine" per personalizzare il layout del disco.
Passaggio 4. Eseguire l'operazione.
Fai clic su "Inizia" per avviare la clonazione del disco.
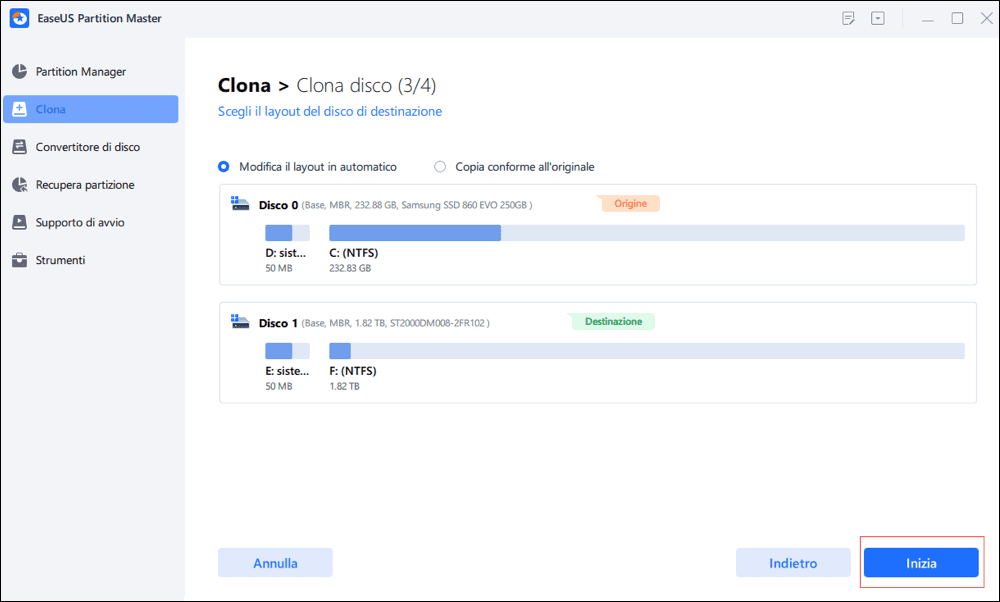
Se hai bisogno di ri-partizionare il disco virtuale dopo la clonazione, puoi anche applicare EaseUS Partition Master con le sue funzionalità avanzate per ri-gestire il disco. È possibile fare riferimento a Partition Hard Drive come guida.
#2. Convertire un disco rigido virtuale in disco fisico
Dopo la clonazione, ora puoi iniziare a ripristinare il tuo spazio VHD su un disco fisico con i seguenti passaggi:
Passaggio 1. Apri Gestione disco, fai clic con il pulsante destro del mouse sul disco VHD e seleziona "Scollega VHD".

Passaggio 2. Apri Esplora file di Windows e individua il tuo file VHD locale sul tuo computer.
Passaggio 3. Trova il file VHD - .vhd o .vhdx e fai clic con il pulsante destro del mouse per eliminarlo.
Passaggio 4. Conferma l'eliminazione.
Successivamente, hai restituito correttamente lo spazio su disco virtuale al disco locale sul tuo PC.
Ulteriore informazioni
In questa pagina, abbiamo introdotto un modo efficiente per aiutare gli utenti a copiare il contenuto VHD sull'HDD locale e ripristinare lo spazio su disco virtuale su un disco fisico. A parte questo problema, alcuni utenti hanno anche altre domande su VHD e macchine virtuali.
Qui abbiamo raccolto diverse domande ed elencato una breve risposta a ciascuna domanda. Se hai gli stessi dubbi, segui e controlla le risposte.
1. Come estendere le dimensioni del disco VHD?
Principalmente, una volta creato il disco rigido virtuale sul computer Windows, la dimensione non può essere modificata. Se è necessario estendere le dimensioni del disco VHD, sarà necessario eliminare il file .vhd originale sul computer e quindi ricreare un nuovo VHD, impostando una dimensione maggiore.
Ricordarsi di eseguire prima il backup o la clonazione dei dati del disco VHD sul disco locale con il metodo sopra presentato.
Inoltre, i modi per estendere le dimensioni del disco VHD in Gestione disco e nella macchina virtuale sono diversi. Ecco una breve guida:
Per estendere lo spazio su disco VHD sul PC Windows locale:
- Primo. Accedi a Gestione disco, fai clic con il pulsante destro del mouse per scollegare il disco VHD.
- Prossimo. Individua ed elimina il file .vhd o .vhdx sul tuo computer.
- Poi. Accedi nuovamente a Gestione disco e seleziona "Crea VHD" nella sezione Azione, impostando una dimensione maggiore per il tuo nuovo disco virtuale.
Per estendere lo spazio su disco nella Macchina Virtuale:
- Primo. Apri la console della macchina virtuale, ad esempio VMware Workstation > fai clic sul sistema operativo e inserisci le impostazioni della macchina virtuale.
- Prossimo. Seleziona il disco rigido > fai clic su Espandi > Imposta una nuova dimensione massima per il tuo disco virtuale.
2. Come recuperare i file VHD?
Quando hai erroneamente cancellato o rimosso file su una macchina virtuale, puoi prima provare a recuperare i file cancellati dal Cestino. Se non viene visualizzato nulla, puoi provare a installare un software di recupero file come EaseUS Data Recovery Wizard per scansionare e ripristinare i file VHD persi.
3. Qual è la differenza tra VHD e VHDX?
La più grande differenza tra VHD e VHDX è la loro capacità di archiviazione. Un disco VHD tradizionale ha un limite di capacità massima di 2 TB mentre il VHDX supera il limite.
Un VHDX supporta l'archiviazione di dimensioni fino a 64 TB. Un formato VHDX funziona anche per prevenire il danneggiamento dei file a causa di un'interruzione di corrente.
4. Cos'è Disk2vhd?
Disk2vhd è uno strumento che crea dischi rigidi virtuali su dischi fisici da utilizzare in macchine virtuali Microsoft Virtual PC o Microsoft Hyper-v. Disk2vhd può essere eseguito su un sistema online. Gli utenti possono persino creare VHD su disco locale, preservando le informazioni di partizionamento del disco e consentendo agli utenti di acquisire solo i volumi di sistema ed escludere i volumi di dati.
Conclusione
Questa pagina copre un'introduzione di base di VHD e offre un modo semplice per aiutarti a convertire VHD in HDD fisico senza perdere dati. Se ti capita di avere la stessa richiesta, applica EaseUS Partition Master per copiare prima il contenuto VHD e quindi eliminare il file VHD dal disco locale.
Puoi anche disinstallare l'utilità della macchina virtuale dal tuo PC per liberare più spazio per il tuo PC.
Come possiamo aiutarti
Scopri L'autore
Pubblicato da Elsa
Elsa è appassionata alla tecnologia, vuole rendere la vita tecnologica facile e divertente. Ama esplorare nuove tecnologie e scrivere consigli tecnici su come fare.
Recensioni dei Prodotti
-
Mi piace il fatto che le modifiche apportate con EaseUS Partition Master Free non vengano immediatamente applicate ai dischi. Rende molto più semplice immaginare cosa accadrà dopo aver apportato tutte le modifiche. Penso anche che l'aspetto generale di EaseUS Partition Master Free renda semplice qualsiasi cosa tu stia facendo con le partizioni del tuo computer.
Scopri di più -
Partition Master Free può ridimensionare, spostare, unire, migrare e copiare dischi o partizioni; convertire disco tra logico e primario, modificare etichetta, deframmentare, controllare ed esplorare la partizione; e altro ancora. Un aggiornamento premium aggiunge supporto tecnico gratuito e la possibilità di ridimensionare i volumi dinamici.
Scopri di più -
Non eseguirà l'immagine calda delle tue unità né le allineerà, ma poiché è abbinato a un gestore delle partizioni, ti consente di eseguire molte attività contemporaneamente, invece di limitarti a clonare le unità. Puoi spostare le partizioni, ridimensionarle, deframmentarle e altro ancora, insieme agli altri strumenti che ti aspetteresti da uno strumento di clonazione.
Scopri di più
Articoli Relativi
-
I pro e i contro del partizionamento del disco rigido | Perché partizionare un disco rigido
![author icon]() Aria/20/04/2025
Aria/20/04/2025 -
Come posso rendere la mia partizione più grande di 2 TB?
![author icon]() Aria/20/04/2025
Aria/20/04/2025 -
Come formattare il mio disco rigido da 1 TB su FAT32? Guida 2025 per principianti
![author icon]() Aria/20/04/2025
Aria/20/04/2025 -
Posso clonare Windows su una macchina virtuale? La tua guida qui - EaseUS
![author icon]() Aria/20/04/2025
Aria/20/04/2025
EaseUS Partition Master

Gestisci le partizioni e ottimizza i dischi in modo efficiente
