- Scoprire EaseUS
- Chi Siamo
- Recensioni & Premi
- Contatta EaseUS
- Rivenditore
- Affiliato
- Mio Conto
- Sconto Education
Sommario della pagina
Scopri L'autore
Aggiornato nel 05/25/2025
Microsoft ha annunciato il nuovo Windows 11 e le sue prime build di Windows Insider. Gli appassionati di Windows possono partecipare e scaricare Windows 11 Insider Preview Build per sperimentare i grandi miglioramenti.
La versione ufficiale di Windows 11 non è ancora stata rilasciata, ma sarà disponibile entro la fine dell'anno. Se pensi di eseguire l'aggiornamento a Windows 11, nel frattempo puoi svolgere alcune operazioni di preparazione. Ad esempio, verifica la compatibilità del tuo computer con Windows 11. Per prima cosa, diamo un'occhiata a cosa occorre per eseguire l'aggiornamento a Windows 11.
Windows 11 Aggiornamento Requisiti minimi di sistema
Windows 11 ha precisamente i seguenti requisiti hardware e di sistema. Queste sono le specifiche minime e, se il tuo computer non ne soddisfa qualcuna, non potrai eseguire l'aggiornamento e presentare un problema come 'questo PC non può eseguire Windows 11'.
- Processore: 1 gigahertz (GHz) o più veloce con 2 o più core su un processore a 64 bit compatibile o System on a Chip (SoC)
- Memoria: 4 GB RAM
- Archiviazione: 64 GB o dispositivo di archiviazione più grande
- Firmware di Sistema:UEFI, con capacità di Avvio Protetto
- TPM: Trusted Platform Module (TPM) versione 2.0
- Sheda Grafica: Grafica compatibile con DirectX 12 / WDDM 2.x
- Display: >9'' con Risoluzione HD (720p)
- Connessione Internet: Account Microsoft e connettività Internet sono necessari per la configurazione di Windows 11 Home.
Pagina delle risorse: https://www.microsoft.com/it-it/windows/windows-11
Controllo integrità del PC con Microsoft Windows 11
Per verificare se il tuo il computer portatile o PC attuale soddisfa gli standard per l'installazione di Windows 11, Microsoft rilascerà un'applicazione denominata PC Health Checker per aiutarti a farlo. Tuttavia, come indica il messaggio ufficiale, il software non è ancora disponibile.

Quindi, come eseguire il controllo di compatibilità di Windows 11 se si desidera provare questo sistema in anticipo? C'è un altro modo per provarlo.
Scarica gratuitamente l'applicazione EaseUS Windows 11 Checker
EaseUS fornisce un controllo di aggiornamento gratuito di Windows 11 per tutti per verificare se il tuo dispositivo può installare Windows 11. Con un solo clic, puoi vedere come è configurato il tuo computer e quanto è compatibile con Windows 11. In caso il tuo PC non soddisfa tutti i requisiti, sarebbe impossibile eseguire direttamente Windows 11 su esso.
Passo 1. Apri la pagina di EaseUS Windows 11 checker. Clicca su "Verifica Gratis".
Passo 2. Apri il programma e clicca "Controlla Ora".
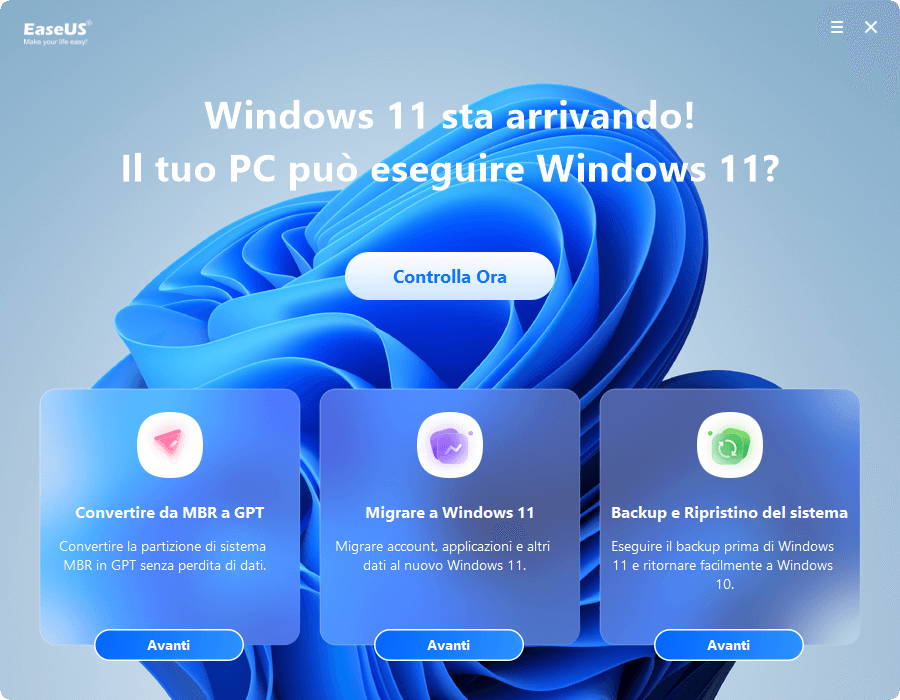
Passo 3. Dovrebbe dunque apparire come risultato una pagina con le compatibilità. Si tratta di una lista con tutti gli elementi compatibili e non compatibili.
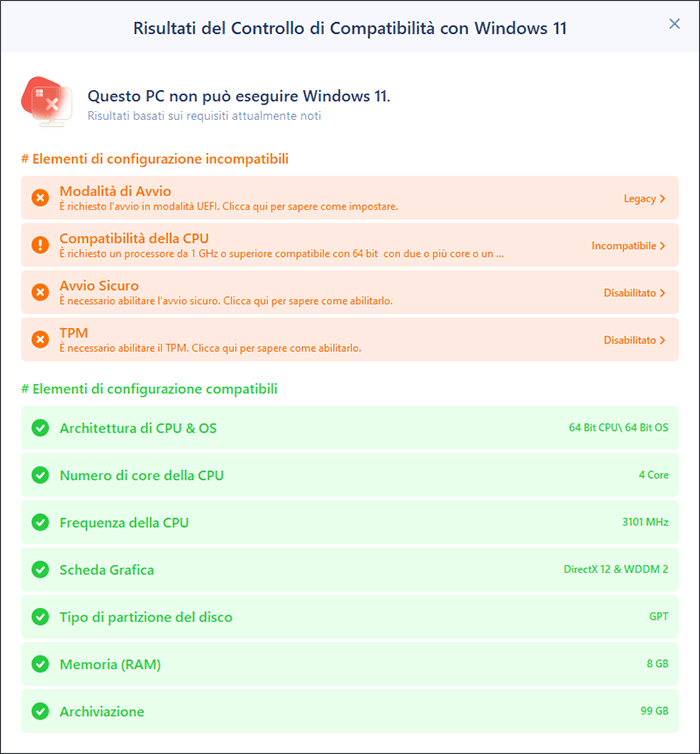
Gli elementi di configurazione incompatibili più comuni sono:
- Metodo di avvio: Windows 11 richiede la modalità di avvio UEFI, che è una specifica di sistema per PC che definisce l'interfaccia software tra il sistema operativo e il firmware del sistema come alternativa al BIOS. Se la tua CPU supporta la modalità di avvio UEFEI, assicurati che la modalità di avvio sia impostata correttamente.
- Tipo di partizione del disco: Windows 11 richiede che il tipo di partizione del disco di sistema sia GPT. Se il tuo sistema è in MBR, scopri come convertire MBR in GPT senza perdita di dati nel seguente modo.
- TPM: Windows 11 richiede TPM 2.0 e dovrebbe essere abilitato. Conosci TPM per Windows 11 e come abilitarlo.
- Avvio Sicuro: L'avvio sicuro su Windows 11 deve essere abilitato. Impara come abilitare l'Avvio Protetto.
Come convertire MBR in GPT senza avere perdita di dati per l'aggiornamento a Windows 11
Windows 11 richiede esplicitamente che il tipo di partizione del disco di sistema sia GPT. Il problema, tuttavia, è che la maggior parte dei dischi degli utenti è in formato MBR. Puoi convertire MBR in GPT?
Sì, con un gestore di partizioni professionale -EaseUS Partition Master, puoi convertire il disco MBR in GPT senza perdita di dati. Nessuna formattazione, nessuna cancellazione.
Questo nuovo strumento di gestione delle partizioni offre soluzioni complete sia per principianti che per esperti. Puoi usarlo per creare, ridimensionare/spostare, unire, cancellare e formattare le partizioni. Oltre a queste caratteristiche di base, EaseUS Partition Master ha ancora molte funzioni avanzate, come:
- Clona disco:clonare un intero disco su un altro nella stessa disposizione del disco senza alcuna perdita di dati. Puoi anche clonare un HDD più grande su un SSD più piccolo
- Conversione disco/partizione: Converti una partizione logica in primaria o una partizione primaria in logica, una partizione FAT in NTFS, un disco MBR in GPT o un disco GPT in MBR.
- Migrazione del sistema operativo: Trasferisce il sistema operativo da HDD a SSD senza reinstallare Windows
Ora scarica questo programma di gestione delle partizioni e segui le guide passo passo per convertire MBR in GPT in modo sicuro per l'aggiornamento a Windows 11.
Passo 1. Scarica e avvia EaseUS Partition Master sul tuo computer Windows,
Passo 2. Vai alla sezione "Convertitore di disco" e seleziona "Converti MBR in GPT", poi clicca su "Avanti".
Passo 3. Seleziona il disco MBR che vuoi convertire e clicca su "Converti" per avviare la conversione.
Ulteriori letture: come eseguire l'aggiornamento dopo il controllo di Windows 11
Per gli utenti che desiderano eseguire l'aggiornamento da Windows 10 a Windows 11 tramite il programma Windows Insider, seguire i seguenti passaggi come riferimento.
Passo 1. Premi Windows + S per aprire Impostazioni. Quindi, fai clic su "Aggiorna e sicurezza> Programma Windows Insider> Inizia".
Passo 2. Segui le istruzioni sullo schermo, fai clic su "Collega un account" e scegli il tuo account Microsoft e fai clic su "Continua".
Passo 3. La build di Windows 11 Insider è ideale per gli utenti altamente tecnici che utilizzano Dev Channel. Seleziona "Canale di sviluppo", quindi fai clic su "Conferma".
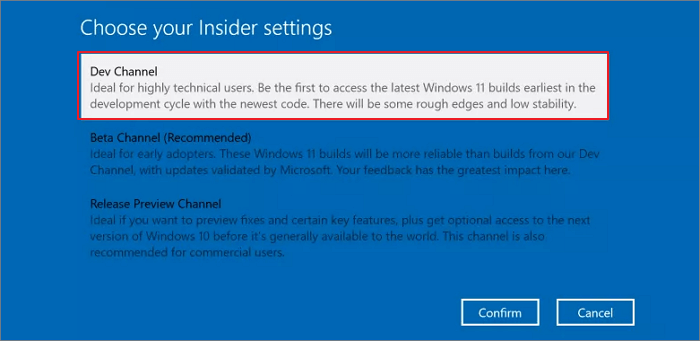
Passo 4. Riavvia il PC per utilizzare il programma Windows Insider.
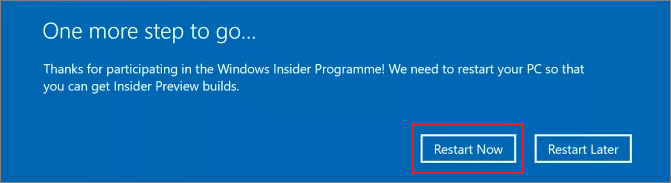
Passo 5. Dopo aver riavviato il PC, vai su "Impostazioni > Aggiornamento e sicurezza > Windows Update".
Passo 6. Controlla gli aggiornamenti. Quindi, apparirà la build di Windows 11 Insider Preview. Ora potrai scaricare e installare Windows 11.
Conclusioni
Dopo il controllo e l'aggiornamento di Windows 11, per sfruttare appieno il sistema operativo e l'hardware, ti consigliamo di applicare un software di gestione del disco efficiente - EaseUS partition manager sul tuo computer per massimizzare e ottimizzare facilmente l'uso del tuo disco.
Domande frequenti sul controllo compatibilità Windows 11
Quali sono i requisiti di sistema per l'aggiornamento a Windows 11?
Windows 11 ha requisiti di sistema più elevati rispetto a Windows 10. Alcuni dei principali requisiti includono:
- Un processore compatibile a 64 bit con almeno 1 GHz di frequenza e 2 o più core
- 4 GB di RAM o superiore
- 64 GB di spazio su disco disponibile o superiore
- DirectX 12 con un driver WDDM 2.0
- TPM versione 2.0
- UEFI con avvio protetto
- Display da >9'' con Risoluzione HD (720p)
- Account Microsoft e connettività Internet sono necessari per la configurazione di Windows 11 Home
Come posso verificare se il mio PC è compatibile con Windows 11?
Ci sono degli strumenti disponibili per il controllo integrità, ad esempio un programma rilasciato da Microsoft chiamato "PC Health Check" per aiutare gli utenti a determinare se il loro sistema è compatibile con Windows 11. Potresti anche usare direttamente il programma di EaseUS Windows 11 Checker.
Il mio PC non è compatibile con Windows 11, posso comunque aggiornarlo?
Se il tuo PC non soddisfa i requisiti di sistema di Windows 11, non è consigliabile procedere con l'aggiornamento. Tuttavia, è possibile bypassare dei requisiti (ad esempio, bypassare avvio protetto e TPM) per passare a Windows 11.
Come possiamo aiutarti
Scopri L'autore
Pubblicato da Anna
Anna è una delle principali editrici di EaseUS e ha creato diversi post su dispositivi digitali come PC, telefoni cellulari, tablet, Mac, ecc. Ama imparare, risolvere e condividere.
Recensioni dei Prodotti
-
Mi piace il fatto che le modifiche apportate con EaseUS Partition Master Free non vengano immediatamente applicate ai dischi. Rende molto più semplice immaginare cosa accadrà dopo aver apportato tutte le modifiche. Penso anche che l'aspetto generale di EaseUS Partition Master Free renda semplice qualsiasi cosa tu stia facendo con le partizioni del tuo computer.
Scopri di più -
Partition Master Free può ridimensionare, spostare, unire, migrare e copiare dischi o partizioni; convertire disco tra logico e primario, modificare etichetta, deframmentare, controllare ed esplorare la partizione; e altro ancora. Un aggiornamento premium aggiunge supporto tecnico gratuito e la possibilità di ridimensionare i volumi dinamici.
Scopri di più -
Non eseguirà l'immagine calda delle tue unità né le allineerà, ma poiché è abbinato a un gestore delle partizioni, ti consente di eseguire molte attività contemporaneamente, invece di limitarti a clonare le unità. Puoi spostare le partizioni, ridimensionarle, deframmentarle e altro ancora, insieme agli altri strumenti che ti aspetteresti da uno strumento di clonazione.
Scopri di più
Articoli Relativi
-
Come aggiornare il disco rigido PS4 [tutorial passo passo]
![author icon]() Aria/20/04/2025
Aria/20/04/2025 -
Come verificare lo stato del disco rigido Western Digital [Guida dettagliata]
![author icon]() Aria/20/04/2025
Aria/20/04/2025 -
Installazione di Windows bloccata sul logo di Windows: correzioni funzionanti al 100%.
![author icon]() Aria/20/04/2025
Aria/20/04/2025 -
Windows 11 Tutorial aggiornato | Come installare Windows 11 senza TPM 2.0
![author icon]() Anna/25/05/2025
Anna/25/05/2025
EaseUS Partition Master

Gestisci le partizioni e ottimizza i dischi in modo efficiente


