- Scoprire EaseUS
- Chi Siamo
- Recensioni & Premi
- Contatta EaseUS
- Rivenditore
- Affiliato
- Mio Conto
- Sconto Education
Sommario della pagina
Scopri L'autore
Aggiornato nel 04/20/2025
Quanto tempo hai perso a scorrere sul tuo computer cercando di rintracciare un file o un documento importante? Controlli cartella su cartella, unità su unità, ma senza successo. E se ti dicessimo che esiste un modo semplice per evitare di perdere tempo tenendo traccia della posizione di tutti i tuoi file? Bene, tutto ciò che devi fare è combinare tutti i tuoi dischi rigidi relativi a un argomento in un unico enorme volume! Potresti anche voler combinare più dischi rigidi in un unico volume se hai un budget limitato e non vuoi spendere per ottenere un'unità di dimensioni maggiori, vuoi risparmiare terabyte di film e programmi TV su una singola unità, hai bisogno di aumentare il spazio di un'unità specifica, trasferisci spazio libero da un'unità a un'altra o desideri salvare tutti i tuoi giochi su un unico volume.
Il processo di combinazione di molti dischi rigidi è molto semplice e può essere eseguito in vari modi. Abbiamo suddiviso ogni metodo in passaggi facili da seguire che puoi semplicemente seguire e ottenere molto spazio di archiviazione gratuito. Continua a leggere per scoprire come combinare più dischi rigidi in un unico volume.
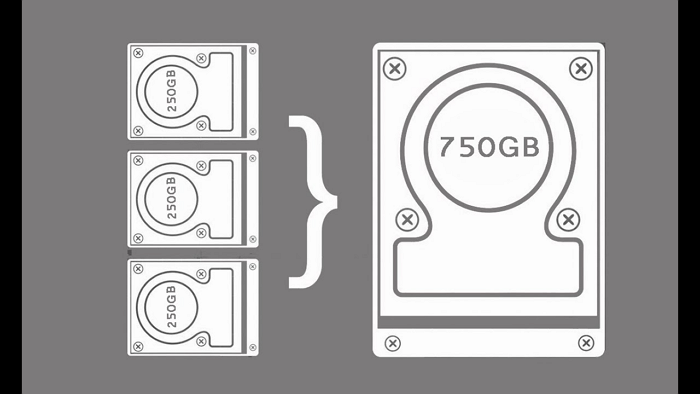
Suggerimenti essenziali per unire correttamente i dischi rigidi
Ora, prima di entrare nei dettagli di ogni passaggio, ci sono alcuni suggerimenti che devi conoscere.
- È possibile aumentare l'unità C su due dischi, ma non nel modo di convertire due dischi in file .
- La conversione di entrambi gli HDD/SSD in dischi dinamici è obbligatoria per combinarli. (Vedi come convertire disco dinamico in base)
- Eseguire regolarmente il backup del nuovo volume poiché la corruzione di una delle unità porterà al guasto dell'intero volume.
Metodo 1 - Combinare più dischi rigidi in uno con EaseUS Partition Master
EaseUS Partition Master è un gestore di partizioni completo che consente agli utenti di creare partizioni e ridimensionarle, unirle, clonarle e formattarle. Fondamentalmente ti aiuta a gestire le partizioni di Windows senza perdere alcun dato. Può persino creare, formattare ed eliminare schede USB, SSD, HDD e SD.
Puoi utilizzare questo software magico di partizione per unire più dischi rigidi in un unico volume. Segui semplicemente i passaggi indicati di seguito per raggiungere il tuo obiettivo.
Passaggio 1. Convertire disco di base in disco dinamico
- Clicca su "Convertitore di disco" e seleziona "Convertire Base in Dinamico". Fai clic su "Converti" per continuare.
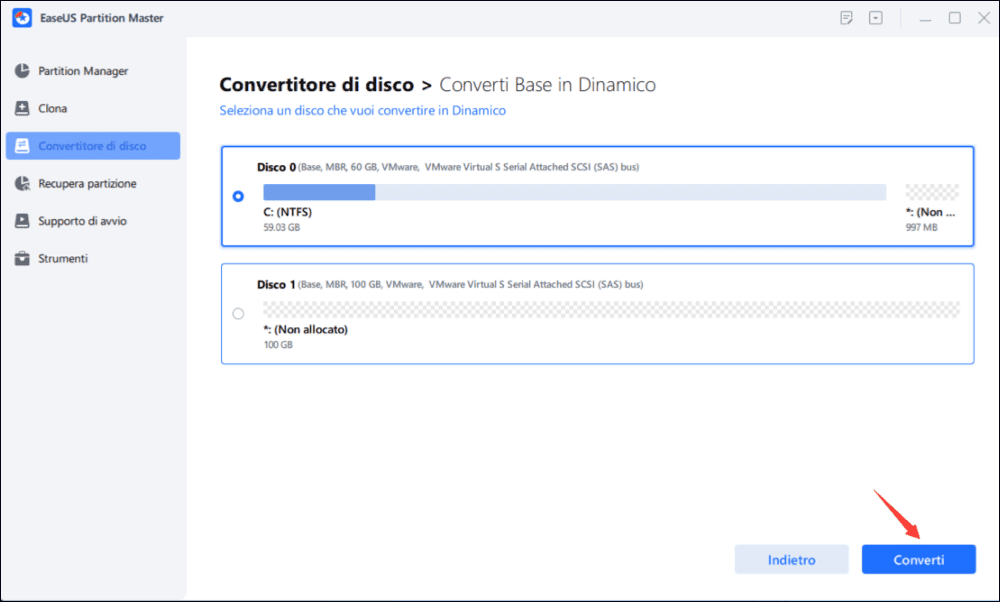
- Attendi il completamento della conversione.
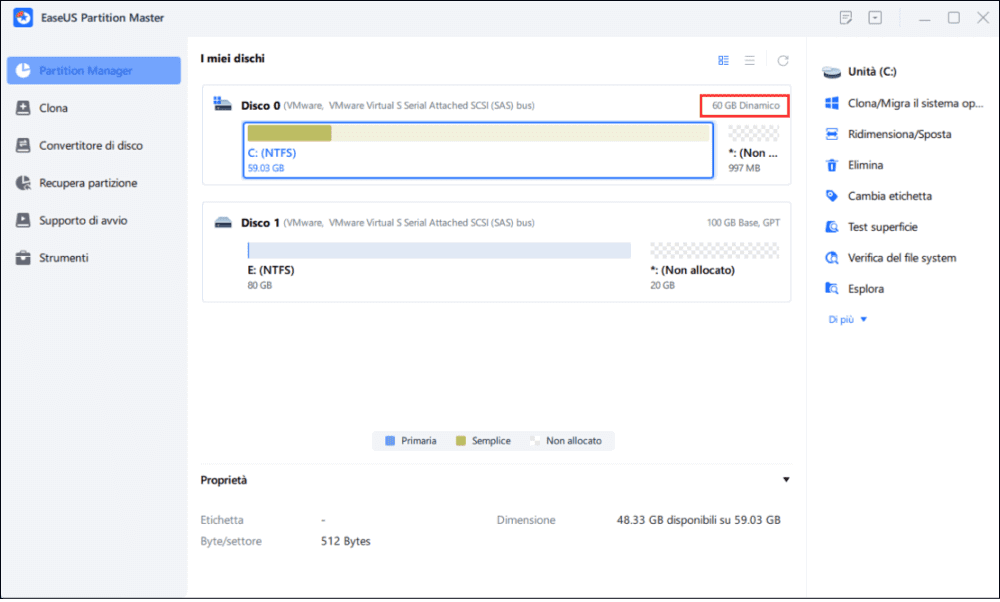
- Seleziona l'altro disco (con molto spazio libero) e convertilo in un disco dinamico usando lo stesso metodo.
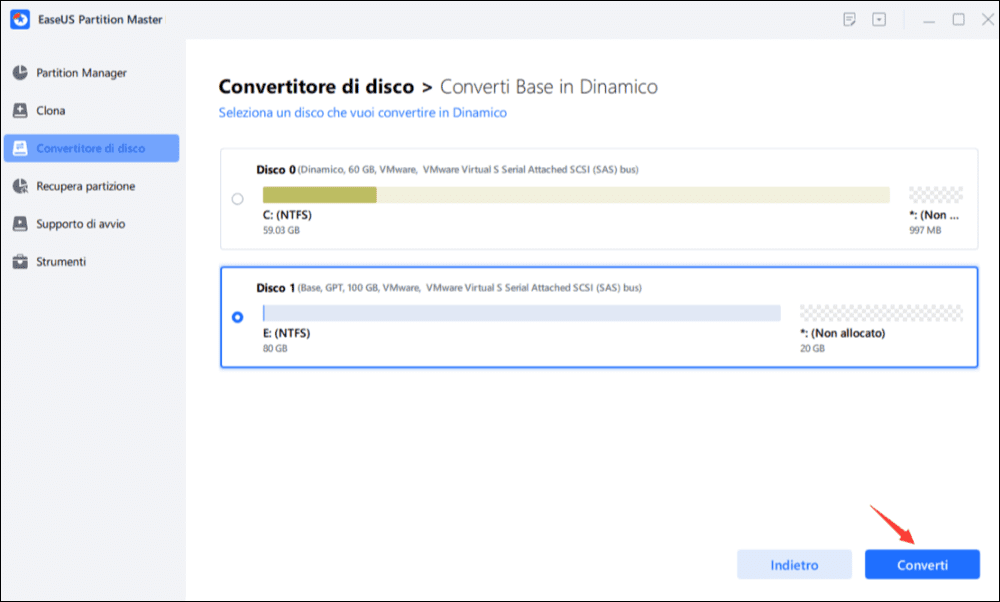
- Quando entrambi i dischi sono stati convertiti in dischi dinamici, come mostrato di seguito, puoi seguire il passaggio 2 per unire lo spazio libero da un disco all'altro ora.
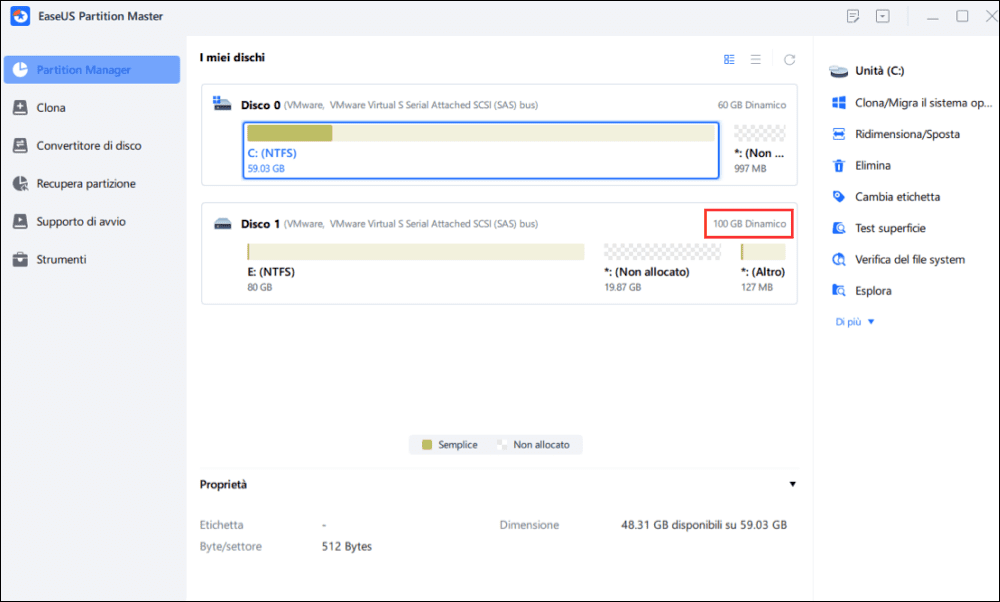
Passaggio 2. Unire due dischi
Nota: L'altro disco dinamico deve essere lo spazio non allocato. In caso contrario, usa EaseUS Partition Master per eliminare tutte le partizioni su di esso. Inoltre, non è possibile unire una partizione di sistema anche se è stata convertita in dinamica.
- Clicca destro sul disco, e seleziona "Ridimensiona/Sposta".
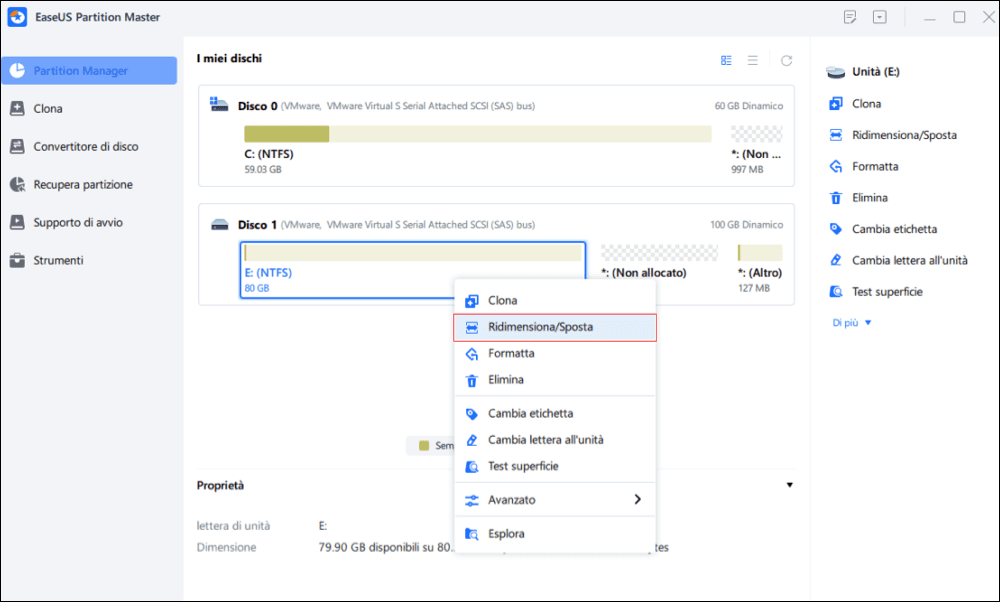
- Usa il mouse per trascinare il pannello della partizione verso destra o verso sinistra per estendere le dimensioni della partizione.
A volte, lo spazio non allocato si trova a sinistra della partizione che si desidera estendere. Se vuoi spostare lo spazio non allocato, trascina semplicemente la maniglia della partizione sinistra verso sinistra fino alla dimensione desiderata.
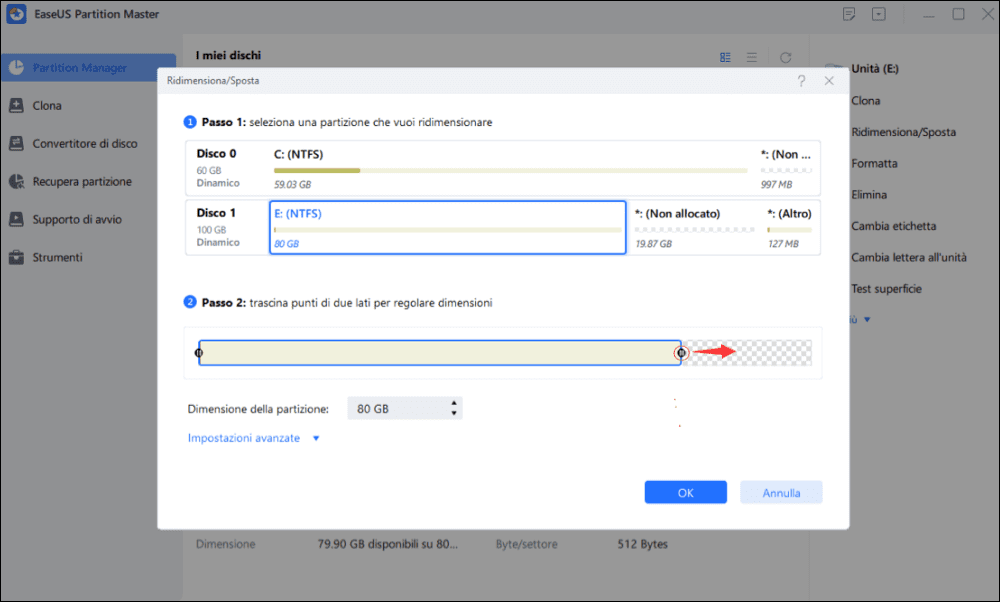
- Fai clic su "Esegui 1 attvità" e poi su "Applica" per completare l'operazione.
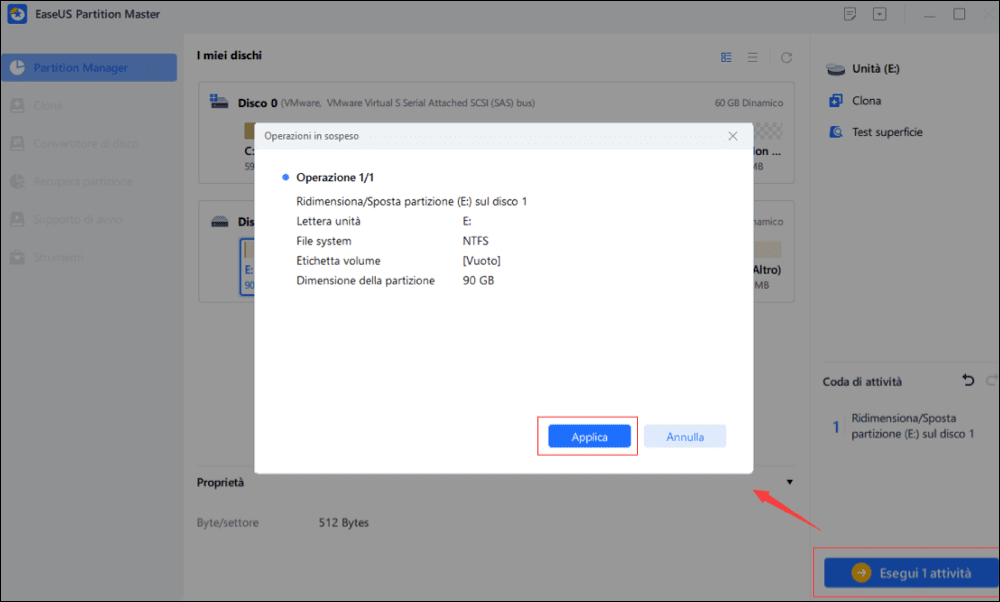
Oltre a unire più volumi in uno solo su un disco, il software di gestione delle partizioni EaseUS offre anche soluzioni flessibili per gestire le seguenti attività, ad esempio:
Come puoi vedere, questo strumento è facile da usare e multifunzionale. Condividi questo strumento sui tuoi social media per aiutare altri utenti.
Metodo 2 - Come unire due hard disk in uno con la gestione del disco
Puoi creare due diversi tipi di volumi con Gestione disco: Spanning e Stripped. Spanning Volume viene utilizzato quando si desidera combinare file con dimensioni diverse mentre Stripped Volume può essere utilizzato solo per combinare file con la stessa dimensione. Un'altra differenza tra i due è che il volume con spanning utilizza le unità in sequenza, il che significa che non utilizzerà la seconda unità fino a quando non si riempie la prima mentre il volume rimosso utilizza entrambe le unità contemporaneamente, il che aumenta le prestazioni di lettura e scrittura. Scegli il volume più adatto alle tue esigenze. ad esempio, se si desidera combinare due unità con volumi diversi, creare un nuovo volume con spanning. Ma se vuoi prestazioni più veloci, opta per un nuovo volume a strisce.
Di seguito sono indicati i passaggi per combinare due dischi rigidi o due unità SSD utilizzando Gestione disco.
- Vai a Inizio.
- Digita diskmgmt.msc nella casella di ricerca per avviare lo strumento di gestione del disco.
- Prima di procedere, assicurarsi che entrambe le unità non siano formattate e non abbiano partizioni. Inoltre, assicurati che siano dinamici facendo clic con il tasto destro su di essi e selezionando Converti in un disco dinamico.
- Fare clic con il tasto destro sull'unità che si desidera combinare. Ora seleziona New Spanning Volume o New Stripped Volume dal menu a tendina.
- Apparirà la procedura guidata Nuovo volume con spanning/rimozione. Fare clic su Avanti una volta visualizzato.
- Aggiungi la seconda unità (puoi aggiungerne più di una).
- Seleziona una lettera per la tua nuova unità, formatta il nuovo volume e completa la procedura guidata.
- Lo strumento Gestione disco di Windows ora mostrerà questo nuovo volume che hai creato elencato in alto. Le due unità che hai combinato verranno evidenziate in viola.
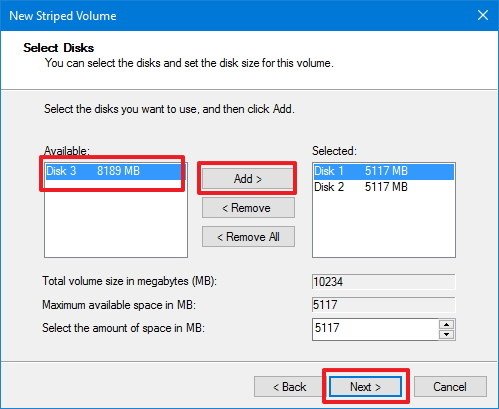
Conclusione
La combinazione di dischi rigidi è un modo efficiente per risparmiare parte dei tuoi soldi guadagnati duramente. Inoltre, è un processo relativamente semplice che non richiederà molto tempo, quindi non c'è davvero alcun motivo per cui non dovresti optare per questo. Tuttavia, assicurati di seguire i nostri suggerimenti e di eseguire regolarmente il backup dei dati per un'esperienza di unione delle unità facile e senza stress.
EaseUS Partition Master ti consente di copiare la partizione per un backup completo e identico su un'unità. Perché non provare?
Domande frequenti su come unire più hard disk in uno
Se hai altre domande sulla combinazione di più o due dischi rigidi in uno, segui le domande e gli argomenti caldi elencati qui e trova le risposte desiderate di seguito:
1. È possibile combinare due dischi rigidi?
Si certo. È possibile combinare due dischi rigidi in uno utilizzando Gestione disco o un software di partizionamento del disco di terze parti . EaseUS Partition Master con la sua funzione di conversione del disco può aiutarti in modo efficiente a convertire due dischi in dinamici e combinarli come uno in pochi semplici clic.
2. Come unire due unità insieme?
Se non disponi di dati in due unità, usa Gestione disco come mostrato qui:
- Installa e aggiungi due unità nel computer.
- Fai clic con il pulsante destro del mouse sulle partizioni esistenti e seleziona "Elimina". Ripeti per eliminare tutte le partizioni in due unità.
- Fai clic con il pulsante destro del mouse su un disco e seleziona "Converti dinamico".
- Ripeti il processo per convertire l'altro disco in dinamico.
- Fai clic con il tasto destro sullo spazio non allocato per creare un nuovo volume sulle due unità.
Se disponi di dati importanti salvati su due unità e non desideri eliminare le partizioni, utilizza EaseUS Partition Master con i passaggi mostrati sopra nel Metodo 1 in questa pagina per assistenza.
3. Come combinare due dischi rigidi in uno senza perdere dati?
- Avvia EaseUS Partition Master e vai alla sezione Convertitore disco.
- Seleziona una delle unità di destinazione e fare clic su "Converti".
- Ripeti i passaggi precedenti per convertire un altro disco in dinamico.
- Quindi, fai clic con il pulsante destro del mouse sullo spazio non allocato in due unità e seleziona "crea volume".
- Configura il nuovo volume come uno su due dischi.
- In alternativa, puoi fare clic con il pulsante destro del mouse su una partizione e selezionare "Ridimensiona/sposta", quindi estendere il volume con spazio non allocato sulla seconda unità.
- Fai clic su "Esegui attività".
Successivamente, sarai in grado di utilizzare due dischi rigidi come uno con tutti i dati salvati in precedenza intatti.
Come possiamo aiutarti
Scopri L'autore
Pubblicato da Elsa
Elsa è appassionata alla tecnologia, vuole rendere la vita tecnologica facile e divertente. Ama esplorare nuove tecnologie e scrivere consigli tecnici su come fare.
Recensioni dei Prodotti
-
Mi piace il fatto che le modifiche apportate con EaseUS Partition Master Free non vengano immediatamente applicate ai dischi. Rende molto più semplice immaginare cosa accadrà dopo aver apportato tutte le modifiche. Penso anche che l'aspetto generale di EaseUS Partition Master Free renda semplice qualsiasi cosa tu stia facendo con le partizioni del tuo computer.
Scopri di più -
Partition Master Free può ridimensionare, spostare, unire, migrare e copiare dischi o partizioni; convertire disco tra logico e primario, modificare etichetta, deframmentare, controllare ed esplorare la partizione; e altro ancora. Un aggiornamento premium aggiunge supporto tecnico gratuito e la possibilità di ridimensionare i volumi dinamici.
Scopri di più -
Non eseguirà l'immagine calda delle tue unità né le allineerà, ma poiché è abbinato a un gestore delle partizioni, ti consente di eseguire molte attività contemporaneamente, invece di limitarti a clonare le unità. Puoi spostare le partizioni, ridimensionarle, deframmentarle e altro ancora, insieme agli altri strumenti che ti aspetteresti da uno strumento di clonazione.
Scopri di più
Articoli Relativi
-
Come modificare la dimensione del cluster senza formattare 🔥
![author icon]() Aria/20/04/2025
Aria/20/04/2025 -
4 modi per convertire USB da FAT32 a exFAT
![author icon]() Aria/20/04/2025
Aria/20/04/2025 -
Posso masterizzare ISO su USB Windows 11? Sicuro! [Guida completa]
![author icon]() Aria/20/04/2025
Aria/20/04/2025 -
Come formattare hard disk esterno per usarlo su PS3 [Guida completa 2025]
![author icon]() Anna/20/04/2025
Anna/20/04/2025
EaseUS Partition Master

Gestisci le partizioni e ottimizza i dischi in modo efficiente
