- Scoprire EaseUS
- Chi Siamo
- Recensioni & Premi
- Contatta EaseUS
- Rivenditore
- Affiliato
- Mio Conto
- Sconto Education
Sommario della pagina
Scopri L'autore
Aggiornato nel 04/20/2025
Per cancellare un'unità flash, è probabile che alcuni utenti eliminino file o formattino l'unità USB. Tuttavia, la semplice eliminazione o formattazione non eliminerà completamente i file. Il software professionale di recupero dati può facilmente recuperare i file formattati. Pertanto, potresti riscontrare una perdita di privacy.
Quando è il momento di scartare una vecchia unità flash USB o dare via la tua unità flash USB utilizzata per archiviare file sensibili, il modo più sicuro è cancellare un'unità USB per eliminare definitivamente tutto dall'unità flash. Altri motivi per cui è necessario cancellare un'unità flash sono:
- Quando hai eliminato tutti i file dall'unità USB, parte della memoria era ancora occupata senza motivo, non visualizzando le dimensioni complete del tuo computer.
- È necessario rimuovere il virus dall'unità USB.
- L'unità flash USB o il disco rigido esterno non funziona correttamente.
Come cancellare un'unità USB ed eliminare i file dall'unità flash USB in modo permanente? Ecco le soluzioni.
| Soluzioni praticabili | Risoluzione dei problemi passo dopo passo |
|---|---|
| Opzione 1. Come pulire un'unità USB con uno strumento di pulizia dei dati | Puoi cancellare un'unità USB per eliminare tutto da una USB con un semplice strumento di gestione del disco... Passi completi |
| Opzione 2. Pulisci un'unità flash USB utilizzando il prompt dei comandi | Pulisci un'unità flash nel prompt dei comandi con l'utilità Diskpart... Passi completi |
Opzione 1. Come pulire un'unità USB con uno strumento di pulizia dei dati
Il modo più sicuro per cancellare un'unità flash USB è applicare uno strumento di gestione del disco affidabile. EaseUS BitWiper offre soluzioni complete per cancellare completamente tutti i dati sull'unità USB per evitare che le informazioni vengano divulgate o recuperate.
- Pulisci l'unità del sistema operativo e l'unità dati.
- Cancella partizione (incluso sistema operativo e altre partizioni.)
- Distruggi file e cartelle.
Ora scarica questo software di gestione del disco e segui i passaggi seguenti per cancellare un'unità USB senza sforzo.
Avviso: i seguenti processi cancelleranno l'unità flash scelta, quindi assicurati di eseguire prima il backup di tutti i file importanti. Dovresti anche specificare il disco corretto con molta attenzione, altrimenti potresti cancellare accidentalmente l'unità USB sbagliata con una perdita di dati.
Passaggio 1. Clicca sul disco/partizione che vuoi pulire e seleziona Cancella.
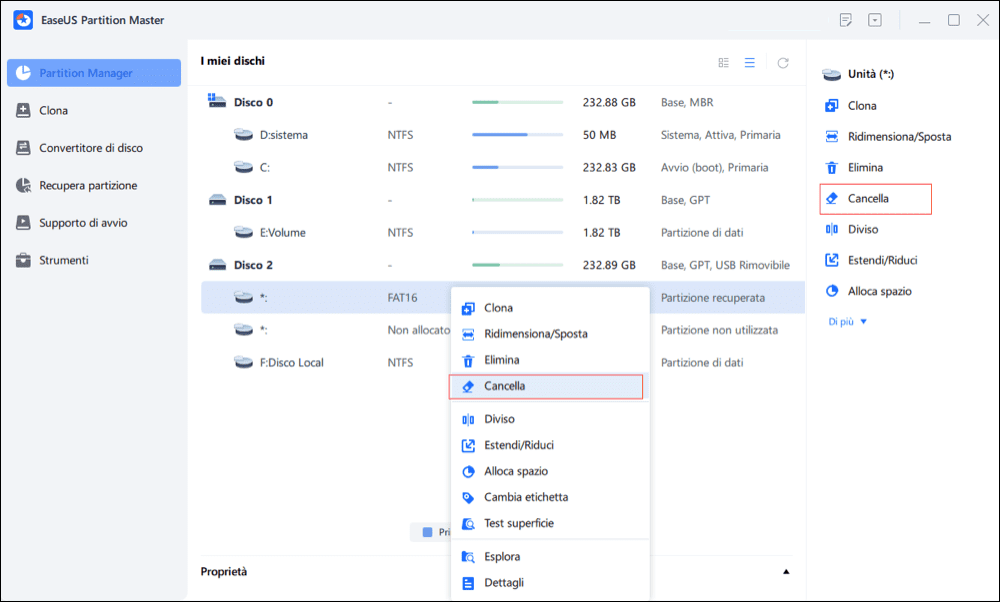
Passaggio 2. Specifica le volte della pulizia (Puoi impostare al massimo 10 volte).
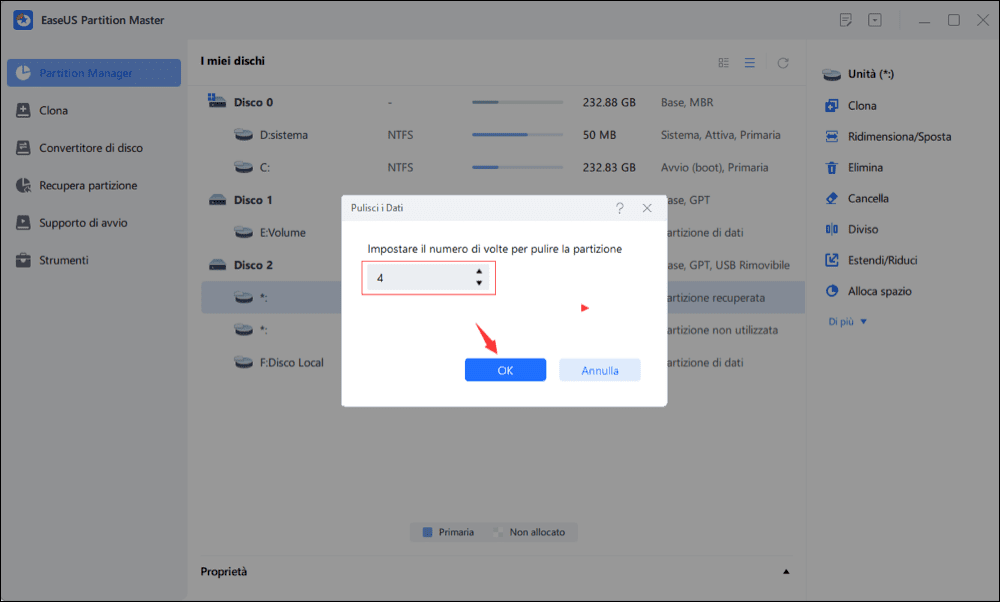
Passaggio 3. Sulla pagina principale, clicca su Esegui 1 attività per iniziare la pulizia del disco/partizione.
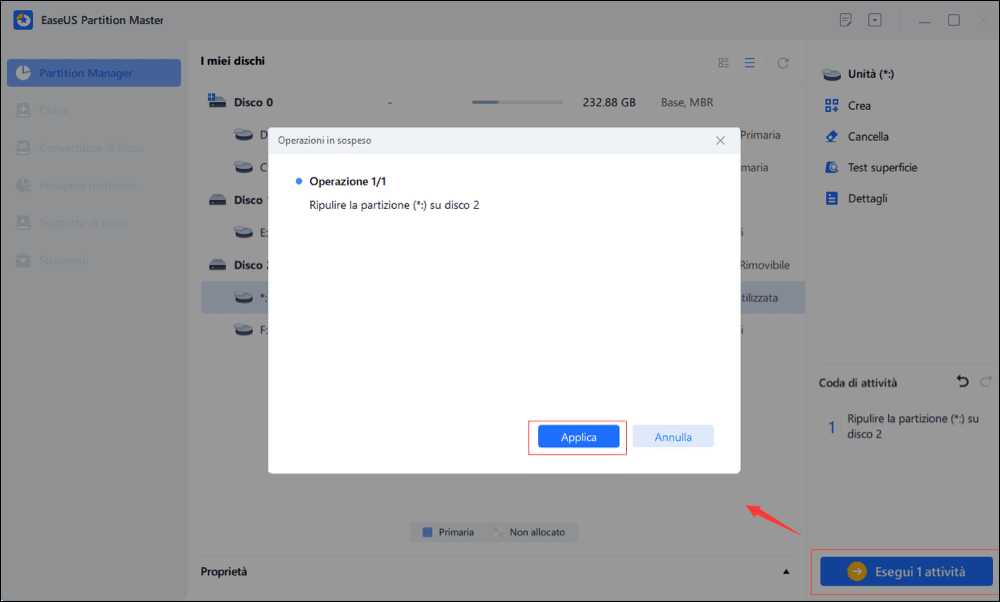
La cancellazione dell'unità USB elimina sia le partizioni che i dati. Dopo la cancellazione dei dati, c'è solo spazio non allocato sull'unità USB. Per riutilizzare l'unità flash USB, formatta e crea di nuovo un nuovo volume con il software di gestione delle partizioni EaseUS facilmente.
Opzione 2. Pulisci un'unità flash USB utilizzando il prompt dei comandi
Se sei un esperto di computer, puoi comunque cancellare e cancellare un'unità USB utilizzando il prompt dei comandi. Vedi il processo completo di seguito.
Passo 1. Apri il menu Start e cerca cmd. Fare clic con il tasto destro del mouse sul collegamento "Prompt dei comandi" visualizzato e quindi scegliere "Esegui come amministratore".
Passo 2. Utilizza il comando Diskpart per pulire un'unità USB. Nella finestra CMD, digita i seguenti comandi in ordine e premi Invio dopo ciascuno di essi:
diskpart
list disk
select disk # (# è il numero dell'unità USB)
clean all

Vedrai un messaggio che dice che "DiskPart è riuscito a pulire il disco" se tutto funziona correttamente. Ora vedrai che l'unità USB non ha partizioni. Puoi creare nuove partizioni in Gestione disco su Windows 11/10/8/7.
- Importante
- Domanda: è possibile recuperare i file eliminati in modo permanente?
- Sicuro! Quando inizi a eliminare i file dall'unità USB, assicurati di aver spostato o eseguito il backup dei dati essenziali su un altro dispositivo di archiviazione. Se non l'hai fatto, fallo ora. Se hai perso dei file in modo permanente, utilizza ogni metodo per recuperare i file eliminati in modo permanente da Windows 11/10.
Conclusione
Per eliminare completamente da un'unità USB tutto ciò che non può essere recuperato, è necessario cancellare un'unità USB. È possibile utilizzare EaseUS Partition Master e Command Prompt per cancellare un'unità flash USB o altre schede di memoria seguendo i passaggi precedenti. Ricorda, la semplice eliminazione o la formattazione di una USB non cancella un file.
Domande frequenti su come cancellare un'unità USB
Ci sono alcune domande correlate su come cancellare un'unità USB e rimuovere completamente i file. Puoi continuare a leggere per ottenere ulteriore aiuto.
1. Se formatto una USB, cancellerà i dati ed eliminerà completamente tutto?
L'operazione di formattazione sta preparando un dispositivo di archiviazione come USB per l'uso iniziale, creando nuovi file system. La formattazione cancellerà tutto dall'unità USB. Ma non cancella i dati. Puoi utilizzare EaseUS Data Recovery Wizard per recuperare i dati da qualsiasi unità USB formattata.
2. Come cancellare un'unità USB su Mac?
Come eliminare i file da un'unità flash su un Mac? Segui questi passi:
- Collega il dispositivo di archiviazione USB al Mac.
- Vai su Trova > Applicazioni > Utilità e avvia Utility Disco.
- Clicca per selezionare l'unità flash USB nel pannello di sinistra. Clicca sulla scheda Cancella.
- Aggiungi un nome dispositivo e scegli un formato. Quindi, fare clic su Cancella per cancellare l'unità USB.
- Chiudi la finestra Utility Disco ed espelli l'unità USB.
3. Come formattare/ripulire USB senza Wipe?
Diversamente da "Wipe", i tuoi dati possono essere recuperati dopo aver eseguito il metodo di formattazione USB. Ecco tre modi comuni in cui puoi provare:
- Formatta l'unità USB in modo sicuro con un formattatore USB
- Formatta un'unità USB in Esplora file
- Formatta un'unità flash USB in Gestione disco
Leggi l'articolo per utilizzare il miglior strumento di formattazione USB:
Come possiamo aiutarti
Scopri L'autore
Pubblicato da Aria
Aria è una fan della tecnologia. È un onore essere in grado di fornire soluzioni per i tuoi problemi con il computer, come il backup dei file, la gestione delle partizioni e problemi più complessi.
Recensioni dei Prodotti
-
Mi piace il fatto che le modifiche apportate con EaseUS Partition Master Free non vengano immediatamente applicate ai dischi. Rende molto più semplice immaginare cosa accadrà dopo aver apportato tutte le modifiche. Penso anche che l'aspetto generale di EaseUS Partition Master Free renda semplice qualsiasi cosa tu stia facendo con le partizioni del tuo computer.
Scopri di più -
Partition Master Free può ridimensionare, spostare, unire, migrare e copiare dischi o partizioni; convertire disco tra logico e primario, modificare etichetta, deframmentare, controllare ed esplorare la partizione; e altro ancora. Un aggiornamento premium aggiunge supporto tecnico gratuito e la possibilità di ridimensionare i volumi dinamici.
Scopri di più -
Non eseguirà l'immagine calda delle tue unità né le allineerà, ma poiché è abbinato a un gestore delle partizioni, ti consente di eseguire molte attività contemporaneamente, invece di limitarti a clonare le unità. Puoi spostare le partizioni, ridimensionarle, deframmentarle e altro ancora, insieme agli altri strumenti che ti aspetteresti da uno strumento di clonazione.
Scopri di più
Articoli Relativi
-
Come formattare il mio disco rigido da 1 TB su FAT32? Guida 2025 per principianti
![author icon]() Aria/20/04/2025
Aria/20/04/2025 -
Soluzioni: Avvertimento dello spazio su disco insufficente quando il drive C è pieno
![author icon]() Lucas/20/04/2025
Lucas/20/04/2025 -
Guida per principianti: formatta la scheda SD per Android con tutorial pratici 2025
![author icon]() Aria/20/04/2025
Aria/20/04/2025 -
L'unità D non viene visualizzata in Windows 10/11 | 4 metodi per risolvere
![author icon]() Aria/20/04/2025
Aria/20/04/2025
EaseUS Partition Master

Gestisci le partizioni e ottimizza i dischi in modo efficiente
