- Scoprire EaseUS
- Chi Siamo
- Recensioni & Premi
- Contatta EaseUS
- Rivenditore
- Affiliato
- Mio Conto
- Sconto Education
Sommario della pagina
Scopri L'autore
Aggiornato nel 04/20/2025
| Soluzioni realizzabili | Risoluzione dei problemi passo dopo passo |
|---|---|
| Soluzione 1. Eseguire Gestione computer per ripetere la scansione dei dischi | Passaggio 1. Vai su Gestione disco e aprilo; Passaggio 2. Ora fai clic su "Opzione azione" dalla barra dei menu e scegli... Passaggi completi |
| Soluzione 2. Utilizzare EaseUS Partition Master per ripristinare la partizione | Passaggio 1. Apri EaseUS Partition Master e fai clic su "Partition Recovery" nel menu in alto. Apparirà una nuova finestra... Passaggi completi |
| Soluzione 3. Ripristinare il sistema | Passaggio 1. Vai all'opzione Start e digita "Ripristino configurazione di sistema". Fai clic sulla scheda "Proprietà del sistema"; Passaggio 2. Ora scegli... Passaggi completi |
| Soluzione 4. Aggiornare i driver del dispositivo | Passaggio 1. Nella barra di ricerca di Windows, digita "Gestione dispositivi" e aprilo; Passaggio 2. Individua le unità disco e fai clic con il pulsante destro del mouse... Passaggi completi |
Introduzione
"Dopo l'aggiornamento a Windows 10, la mia unità D non viene visualizzata in Windows 10. Ho provato a cercare in Esplora file ma non ci sono riuscito. C'è un modo per determinare il problema e come correggerlo?"
Molti utenti Windows a volte riscontrano un problema quando la loro unità D non viene visualizzata su Windows 10/11. Tentano di trovare ogni sezione di Gestione dispositivi, ma non riescono a individuarla.
Se anche tu stai affrontando lo stesso problema, questo post ti aiuterà a navigare nell'unità D mancante e a risolvere il problema senza problemi. Andiamo avanti e troviamo la tua unità seguendo la guida passo passo.
Perché D Drive non viene visualizzato?
Di solito, le persone utilizzano d drive come disco rigido secondario per archiviare file personali. Tuttavia, è molto fastidioso riscontrare problemi con la scomparsa del disco rigido o con la scomparsa dell'unità Windows 11/10 d durante l'aggiornamento del sistema operativo. Quando ciò accade, non è possibile eseguire alcun programma o file locale.
Troviamo le risposte al motivo per cui ciò accade e come risolverlo rapidamente?
Forse ci sono tre ragioni comuni per la scomparsa dell'unità D.
1) Normalmente, accade nel momento in cui aggiorni le finestre. Dopo aver installato gli aggiornamenti, il sistema utilizza un'unità CD o DVD per installare gli aggiornamenti. Dopo il riavvio mantiene le stesse iniziali della lettera dell'unità. Di conseguenza, potresti vedere l'unità D mancante nel sistema. Un metodo rapido per risolvere questo problema è andare su Gestione disco di Windows e rinominare l'unità DVD.
2) Potresti notare che alcune impostazioni e configurazioni potrebbero cambiare durante l'installazione degli aggiornamenti. Al successivo tentativo di avvio, potrebbe essere visualizzato il messaggio "Unità D mancante". Succede a causa di operazioni improprie o altri fattori sconosciuti.
3) In caso di operazioni errate, le partizioni e i dischi rigidi possono scomparire quando si eseguono alcune operazioni su di essi, come la regolazione delle dimensioni delle partizioni o la riformattazione dei dischi rigidi. Puoi anche utilizzare il nostro software per riformattare correttamente Windows 10.
Come riparare l'unità D mancante?
Spero che tu capisca il motivo alla base del problema per cui l'unità non viene visualizzata in Windows 10. Ora è il momento di risolvere questo problema con le seguenti soluzioni rapide ed efficaci.
Soluzione 1. Eseguire Gestione computer per ripetere la scansione dei dischi
Passaggio 1. Vai su Gestione disco e aprilo.
Nota* È possibile cercare "Gestione disco" nella casella di ricerca.
Passaggio 2. Ora fai clic su "Azione opzione" dalla barra dei menu e scegliere "Ripeti scansione dischi".
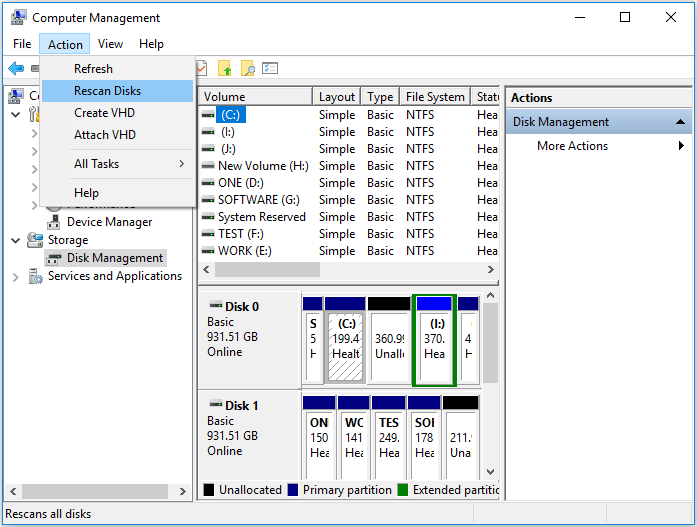
Il processo di nuova scansione consentirà al sistema di identificare nuovamente tutte le connessioni. Ora controlla se l'unità D viene visualizzata in Esplora file.
Soluzione 2. Utilizzare EaseUS Partition Master per ripristinare la partizione
Esistono innumerevoli strumenti disponibili su Internet per aiutarti a recuperare una partizione o un'unità persa in Windows. Tuttavia, abbiamo bisogno di uno strumento potente per il recupero rapido dei dati e per creare una nuova partizione nello spazio mancante. Per fare ciò, puoi scegliere EaseUS Partition Master. È l'opzione migliore per aiutarti in qualsiasi modo. Inoltre, è anche il miglior software di pulizia del disco . Lo strumento non solo ti aiuterà a recuperare l'unità persa, ma riparerà anche automaticamente i file danneggiati.
Passo 1. Apri EaseUS Partition Master e clicca su "Recupera partizione" nel menù in alto. Apparirà una finestra che ti chiederà di selezionare un disco nel quale cercare le partizioni perse. Quindi seleziona il disco e clicca "Nuova scansione".
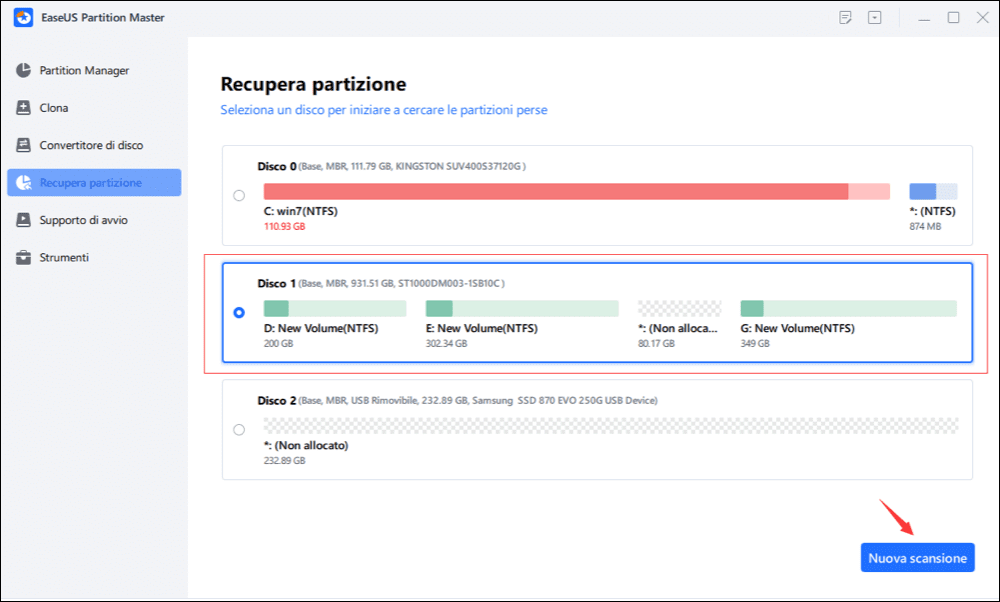
Passo 2. Partirà subito un'analisi veloce. Puoi mettere in pause il procedimento cliccando su "Procedi" in ogni momento quando apparirà la partizione perduta per iniziare a ripristinare i dati.
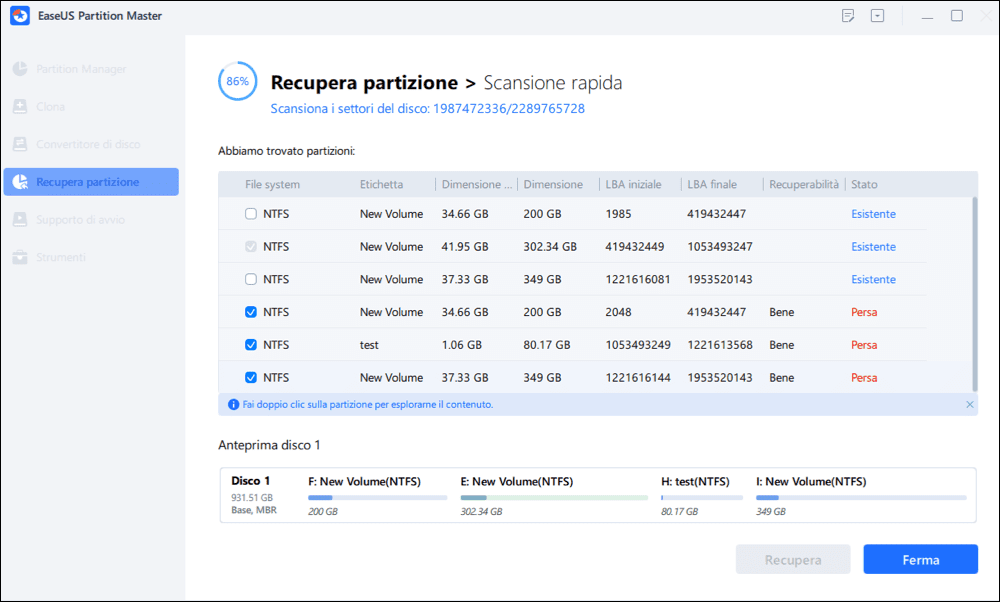
Puoi cliccare due volte sulla partizione che stavi cercando per un'anteprima dei contenuti.
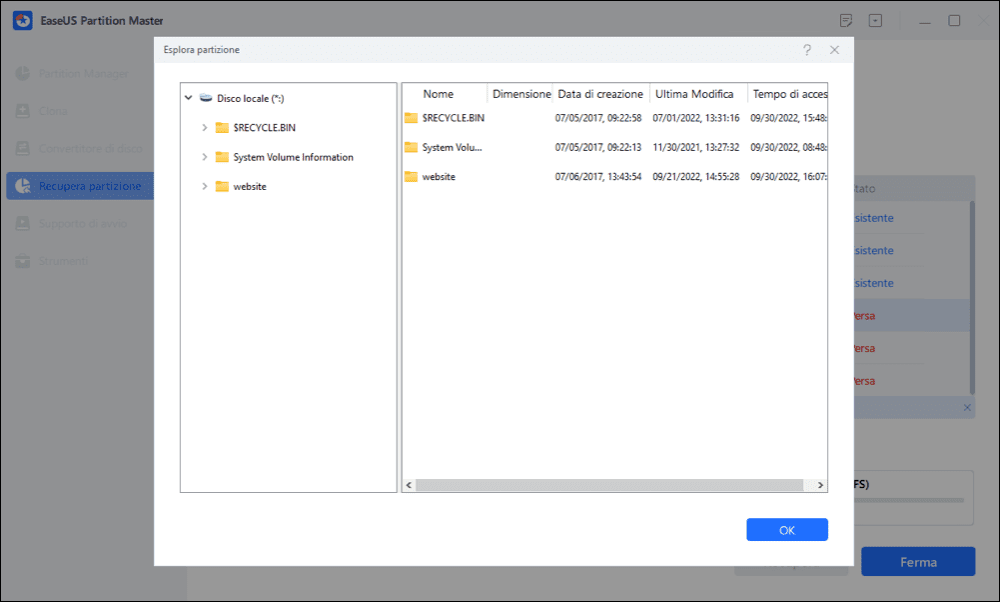
Passo 3. Non appena la partizione verrà ritrovata, clicca su "Recupera ora". Oppure, vai avanti con "Continua la scansione" per ripristinare altri dati perduti.
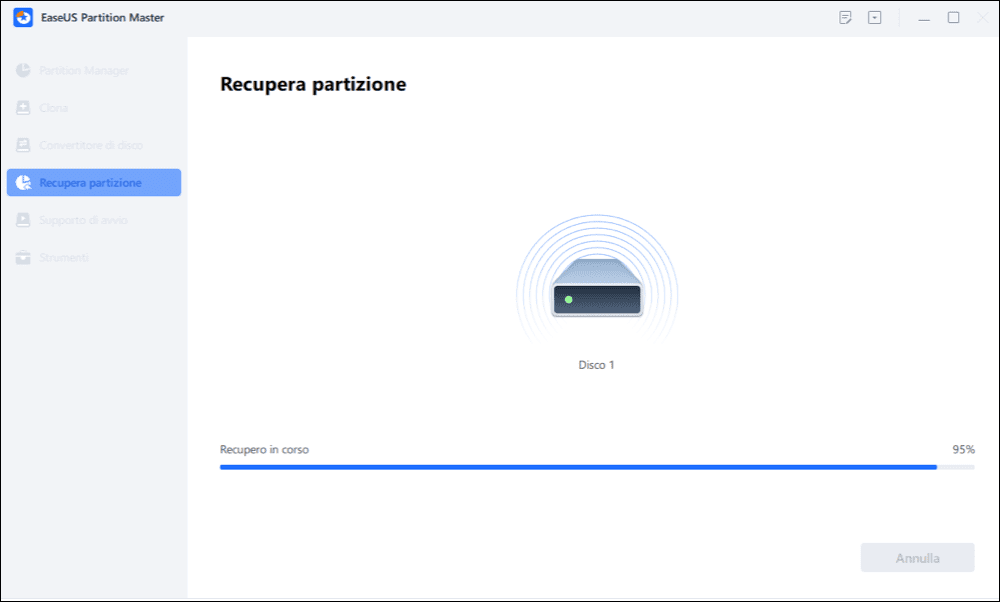
Passo 4. Dopo il procedimento di ripristino, clicca su "Fine". La tua partizione dovrebbe riapparire nel disco.
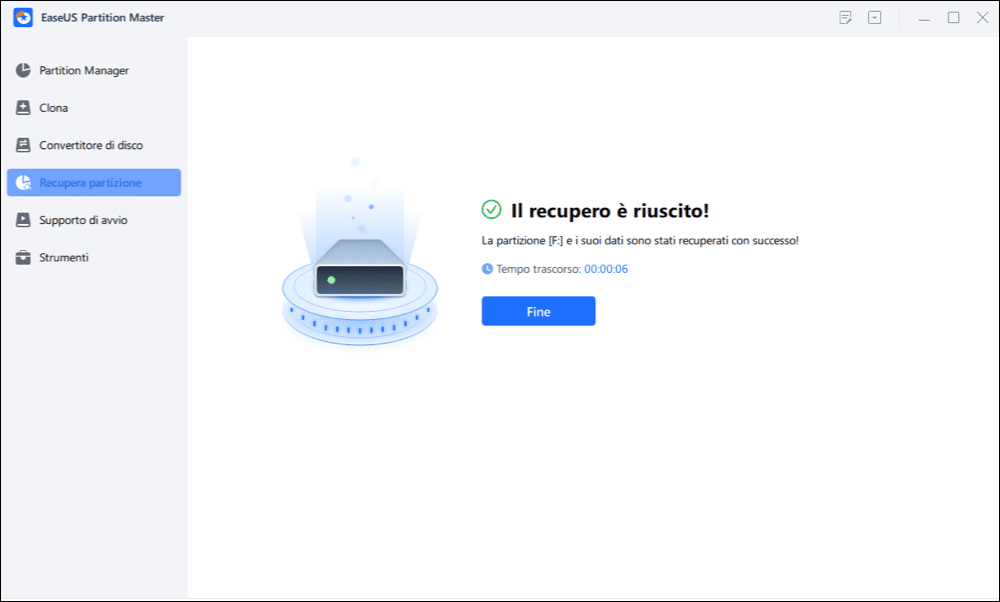
Soluzione 3. Ripristinare il sistema
La creazione di punti di ripristino regolari sul sistema è una pratica molto utile. Sarà sempre utile per noi riportare la funzionalità del computer al suo stato normale. Ripristinando il sistema puoi reinstallare facilmente il PC dove potrai navigare nell'unità D mancante.
Seguire questi passaggi per creare punti di ripristino del sistema:
Passaggio 1. Vai all'opzione Start e digita "Ripristino configurazione di sistema " . Fare clic sulla scheda "Proprietà del sistema " .
Passaggio 2. Ora scegli l'opzione "Protezione sistema" dalla barra dei menu e seleziona l'opzione "Ripristino configurazione di sistema" per avviare il processo.

Passaggio 3. Dopo aver selezionato il punto di ripristino corretto. Fai clic su "Avanti > Fine" per ripristinare le modifiche apportate.
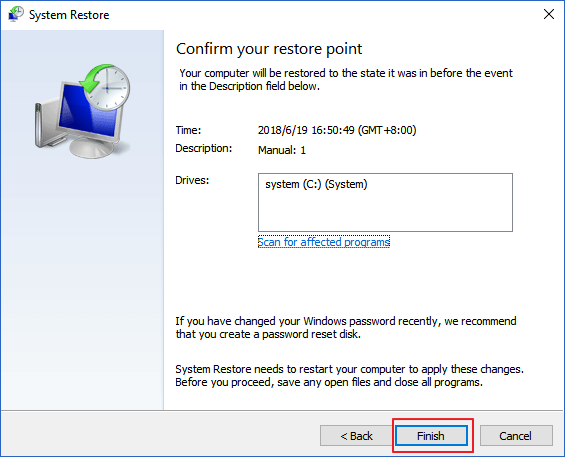
Nota* Una volta avviato il processo non è possibile interromperlo. Potrebbero essere necessari dai 10 ai 30 minuti e il dispositivo si riavvierà una volta completato il processo. Prima di riavviare, assicurati che tutti i programmi siano chiusi correttamente.
Puoi controllare l'unità d mancante. Se ancora non viene trovato, è necessario utilizzare uno strumento di recupero partizioni di terze parti: EaseUS Partition Master.
Soluzione 4. Aggiornare i driver del dispositivo
L'aggiornamento dei driver è un metodo efficace per risolvere il problema dell'unità D che non viene visualizzata su Windows 10/11. Iniziamo il processo di aggiornamento dei driver del dispositivo:
Passaggio 1. Nella barra di ricerca di Windows, digita "Gestione dispositivi" e aprilo.
Passaggio 2. Trova le unità disco e fare clic con il pulsante destro del mouse per espandere l'elenco. Ora scegli l'opzione "aggiorna driver".
Passaggio 3. Seleziona l'opzione "Cerca automaticamente il software del driver aggiornato" dalla finestra successiva. Il computer inizierà automaticamente a cercare il driver da aggiornare.

Cosa succede se il sistema non riesce a trovare automaticamente il software del driver? Non preoccuparti, puoi scaricare manualmente i driver dal sito Web originale dei produttori dei driver.
Passaggio 1. Puoi disinstallare il driver facendo clic con il pulsante destro del mouse sul suo nome nella finestra Gestione dispositivi. Ora scegli l'opzione di disinstallazione.
Passaggio 2. Per reinstallare i driver, riavvia il dispositivo.
Conclusione
Non è necessario preoccuparsi se si verifica una situazione in cui l'unità D non viene visualizzata in Windows 10/11. Utilizzando le soluzioni fornite, puoi risolverlo in modo rapido ed efficace.
Pertanto in questo articolo abbiamo fornito le soluzioni chiare più efficaci per risolvere questo problema. Utilizzando questi quattro metodi più affidabili, puoi recuperare l'unità D mancante senza problemi.
In una situazione complicata, se non riesci ancora a recuperare l'unità D, l'unico modo per recuperare i dati è recuperare la partizione persa. Per fare ciò, EaseUS Partition Master è lo strumento più affidabile per ripristinare la partizione persa e i suoi dati.
Come possiamo aiutarti
Scopri L'autore
Pubblicato da Aria
Aria è una fan della tecnologia. È un onore essere in grado di fornire soluzioni per i tuoi problemi con il computer, come il backup dei file, la gestione delle partizioni e problemi più complessi.
Recensioni dei Prodotti
-
Mi piace il fatto che le modifiche apportate con EaseUS Partition Master Free non vengano immediatamente applicate ai dischi. Rende molto più semplice immaginare cosa accadrà dopo aver apportato tutte le modifiche. Penso anche che l'aspetto generale di EaseUS Partition Master Free renda semplice qualsiasi cosa tu stia facendo con le partizioni del tuo computer.
Scopri di più -
Partition Master Free può ridimensionare, spostare, unire, migrare e copiare dischi o partizioni; convertire disco tra logico e primario, modificare etichetta, deframmentare, controllare ed esplorare la partizione; e altro ancora. Un aggiornamento premium aggiunge supporto tecnico gratuito e la possibilità di ridimensionare i volumi dinamici.
Scopri di più -
Non eseguirà l'immagine calda delle tue unità né le allineerà, ma poiché è abbinato a un gestore delle partizioni, ti consente di eseguire molte attività contemporaneamente, invece di limitarti a clonare le unità. Puoi spostare le partizioni, ridimensionarle, deframmentarle e altro ancora, insieme agli altri strumenti che ti aspetteresti da uno strumento di clonazione.
Scopri di più
Articoli Relativi
-
Come risolvere la protezione da scrittura della scheda SD ma non bloccata [funzionante al 100%]
![author icon]() Aria/20/04/2025
Aria/20/04/2025 -
Risolto: il computer si è riavviato da un controllo bug [2025]
![author icon]() Aria/20/04/2025
Aria/20/04/2025 -
Come clonare disco rigido con EaseUS Partition Master?
![author icon]() Grazia/20/04/2025
Grazia/20/04/2025 -
Come creare una partizione da spazio non allocato in Windows 10
![author icon]() Aria/20/04/2025
Aria/20/04/2025
EaseUS Partition Master

Gestisci le partizioni e ottimizza i dischi in modo efficiente
